
33__33_Zincheko_laby / Никонов / ЛабРоб.Очисткамусора
.docЛабораторная работа №9
Тема: Чистка компьютера.
Цель: Чистка реестра, чистка программного мусора
Выполнили: Никонов Е. Группа ИТЗ-91с
Дата выполнения: 25.11.2012 Дата защиты:
Оценка:
Подипись:
Краткие теоретические сведения
Сильнее всего Windows засоряют: сотни неиспользуемых приложений, зачастую абсолютно не нужных пользователю; «выжившие» файлы уже удаленных программ, которые нередко остаются на диске даже после удаления самой программы и неактивные записи в реестре, тоже зачастую не очищаемые деинсталляторами.
Для очистки программного мусора созданы множество программ например «Windows установка и удаление программ» до «CCleaner», «regclean» и т.д.
В этой лабораторной работе мы ознакомимся с программами для чистки программного мусора.
Ход работы:
-
Очистка программного мусора с помощью стандартной утилиты «Установка и удаление программ»
-
Установка ПО «CCleaner», изучение программы, чистка
Что бы ее удалить полностью со всеми системными файлами, которые прописались на диск «С» - нам нужно открыть «Windows установка и удаление программ – «Панель управления\Все элементы панели управления\Программы и компоненты»
Рисунок 1 – «Установка и удаление программ»
Нужно выбрать не нужную нам программу к примеру «MediaGet» нажать удалить, как на (Рисунок 2) и нажать на появившемся окне «Да». После этой процедуры пойдет удаление программы.

Рисунок 2 – «Установка и удаление программ»
«Установка и удаление программ»может удалять только программное обеспечение установленное на ПК но не может чистить реестр, не нужные файлы КЭШа и т.д. По этому для таких случаев мы знакомимся с программой «CCleaner».
Есть распрастранненая утилита CCleaner освобождает место на винчестере и ускоряет работу системы в целом.

Рисунок 3 – «CCleaner главное окно программы»
Её задача – чистка мусора, который постоянно копится. Данная программа абсолютно безопасная в работе.
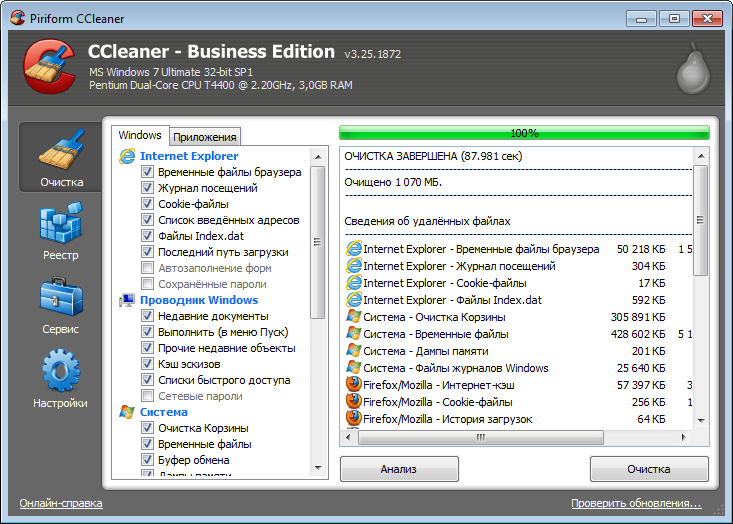
Рисунок 4 – Очистка реестра
Для того, чтобы очистить реестр от мусора нужно перейти в раздел «Реестр» далее выделить все пункты и нажать «Поиск проблем». Таким образом программа ищет весь мусор на жестком диске.
В программный мусор могут входить:
1. DLL файлы, которые остались от удаленных программ
2. Файлы КЭШа, временные файлы, которые создает Интернет-браузер
3. Файлы журналов Windows, недавние документы

Рисунок 5 – Очистка
Для очистки не нужных файлов жмем «Исправить» как на (Рисунок 4) после на (Рисунок 5) появится окно где мы выбираем «Исправить отмеченные», программа запросит подтверждение – жмем «Ок». Таким образом можно очистить разный мусор с вашего жесткого диска.
Попробуем очистить КЭШ файлы от браузера, другие не нужные файлы типа .lnk /`docx и тому подобное. Для этого заходим «Очистка» нажимаем «Анализ» и программа нам ищет файлы, которые не использовались или создавались для временного хранения. После того, как у нас нашлись файлы нажимаем «Очистка».
После нажатия «Очистка» , подтверждаем и ждем очистки.
Выводы: На этой лабораторной я научился пользоваться программами для очистки ПК, реестра и избавляться от лишнего мусора на ПК.
Что является обязательным для его полноценной работы.
Этим нельзя пренебрегать, и систематически нужно проводить очистку системы, реестра, ХЭША.
