
Лабы по Спецглавам / ЛР 3 / Модуль2 / Задание 3
.docx
ЗАДАНИЕ
3. СОЗДАНИЕ КНОПОЧНОЙ ФОРМЫ
3.1.
Создание формы для ввода данных в БД
Склад
Вспомним,
что для создания диалоговых окон
приложений VBA служат пользовательские
формы,
на которых размещают нужные элементы
управления.
Первое,
что необходимо сделать – это создать
на листе Интерфейс новую кнопку.
Создайте на
листе Интерфейс кнопку
Регистрация нового товара
(CommandButton4).
После
для добавления формы в проект вызовите
Редактор VBA (команда Сервис⇒Макрос⇒Редактор
VB).
Выберете
команду Insert⇒UserForm (или
выберите кнопку на панели инструментов ![]() ),
на экране появится пустое окно
редактирования формы и панель элементов
(рис 2.9).
Редактор
форм является основным инструментом
визуального программирования.
),
на экране появится пустое окно
редактирования формы и панель элементов
(рис 2.9).
Редактор
форм является основным инструментом
визуального программирования.
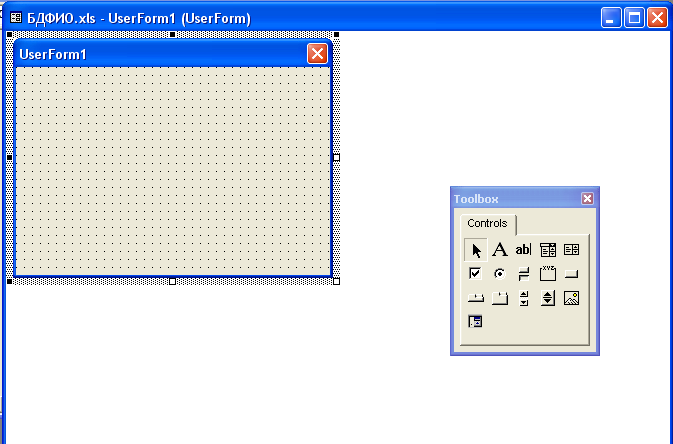 Рис.2.9.
Окно редактирования формы и панель
элементов
В
окно редактирования формы с панели
инструментов перемещаем Label (надпись)
Рис.2.9.
Окно редактирования формы и панель
элементов
В
окно редактирования формы с панели
инструментов перемещаем Label (надпись) ![]() (рис.
2.10).
(рис.
2.10).
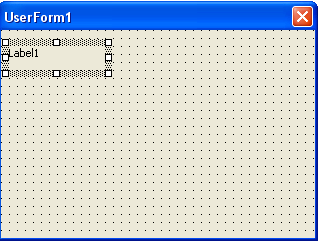 Рис.
2.10. Окно редактирования формы с элементом
Надпись
Меняем Label1 на Категория
товара (в
соответствии с названием первого столбца
БД Склад Лист 2) (рис. 2.11).
Рис.
2.10. Окно редактирования формы с элементом
Надпись
Меняем Label1 на Категория
товара (в
соответствии с названием первого столбца
БД Склад Лист 2) (рис. 2.11).
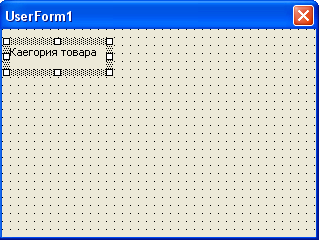 Рис.
2.11. Окно редактирования формы с элементом
Надпись «Категория товара»
Далее
в окно редактирования формы с панели
инструментов перемещаем
TextBox (текстовое
поле)
Рис.
2.11. Окно редактирования формы с элементом
Надпись «Категория товара»
Далее
в окно редактирования формы с панели
инструментов перемещаем
TextBox (текстовое
поле)![]() (рис.
2.12).
(рис.
2.12).
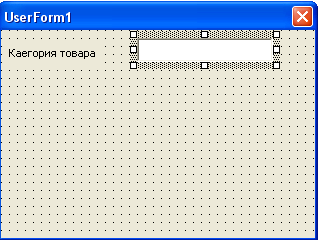 Рис.
2.12. Окно редактирования формы с элементом
Надпись «Категория товара» и текстовым
полем
Добавляем
еще 4 надписи и текстовые поля для ввода
данных:
Рис.
2.12. Окно редактирования формы с элементом
Надпись «Категория товара» и текстовым
полем
Добавляем
еще 4 надписи и текстовые поля для ввода
данных:
-
Марка (Label2, TextBox2).
-
Наименование (Label3, TextBox3).
-
Цена (Label4, TextBox4).
-
Остаток (Label5, TextBox5).
Таким
образом, UserForm1 должна иметь следующий
вид (рис. 2.13):
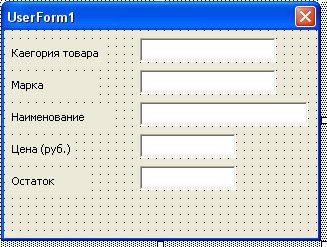 Рис.
2.13. Окно редактирования формы с элементами
для ввода данных в БД
Создадим
на форме две кнопки: Ввод данных и Выход
при помощи
Рис.
2.13. Окно редактирования формы с элементами
для ввода данных в БД
Создадим
на форме две кнопки: Ввод данных и Выход
при помощи ![]() CommandButton (Ввод
данных – CommandButton1, Выход – CommandButton2).
В
результате форма будет выглядеть
следующим образом (рис. 2.14):
CommandButton (Ввод
данных – CommandButton1, Выход – CommandButton2).
В
результате форма будет выглядеть
следующим образом (рис. 2.14):
 Рис.
2.14. Окно редактирования формы с элементами
для ввода данных в БД и
кнопками
Переименуем UserForm1 в Регистрация
нового товара.
Для этого в окне свойств формы (Properties –
UserForm1), располагаемой в левой нижней
части экрана Редактор VBA, на
вкладке Categorize,
в строке Caption (название)
менять UserForm1 на Регистрация
нового товара (рис.
2.15).
Рис.
2.14. Окно редактирования формы с элементами
для ввода данных в БД и
кнопками
Переименуем UserForm1 в Регистрация
нового товара.
Для этого в окне свойств формы (Properties –
UserForm1), располагаемой в левой нижней
части экрана Редактор VBA, на
вкладке Categorize,
в строке Caption (название)
менять UserForm1 на Регистрация
нового товара (рис.
2.15).
 Рис.
2.15. Окно свойств формы (Properties)
В
результате форма должна иметь следующий
вид (рис. 2.16):
Рис.
2.15. Окно свойств формы (Properties)
В
результате форма должна иметь следующий
вид (рис. 2.16):
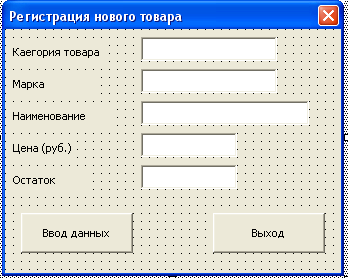 Рис.
2.14. Форма «Регистрация нового товара»
с элементами для ввода данных в БД
«Склад» и кнопками для записи и
выхода
!!!
Обратите внимание на
нумерацию надписей, текстовых полей и
кнопок. Если нумерация не будет
соответствовать заданию, то заданные
команды и процедуры для них работать
не будут.
Далее
необходимо указать, чтобы та информация,
которая будет заноситься
в форму, попадала в нужные ячейки БД
Склад.
^ Для
этого в Редакторе VBA выполним
следующие действия.
1.
В Окне
редактора кода Лист1 необходимо
ввести следующую команду:
'Кнопка
Регистрация нового товара
PrivateSub
CommandButton4_Click()
DimData(1
To 100) As Variant
With
UserForm1
.TextBox1.Text
= ""
.TextBox2.Text
= ""
.TextBox3.Text
= ""
.TextBox4.Text
= ""
.TextBox5.Text
= ""
EndWith
Макрос1
UserForm1.Show
EndSub
Дадим
пояснения.
PrivateSub
CommandButton4_Click() –
при нажатии на кнопку CommandButton4 подпрограмма
начинает выполняться.
^ Dim описывает
переменные.
Строка DimData(1
To 100) AsVariant определяет,
что данные вводятся в массив Data, имеющий
размерность 100 строк (предполагается,
что товаров будет не более 100). Массив
используется, потому что БД представляет
собой таблицу. Название Data было выбрано
произвольно.
With
UserForm1
.TextBox1.Text
= ""
.TextBox2.Text
= ""
.TextBox3.Text
= ""
.TextBox4.Text
= ""
.TextBox5.Text
= ""
обозначают,
что при открытии формы UserForm1 (Регистрация
нового товара) эти поля будут
пустые.
Макрос1 определяет,
что далее включается Макрос1 (описание
его приведем ниже), позволяющий определить
первую пустую строку в БД для занесения
в нее из формы
информации.
Строка UserForm1.Show определяет,
что при нажатии на кнопку Регистрация
нового товара (кнопка CommandButton4 на Листе
Интерфейс) открывается UserForm1 (Регистрация
нового товара).
2.
Далее создадим
Макрос1 (команду),
определяющий количество строк в БД
Склад.
Макрос
– это подпрограмма, имеющая
атрибут ^ Public (общедоступный),
т.е. видимая из любого открытого документа
MS Excel и которую можно запустить из любой
подпрограммы или функции.
Макрос1 необходим
для того, что программа автоматически
определяла первую пустую строку в
таблицы (в БД Склад) и заносила в нее
новые данные.
Воспользуемся
командой Insert⇒Module (или
выберите кнопку на панели инструментов
Рис.
2.14. Форма «Регистрация нового товара»
с элементами для ввода данных в БД
«Склад» и кнопками для записи и
выхода
!!!
Обратите внимание на
нумерацию надписей, текстовых полей и
кнопок. Если нумерация не будет
соответствовать заданию, то заданные
команды и процедуры для них работать
не будут.
Далее
необходимо указать, чтобы та информация,
которая будет заноситься
в форму, попадала в нужные ячейки БД
Склад.
^ Для
этого в Редакторе VBA выполним
следующие действия.
1.
В Окне
редактора кода Лист1 необходимо
ввести следующую команду:
'Кнопка
Регистрация нового товара
PrivateSub
CommandButton4_Click()
DimData(1
To 100) As Variant
With
UserForm1
.TextBox1.Text
= ""
.TextBox2.Text
= ""
.TextBox3.Text
= ""
.TextBox4.Text
= ""
.TextBox5.Text
= ""
EndWith
Макрос1
UserForm1.Show
EndSub
Дадим
пояснения.
PrivateSub
CommandButton4_Click() –
при нажатии на кнопку CommandButton4 подпрограмма
начинает выполняться.
^ Dim описывает
переменные.
Строка DimData(1
To 100) AsVariant определяет,
что данные вводятся в массив Data, имеющий
размерность 100 строк (предполагается,
что товаров будет не более 100). Массив
используется, потому что БД представляет
собой таблицу. Название Data было выбрано
произвольно.
With
UserForm1
.TextBox1.Text
= ""
.TextBox2.Text
= ""
.TextBox3.Text
= ""
.TextBox4.Text
= ""
.TextBox5.Text
= ""
обозначают,
что при открытии формы UserForm1 (Регистрация
нового товара) эти поля будут
пустые.
Макрос1 определяет,
что далее включается Макрос1 (описание
его приведем ниже), позволяющий определить
первую пустую строку в БД для занесения
в нее из формы
информации.
Строка UserForm1.Show определяет,
что при нажатии на кнопку Регистрация
нового товара (кнопка CommandButton4 на Листе
Интерфейс) открывается UserForm1 (Регистрация
нового товара).
2.
Далее создадим
Макрос1 (команду),
определяющий количество строк в БД
Склад.
Макрос
– это подпрограмма, имеющая
атрибут ^ Public (общедоступный),
т.е. видимая из любого открытого документа
MS Excel и которую можно запустить из любой
подпрограммы или функции.
Макрос1 необходим
для того, что программа автоматически
определяла первую пустую строку в
таблицы (в БД Склад) и заносила в нее
новые данные.
Воспользуемся
командой Insert⇒Module (или
выберите кнопку на панели инструментов ![]() ).
В окне module1 введем
следующий текст:
Public
R AsInteger
PublicSub
Макрос1() 'Количество
строк БД
Склад
^ ActiveWindow.ScrollWorkbookTabsSheets:=1
Sheets("Склад").Select
Range("A2").Select
R
= ActiveCell.CurrentRegion.Rows.Count
EndSub
Дадим
пояснения.
Public
R As Integer определяет
количество предполагаемых записей в
БД Склад (R записей – произвольное
именование).
^ PublicSub
Макрос1() –
начало
макроса.
ActiveWindow.ScrollWorkbookTabsSheets:=1
ActiveWindow –
возвращает активное окно
Excel, ScrollWorkbookTabsSheets:=1 –
просмотр листа рабочей книги один
раз.
Sheets("Склад").Select –
просмотреть лист «Склад».
Range("A2").Select –
начать с ячейка А2 (т.к. таблица БД Склад
начинается именно с этой ячейки, смотри
рис. 2.8).
^ R
= ActiveCell.CurrentRegion.Rows.Count –
определяет, что вводимые данные попадают
в последнюю строку под номером R
(ActiveCell –
возвращается активная
ячейка, CurrentRegion.Rows.Count –
используется для поиска количества
используемых строк и колонок).
EndSub –
конец макроса.
3.
Далее введем код
формы 1.
Для этого в меню проекта щелкнем правой
кнопкой мыши по UserForm1 и
выберем ViewCode (рис.
2.15).
).
В окне module1 введем
следующий текст:
Public
R AsInteger
PublicSub
Макрос1() 'Количество
строк БД
Склад
^ ActiveWindow.ScrollWorkbookTabsSheets:=1
Sheets("Склад").Select
Range("A2").Select
R
= ActiveCell.CurrentRegion.Rows.Count
EndSub
Дадим
пояснения.
Public
R As Integer определяет
количество предполагаемых записей в
БД Склад (R записей – произвольное
именование).
^ PublicSub
Макрос1() –
начало
макроса.
ActiveWindow.ScrollWorkbookTabsSheets:=1
ActiveWindow –
возвращает активное окно
Excel, ScrollWorkbookTabsSheets:=1 –
просмотр листа рабочей книги один
раз.
Sheets("Склад").Select –
просмотреть лист «Склад».
Range("A2").Select –
начать с ячейка А2 (т.к. таблица БД Склад
начинается именно с этой ячейки, смотри
рис. 2.8).
^ R
= ActiveCell.CurrentRegion.Rows.Count –
определяет, что вводимые данные попадают
в последнюю строку под номером R
(ActiveCell –
возвращается активная
ячейка, CurrentRegion.Rows.Count –
используется для поиска количества
используемых строк и колонок).
EndSub –
конец макроса.
3.
Далее введем код
формы 1.
Для этого в меню проекта щелкнем правой
кнопкой мыши по UserForm1 и
выберем ViewCode (рис.
2.15).
 Рис.
2.15. Вызов окна редактирования кода
UserForm
На
экране появится окно ViewCode,
в которое введем следующее:
'Кнопка
Ввод данных
PrivateSub
CommandButton1_Click()
DimData(1
To 100) AsVariant
Dim
i AsInteger
Макрос1
Data(1)
= TextBox1.Value
Data(2)
= TextBox2.Value
Data(3)
= TextBox3.Value
Data(4)
= TextBox4.Value
Data(5)
= TextBox5.Value
For
i = 1 To 10
Лист2.Cells(R
+ 1, i).Value =
Data(i)
Next
UserForm1.Hide
Лист1.Activate
EndSub
'Кнопка
Выход
PrivateSub
CommandButton2_Click()
UserForm1.Hide
Лист1.Activate
EndSub
Рис.
2.15. Вызов окна редактирования кода
UserForm
На
экране появится окно ViewCode,
в которое введем следующее:
'Кнопка
Ввод данных
PrivateSub
CommandButton1_Click()
DimData(1
To 100) AsVariant
Dim
i AsInteger
Макрос1
Data(1)
= TextBox1.Value
Data(2)
= TextBox2.Value
Data(3)
= TextBox3.Value
Data(4)
= TextBox4.Value
Data(5)
= TextBox5.Value
For
i = 1 To 10
Лист2.Cells(R
+ 1, i).Value =
Data(i)
Next
UserForm1.Hide
Лист1.Activate
EndSub
'Кнопка
Выход
PrivateSub
CommandButton2_Click()
UserForm1.Hide
Лист1.Activate
EndSub
Дадим пояснения. При нажатии на кнопку Ввод данные (CommandButton1 на UserForm1) данные из формы должны попадать на лист Склад. ^ PrivateSub CommandButton1_Click() – начало подпрограммы. DimData(1 To 100) AsVariant определяет, что данные вводятся в массив Data, имеющий размерность 100 строк (предполагается, что товаров будет не более 100). Массив используется, потому что БД представляет собой таблицу. Используем тоже наименование массива, что и при написании процедуры на Лист1, т.к. рассматриваются одни и те же ячейки. ^ Dim i AsInteger – i целое значение. В данной подпрограмме i обозначает количество столбцов в таблице. Макрос1 – определяется первая пустая строка в БД (см. выше). Data(1) = TextBox1.Value Data(2) = TextBox2.Value Data(3) = TextBox3.Value Data(4) = TextBox4.Value Data(5) = TextBox5.Value – определяют, что данные принадлежат массиву Data. Value – значение. Лист2.Cells(R + 1, i).Value = Data(i) – определяет, что данные из формы попадают на Лист2 в ячейку (cells) и каждое значение из текстового поля попадает в следующую ячейку (R + 1, i). Cells – ячейка. Для этого используется цикл for … next. Примем, что количество столбцов равно от 1 до 10. UserForm1.Hide – определяет, что после ввода данных и нажатия кнопки Ввод данных, данные сохраняются в БД, форма закрывается. Лист1.Activate – означает, что после ввода данных и закрытия формы становится активным Лист 1 (Интерфейс). ^ EndSub – конец подпрограммы. В том случае, если пользователь передумал заносить новые данные, то можно воспользоваться кнопкой Выход (на форме Регистрация нового товара). Введенные данные при этом не сохраняются. Для этого вводится следующая команда: ^ PrivateSub CommandButton2_Click() – выполняется следующая команда при нажатии кнопки CommandButton2, начало процедуры. UserForm1.Hide – форма UserForm1 закрывается. Лист1.Activate – становится активным лист Интерфейса. ^ EndSub – конец подпрограммы. Проверим правильность всех команд. Нажмем на кнопку Ввод нового товара, занесем в форму данные и нажмем на кнопку Ввод. Данные должны попасть в БД Склад в первую пустую строку таблицы. 3.2. Самостоятельно!!! Создайте кнопку на листе Интерфейс для регистрации нового клиента (кнопка – ^ Регистрация нового клиентаCommandButton5). В форме регистрации создайте все необходимые поля для заполнения БД Клиенты и кнопки Ввод и Выход. Создайте данную форму по аналогии с формой Регистрация нового товара: UserForm2 (форма Регистрация нового клиента), Module2 (Макрос2). Обратите внимание, что количество строк в БД Склад и БД Клиенты различно. В БД Склад количество строк равно R, а в БД Клиенты количество строк примите равным RM.
