
Российский Университет Кооперации
Кафедра информационных технологий
Доцент Гудзенчук З.В.
Задание №3. Использование шрифтов, формул и рисование в Word.
Задание Оформить страницу документа по образцу (стр. 43). Задание выполнить в режиме Разметка страницы.
3.1 Оформить текст различным шрифтом.
Действия:
-
Открыть файл Задания_по_Word и перейти в документе на новую страницу
-
Ввести текст первой строки (стр. 43). Выделить строку и скопировать в буфер, затем вставить ее из буфера 5 раз, каждый раз в новой строке.
-
В
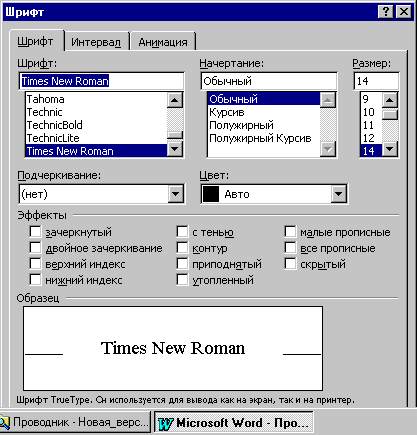 ыделять
текст последовательно по строкам и
форматировать по образцу (стр. 43),
используя команду Шрифт
из группы команд Формат
главного меню. В полях диалогового окна
Шрифт
(рис.13)
ыделять
текст последовательно по строкам и
форматировать по образцу (стр. 43),
используя команду Шрифт
из группы команд Формат
главного меню. В полях диалогового окна
Шрифт
(рис.13)
Рис. 13 Диалоговое окно Шрифт
установить, соответствующие образцу, параметры (тип шрифта, размер, начертание, эффекты) шрифта для строк текста.
Можно тип шрифта, размер и начертание установить в полях панели Форматирование, которая всегда расположена под стандартной панелью.
-
Оформите нижний индекс в шестой строке текста для химической формулы воды и соответственно — верхний индекс для математической функции, устанавливая соответствующие флажки в группе элементов Эффекты вкладки Шрифт одноименного окна Шрифт (рис.13) из группы команд Формат.
3.2 Написать формулу.
Действия:
-
Выбрать из группы команд Вставка главного меню команду Объект…. Появится диалоговое окно Вставка объекта. Во вкладке Создание из списка Тип объекта выбрать Microsoft Equation 3.0 и щелкнуть по кнопке ОК. Появится панель инструментов Редактора формул (рис. 14
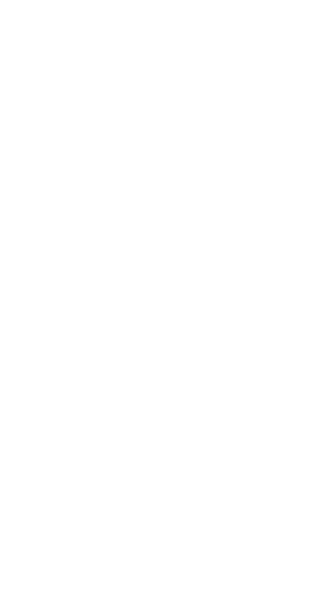 ).
).
Рис.
14 Фрагмент символов Редактора
формул

Н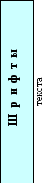 аписать
текст таким шрифтом.
аписать
текст таким шрифтом.
(Impact, 16, обычный, двойное подчеркивание, синий).
Написать текст таким шрифтом.
(Garamond, 16, обычный, красный)
Написать текст таким шрифтом
(a_CityNovaTtlShTwLt, 18, с тенью, коричневый, интервал разреженный 1,4 пт)
Написать текст таким шрифтом.
(Bookman Old Style, 16, полужирный курсив, яркозеленый, приподнятый)

Написать текст таким шрифтом.
(Courier, 16, полужирный, утопленный, желтый)
Написать Н2О и y=x3.
(Courier New,16, лиловый, контур)
Н2О — (Courier, 16, полужирный, курсив, черный, 2 - нижний индекс)
y=x3 —(Courier, 16, обычный, черный, 3-верхний индекс)



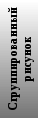

Вид страницы для выполнения задания №3 в Word
Вместо Главного меню Word появится Главное меню Редактора формул.
-
П
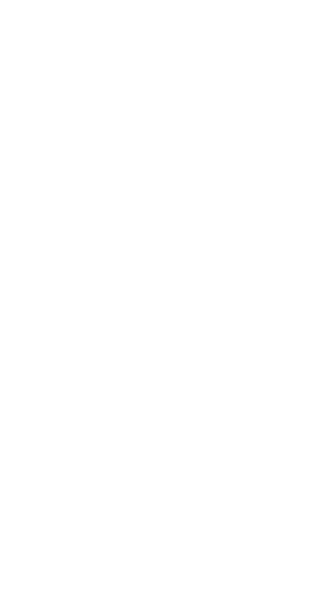
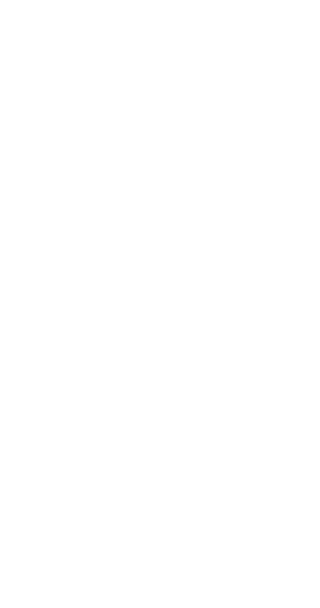 оявится
рамка с черными маркерами и мигающим
курсором внутри незамкнутого
прямоугольничка. Следует ввести первый
символ формулы "Y",
затем
второй
символ
"="
и т.д. продолжать
вводить символы формулы, используя для
этого подходящие символы Редактора
формул
и символы клавиатуры. Например,
на
рис.
14 раскрыты
варианты вставки дробей в формулу.
оявится
рамка с черными маркерами и мигающим
курсором внутри незамкнутого
прямоугольничка. Следует ввести первый
символ формулы "Y",
затем
второй
символ
"="
и т.д. продолжать
вводить символы формулы, используя для
этого подходящие символы Редактора
формул
и символы клавиатуры. Например,
на
рис.
14 раскрыты
варианты вставки дробей в формулу.
-
Команды главного меню Редактора формул (Файл, Правка, Вид, Формат, Стиль, Размер, Окно) позволяют оформить вид формулы по образцу (стр. 43).
3.3 Нарисовать дерево по образцу (стр. 43).
Д![]() ействия:
ействия:
-
А
 ктвизировать
панель Рисование
(рис.15),
щелкнув по кнопке на стандартной панели
инструментов.
ктвизировать
панель Рисование
(рис.15),
щелкнув по кнопке на стандартной панели
инструментов.
Рис. 15 Панель инструментов Рисование
-
Нажать левой кнопкой мыши на черном треугольничке справа от кнопки Автофигуры панели Рисование. В открывшемся списке выбрать — Линии. Затем щелкнуть левой кнопкой мыши по кнопке с названием Рисованная кривая и появившийся крестик перенести в ту позицию листа, где будет располагаться дерево. Нарисовать дерево по
образцу (можно нарисовать нечто другое).
Нарисованное дерево состоит из трех рисованных обьектов: 1- ствол с кроной, 2 - полянка, на которой растет дерево, 3- основание дерева. Каждый объект следует рисовать не отрывая карандаш от листа !.
-
Cделать заливку замкнутых контуров выделенных обьектов рисунка, используя кнопку Цвет заливки на панели Рисование (рис. 15). Затем добавить тень для обьекта 1, выделив обьект и щелкнув сначала по кнопке Тень панели Рисование, затем в открывшемся окне Настройка тени — по кнопке выбранного вида тени.
3.4 Сгруппировать 3 обьекта рисунка в один обьект.
Действия:
-
Выделить все обьекты дерева, удерживая нажатой клавишу <Shift> и щелкая по очереди левой кнопкой мыши на 1-ом, 2-ом и 3- ем обьектах рисунка. Рисунок станет обрамлен тремя рамками с маркерами вдоль границ.
-
Щелкнуть на треугольничке справа поля Действия панели Рисование. В открывшемся окне выбрать из списка —Группировать. Cгруппированные обьекты превратяться в один рисованный обьект.
3.5 Создать копию рисунка по образцу (стр. 43).
Действия:
-
Установить мигающий курсор в позицию местоположения копии обьекта. Выделить рисунок, щелкнув на обьекте. Затем действовать по схеме: Копировать в буфер, вставить из буфера.
-
Копию рисунка уменьшить в размере и закрасить одним цветом (аналогичные действия были во втором задании).
3.6 Оформить названия пунктов задания по образцу.
Действия:
-
Выделить строки, выполненные в соответствии с пунктом 3.2.
-
Щ
 елкая
по кнопке Увеличить
отступ панели
Формати-рование,
сдвигая
выделенный фрагмент вправо по образцу
и освобождая место для
вставки
Надписи с
вертикальным текстом.
елкая
по кнопке Увеличить
отступ панели
Формати-рование,
сдвигая
выделенный фрагмент вправо по образцу
и освобождая место для
вставки
Надписи с
вертикальным текстом. -
Щ
 елкнуть
по кнопке Надпись
панели
Рисование.
Появившийся
крестик перенести в верхнюю позицию
страницы и
растянуть
вниз по образцу
(стр.
43).
В
рамке
Надписи ввести
текст
"Шрифты".
елкнуть
по кнопке Надпись
панели
Рисование.
Появившийся
крестик перенести в верхнюю позицию
страницы и
растянуть
вниз по образцу
(стр.
43).
В
рамке
Надписи ввести
текст
"Шрифты". -
В
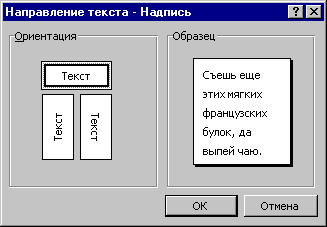 ыделить
текст и активизировать команду
Направление
текста из
группы команд Формат.
Появится
диалоговое окно
Направление текста—Надпись (рис.
16).
Выбрать
вертикальную ориентацию по
образцу (рис. 43).
ыделить
текст и активизировать команду
Направление
текста из
группы команд Формат.
Появится
диалоговое окно
Направление текста—Надпись (рис.
16).
Выбрать
вертикальную ориентацию по
образцу (рис. 43).
Рис. 16 Диалоговое окно Направление текста-Надпись
-
Оформить заливку по образцу, используя диалоговое окно Границы и заливка…из группы команд Формат главного меню.
-
Оформить эффект анимации используя одноименную вкладку диалогового окна Шрифт (рис.13) из группы Формат главного меню.
-
Оформить остальные надписи страницы по аналогии с предыдущим вариантом.
3.7 Вывести информацию о форматировании слова Сохранить (Рис.17). Для этого ввести текст следующего абзаца.
-
П
 одвести
указатель мыши к слову Сохранить
и
нажать комбинацию клавиш <Shift+F1>.
Как только появится знак , следует
нажать левую кнопку мыши. Появится окно
с информацией о параметрах форматирования
абзаца.
одвести
указатель мыши к слову Сохранить
и
нажать комбинацию клавиш <Shift+F1>.
Как только появится знак , следует
нажать левую кнопку мыши. Появится окно
с информацией о параметрах форматирования
абзаца.
3.8 Сохранить документ в личной папке.

Рис. 17 Информация о параметрах форматов абзаца и шрифта
