
информатика / 1 семестр / 1 занятие / Основные приемы работы в Windows
.doc-
Основные приемы работы в Windows
При инсталляции ОС Windows автоматически создаются системные папки:
-
Рабочий стол
-
Мой компьютер
-
Панель управления
-
Мои документы
-
Корзина
-
Internet Explorer
-
Мое сетевое окружение (при включении компьютера в сеть)
-
Microsoft Outlook (для работы электронной почты)

Рис. 1
После загрузки ОС Windows на экране монитора отображается:
-
Содержимое системной папки Рабочий стол
-
Панель задач
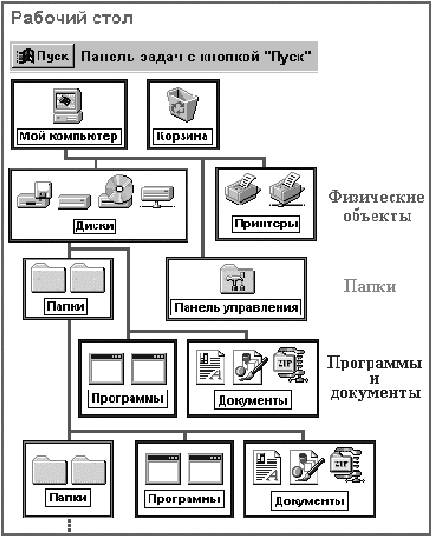
…

Системные
папки
…
Сочетания клавиш для работы на Рабочем столе:
|
CTRL + ESC |
Открытие меню Пуск. |
|
Tab |
Переключение между группами элементов на рабочем столе. |
|
ALT+ENTER |
Просмотр свойств выбранного элемента. |
|
Enter |
Открыть выделенный элемент |
|
SHIFT+F10 |
Открытие контекстного меню для выделенного элемента. |
|
Подчеркнутая буква в имени команды открытого меню. |
Выполнение соответствующей команды. |
|
СТРЕЛКА ВПРАВО |
Выбор следующего элемента в группе |
|
СТРЕЛКА ВЛЕВО |
Выбор предыдущего элемента в группе |
Мышь используется, когда необходимо выполнить какое-либо действие, например, загрузить программу, выполнить команду меню, на которую указывает указатель и т.д.
Основные приемы управления с помощью мыши являются:
-
щелчок (быстрое нажатие и отпускание левой или правой кнопки мыши);
-
двойной щелчок – два щелчка левой кнопкой, выполняемые с малым интервалом времени между ними;
-
перетаскивание (drog-and-drop) – выполняется путем перемещения мыши при нажатой левой кнопке (обычно сопровождается перемещением экранного объекта, на котором установлен указатель);
-
перетягивание мыши (drop) – выполняется, как и перетаскивание, но при этом происходит не перемещение экранного объекта, а изменение его формы;
-
специальное перетаскивание – выполняется, как и перетаскивание, но при нажатой правой кнопке мыши, а не левой:
-
зависание – наведение указателя мыши на значок объекта или на элемент управления и задержка его на некоторое время (при этом на экране появляется всплывающая подсказка, кратко характеризующая свойства объекта).
Левая клавиша обычно считается основной и называется клавишей выбора/перемещения, потому что она используется для выбора и перемещения объектов по экрану. Перетаскивание, или буксировка, объектов экрана означает, что указатель мыши наводят на некоторый объект и нажимают левую кнопку. При удержании левой кнопки объект перемещается на новое место, после чего кнопку отпускают.
Правая клавиша называется клавишей вызова динамического меню. Если щелкнуть правой кнопкой мыши на поверхности рабочего стола или на любом значке, расположенном на нем, всплывет так называемое контекстное меню. Команды контекстных меню различных объектов отличаются. Содержание меню зависит от типа объекта, к которому это меню имеет отношение. Пункты контекстного меню показывают, какие операции возможны с данным объектом. В большинстве случаев контекстное меню позволяет просмотреть, запустить программу или открыть документ, а также удалить, скопировать, вырезать и переименовать объект.
Стрелка, указатель мыши - графический объект, который передвигается по экрану, когда вы двигаете по столу мышь. Указатель изменяется в зависимости оттого, что вы делаете в данный момент.
Настройка мыши.
-
Открыть папку “Мой компьютер”
-
открыть папку “Панель управления”
-
открыть “Мышь”
Структура окна

Закрыть Развернуть Свернуть Адресная
строка






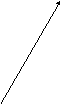



Рабочая
область Полоса
прокрутки Строка
состояния
Сочетания клавиш для работы в открытом окне:
|
ALT + ПРОБЕЛ |
Отображение системного меню активного окна. |
|
F10 |
Активизация строки меню текущей программы. |
|
ALT + подчеркнутая буква в названии меню. |
Отображение соответствующего меню. |
|
Подчеркнутая буква в имени команды открытого меню. |
Выполнение соответствующей команды. |
|
F4 |
Отображение списка строки адреса в окне «Мой компьютер» или в окне проводника. |
|
СТРЕЛКА ВПРАВО |
Открытие следующего меню справа или открытие подменю. |
|
СТРЕЛКА ВЛЕВО |
Открытие следующего меню слева или закрытие подменю. |
|
F5 |
Обновление активного окна. |
|
BACKSPACE |
Просмотр папки на уровень выше в окне «Мой компьютер» или в окне проводника. |
|
ALT+F4 |
Закрытие текущего элемента или выход из активной программы. |
|
SHIFT с любой стрелкой |
Выделите нескольких элементов в окне или на рабочем столе. |
|
CTRL+A |
Выделение всего. |
|
CTRL + C |
Копирование. |
|
CTRL + X |
Вырезание. |
|
CTRL + V |
Вставка. |
|
CTRL + Z |
Отмена. |
Элементы диалоговых окон.
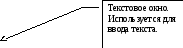





Сочетания клавиш диалогового окна
|
Клавиша |
Режим |
|
CTRL + TAB |
Переход вперед по вкладкам. |
|
CTRL + SHIFT + TAB |
Переход назад по вкладкам. |
|
TAB |
Переход вперед по параметрам. |
|
SHIFT + TAB |
Переход назад по параметрам. |
|
ALT + подчеркнутая буква |
Выполнение соответствующей команды или выбор соответствующего параметра. |
|
ENTER |
Выполнение команды активного режима или кнопки. |
|
ПРОБЕЛ |
Установка или снятие флажка. |
|
Клавиши со стрелками |
Выбор кнопки, если активна группа кнопок. |
|
F1 |
Вывод справки. |
|
F4 |
Отображение элементов активного списка. |
|
BACKSPACE |
Открытие папки на одном уровне вверх от папки, выделенной в окне Сохранить как или Открыть. |
