
- •С Панель инструментов рисования Курсор (указатель) Панель инструментов редактированияТандартный интерфейс
- •Ввод команд
- •Способы ввода команд
- •Структура команды
- •Порядок выполнения команды
- •Координаты точки стандартные установки
- •Абсолютные координаты
- •Относительные координаты
- •Способы ввода координаты точки
- •С клавиатуры
- •Щелчком левой кнопкой мыши
- •С помощью объектной привязки
- •Последовательность действий
- •Виды объектных привязок
- •Непосредственный ввод длины отрезка
- •Отслеживание объектной привязки
- •Ввод длины
- •Создание простых графических объектов точка
- •Линии с толщиной
- •Создание сложных графических объектов надписи
- •Штриховка
- •Размеры
- •Размерный стиль
- •Составная область
- •Область со сплошной заливкой
- •Мультилиния
- •Основные характеристики слоев
- •Подключение к чертежу типов линий
- •Создание слоев
- •Объектные свойства графических объектов
- •Копирование именованных объектов из других чертежей
- •Создание среды рисования
- •Зумирование
- •Использование команды zoom
- •Зумирование в реальном времени
- •Панорамирование в реальном времени
- •Редактирование
- •Основные способы выбора объектов для редактирования
- •Предварительный выбор объектов
- •Редактирование объектных свойств
- •Копирование объектных свойств, стилей и штриховок
- •Перемещение объектов
- •Копирование объектов
- •Зеркальное отражение
- •Поворот объектов
- •Масштабирование объектов
- •Подрезание объектов до режуших кромок
- •Создание подобных объектов
- •Создание массива объектов
- •Удлинение объектов до граничной кромки
- •Выравнивание объектов
- •Увеличение или уменьшение длины объектов
- •Создание фасок
- •Сопряжение углов
- •Разрыв объектов
- •Растяжение или сжатие объектов
- •Расчленение блоков и полилиний
- •Редактирование с помощью ручек (маркеров)
- •Редактирование с помощью диалогового окна properties
- •Редактирование сложных графических объектов
Копирование именованных объектов из других чертежей
Для копирования из других чертежей таких объектов как слои, типы линий, блоки, текстовые стили, размерные стили и пр. служит средство AutoCAD DesignCenter.
Меню Tools → AutoCAD DesignCenter. Откроется окно DesignCenter.
В

 левой панели окна, как в ПРОВОДНИКЕ,
найти имя файла чертежа, из которого
будет копироваться именованный объект,
сделать на нем двойной щелчок. В правой
панели появляются пиктограммыкатегорий
именованных компонентов чертежа.
левой панели окна, как в ПРОВОДНИКЕ,
найти имя файла чертежа, из которого
будет копироваться именованный объект,
сделать на нем двойной щелчок. В правой
панели появляются пиктограммыкатегорий
именованных компонентов чертежа.Найти соответствующую пиктограмму и сделать на ней двойной щелчок, в правой панели появляется список имен объектов, этой категории.
Найти имя копируемого объекта и сделать на нем двойной щелчок, произойдет его копирование в открытый чертеж. Закрыть окно DesignCenter.
Создание среды рисования
Создать новый чертеж.
Меню File → New…. Открывается диалоговое окноCreat New Drawing. Щелкнуть на кнопкеUse a Wizard. В списке Select a Wizard выбрать Quick Setup. Щелкнуть на кнопкеOk.
В
 диалоговом окнеQuick SetupпереключательSelect the unit of measurementустановить в
положениеDecimal. Сделать щелчок на
кнопкеДалее>.В полеWidthввести
ширину будущего чертежа. В полеLengthввести его длину. Сделать щелчок на
кнопкеГотово.
диалоговом окнеQuick SetupпереключательSelect the unit of measurementустановить в
положениеDecimal. Сделать щелчок на
кнопкеДалее>.В полеWidthввести
ширину будущего чертежа. В полеLengthввести его длину. Сделать щелчок на
кнопкеГотово.
Сохранить чертеж, указав путь и имя файла.
Подключить к чертежу недостающие типы линий.
Создать или скопировать из другого чертежа необходимое количество слоев, текстовых стилей, стилей мультилиний, размерных стилей, блоков и пр.
Настроить режимы SNAP,GRID,OSNAP,POLAR.
Меню Tools → Drafting Setting…. В диалоговом окне Drafting Setting выбрать вкладку Snap and Grid. В разделеSnapв полеSnap X spacing:ввести значение шага привязки по осиX, если значение шага привязки по осиYотличается от шага привязки по осиX, ввести его в полеSnap Y spacing:. Чтобы изменить точку начала отсчета шагов привязки и шагов сетки, следует в поляX base:иY base:ввестиX-вую иY-вую составляющие координаты новой точки отсчета (по умолчанию точка начала отсчета шагов привязки и шагов сетки имеет координату0,0). Для изменения угла поворота сетки и сетки шаговой привязки следует ввести его новое значение в полеAngle:. Шаг вспомогательной сетки может не совпадать с шагом сетки привязки и вводится в поляGrid X spacing:иGrid Y spacing:разделаGrid.
П ри
построении изометрических проекций
можно установить режим изометрического
шага привязки и соответственно
изометрической вспомогательной сетки.
Для этого надо установить переключатель
в разделеSnap type&styleв положениеIsometric snap. Циклическое переключение
между разными изометрическими плоскостями
- левой, правой и верхней производится
нажатием клавиши <F5>.
ри
построении изометрических проекций
можно установить режим изометрического
шага привязки и соответственно
изометрической вспомогательной сетки.
Для этого надо установить переключатель
в разделеSnap type&styleв положениеIsometric snap. Циклическое переключение
между разными изометрическими плоскостями
- левой, правой и верхней производится
нажатием клавиши <F5>.
Выбрать вкладку Object Snap. Поставить флажки в окна необходимых объектных привязок в разделеObject Snap modes.
В
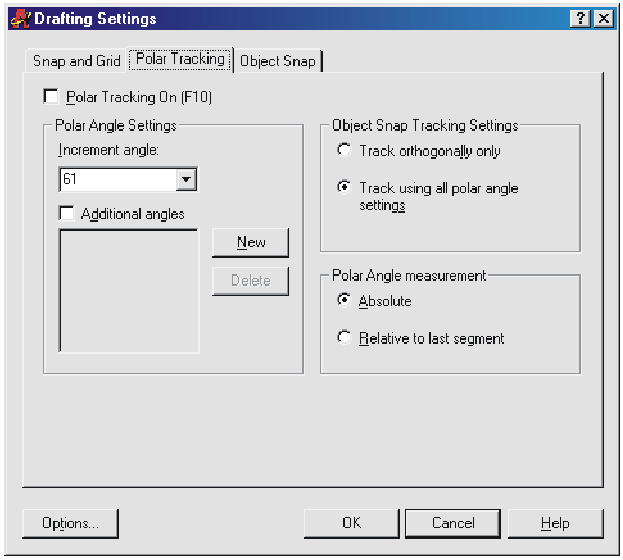 ыбрать
вкладку Polar
Tracking. По умолчанию
установлено приращение полярного угла
равным90 градусов, поэтому
отслеживаются углы0,90,180и270градусов. Чтобы задать другой
угол приращения опорного полярного
угла, надо в разделеPolar
Angle Settingsразвернуть списокIncrement
angle:и выбрать
значение или ввести необходимое число.
Кроме того, поставив флажок в окноAdditional anglesи щелкая на кнопкеNew,
можно ввести до10значений опорных
полярных углов в активизировавшееся
текстовое поле. Но это не приращения
опорных полярных углов, а абсолютные
значения. ПереключательPolar Angle
measurementследует установить в положениеAbsolute, чтобы опорные полярные углы
отсчитывались от нулевого уровня, и в
положениеRelative to last segment- от
последнего сформированного сегмента.
В разделеObject Snap
Tracking Settingпереключатель устанавливается в
положениеTrack orthogonaly only, если шаговая
привязка должна работать только на
ортогональных направлениях
ыбрать
вкладку Polar
Tracking. По умолчанию
установлено приращение полярного угла
равным90 градусов, поэтому
отслеживаются углы0,90,180и270градусов. Чтобы задать другой
угол приращения опорного полярного
угла, надо в разделеPolar
Angle Settingsразвернуть списокIncrement
angle:и выбрать
значение или ввести необходимое число.
Кроме того, поставив флажок в окноAdditional anglesи щелкая на кнопкеNew,
можно ввести до10значений опорных
полярных углов в активизировавшееся
текстовое поле. Но это не приращения
опорных полярных углов, а абсолютные
значения. ПереключательPolar Angle
measurementследует установить в положениеAbsolute, чтобы опорные полярные углы
отсчитывались от нулевого уровня, и в
положениеRelative to last segment- от
последнего сформированного сегмента.
В разделеObject Snap
Tracking Settingпереключатель устанавливается в
положениеTrack orthogonaly only, если шаговая
привязка должна работать только на
ортогональных направлениях
Для режима опорных полярных углов можно включать шаговую привязку вдольполярных направлений. Чтобы ее настроить, надо во вкладкеSnap and Gridв разделеSnap type&styleустановить переключатель в положениеPolar snap, а в полеPolardistance:ввести значение шага привязки.Ok.
Если необходимо, сохранить созданную среду рисования в качестве шаблона.
Меню → File →Save As…
В диалоговом окне Save Drawing As в списке File of type выбрать AutoCAD Drawing Template File (*.dwt), в поле File name: ввести имя создаваемого шаблона. Выбрать диск и папку, где будет храниться шаблон.
Сделать щелчок на кнопке Save.
