
А.С.Грошев.Базы данных.Уч.пособие
.pdf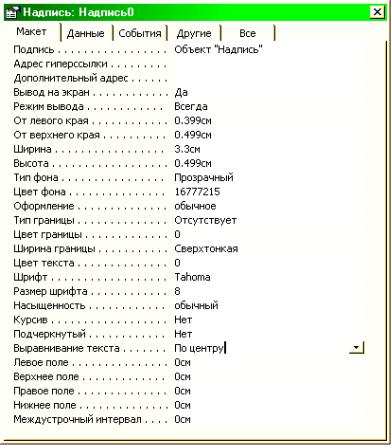
Все свойства в окне разбиты на группы:
Макет – расположение, шрифт, цвет и прочее, связанное с внешним видом объекта;
Данные – важнейшее свойство в этом разделе – Данные – для объектов, связанных с редактирование каких-либо данных;
События – методы, т.е. процедуры (программы), выполняющиеся для объекта при наступлении определенных событий (Загрузка, Открытие, До обновления, После обновления и пр.);
Другие – прочие свойства.
На экранной форме присутствуют элементы (объекты) следующих типов: Надпись – текст на форме, обычно не изменяющийся. Главные свойства этого объекта присутствуют на странице Макет окна свойств (рис. 3.8).
Рис. 3.8. Окно свойств объекта типа Надпись
Поле – поле редактирования, связанное с полем базы данных или переменной. Главное свойство этого объекта – строка Данные на странице Данные окна свойств (рис. 3.9).
91
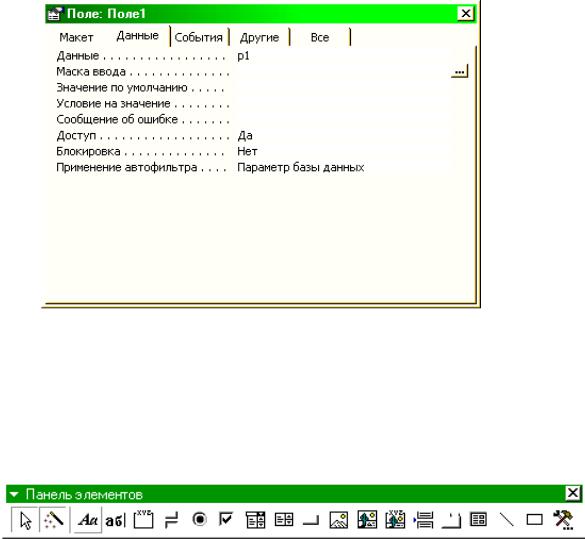
Рис. 3.9. Окно свойств объекта типа Поле
Подчиненная форма – вложенная форма для таблицы данных, связанной с главной таблицей, на которой могут присутствовать такие же элементы, как и на основной форме.
Кроме того, на форме могут присутствовать и другие объекты, которые можно добавлять, используя Панель элементов (рис. 3.10).
Рис. 3.10. Панель элементов экранной формы
Группа переключателей, Выключатель, Переключатель, Кнопка –
кнопки и группы кнопок разного вида, связанные с выполнением определенных процедур (5 – 7 и 11 кнопки на Панели). При выборе объекта Кнопка запускается мастер, который предложит Вам для выбора набор стандартных кнопок перехода по записям таблицы, обработки записей (восстановить, дублировать, печатать и пр.), работы с формой, с отчетами (печатать, просмотреть, отправить в файл или по почте), работы с приложениями и разное. Кнопки можно создать с помощью мастера, при этом программный код, связанный с их действием, уже будет присутствовать (рис. 3.11).
Флажок – поле, связанное обычно с полем таблицы логического типа, в котором стоит галочка или нет (6 – ой элемент Панели).
Поле со списком – сложный элемент, предоставляющий возможность показывать данные справочных таблиц, списков или массивов и заносить выбранные значения в поле другой таблицы (9-й элемент, см. рис. 3.12).
Список – список данных для выбора одного из значений (10 ).
92

Рис. 3.11. Окно мастера создания кнопок
Рис. 3.12. Окно свойств объекта типа Поле со списком
Рисунок – вставка рисунка в форму ( 12 ).
Свободная рамка объекта – любой объект Windows-приложений, редактирование которого будет возможно вызовом соответствующего приложения ( 13 ).
Присоединенная рамка объекта – для работы с полями таблиц типа поле объекта OLE (14).
Набор вкладок – многостраничная форма ( 16 ).
Линия, Прямоугольник – элементы оформления (18, 19).
93
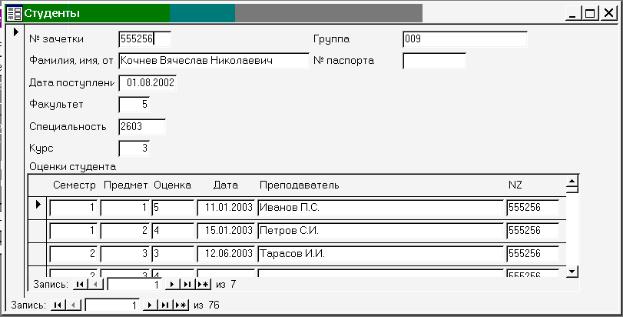
Для использования экранной формы нужно запустить ее в работу, для этого закроем окно конструктора и выберем команду Открыть формы Студенты. Вид форма при работе с базой данных приведен на рис. 3.13.
Рис. 3.13. Работа с базой данных с использованием экранной формы
В данном режиме можно редактировать существующие записи, добавлять новые в список студентов и список оценок для каждого студента. Для удаления записей можно добавить с помощью мастера 2 кнопки категории
Обработка записей с действием Удалить запись на основную форму и на подчиненную форму..
При работе с формой можно задать сортировку записей по одному из полей и фильтр для показа только тех данных, которые соответствуют заданному условию (см. раздел Записи меню системы Access).
Как было сказано выше, для данной формы можно сделать значительные усовершенствования, повышающие удобства работы с базой данных.
Прежде всего, в Конструкторе изменим расположение полей и расширим надписи.
Далее добавляем на форму объекты Поле со списком для выбора из справочных таблиц факультета, специальности (с занесением соответствующих номеров в главную таблицу) и предмета (с занесением его номера из справочника в таблицу оценок). Эти основные свойства описываются с помощью мастера, который запускается автоматически при добавлении этого типа объекта к форме.
На первом шаге мастера выбираем пункт Объект Поле со списком бу-
дет использовать значения из таблицы или запроса, на втором – выбираем из списка нужную нам справочную таблицу, на третьем – выбираем все поля (номер и название), на четвертом шаге – оставляем галочку у флажка скрыть
94
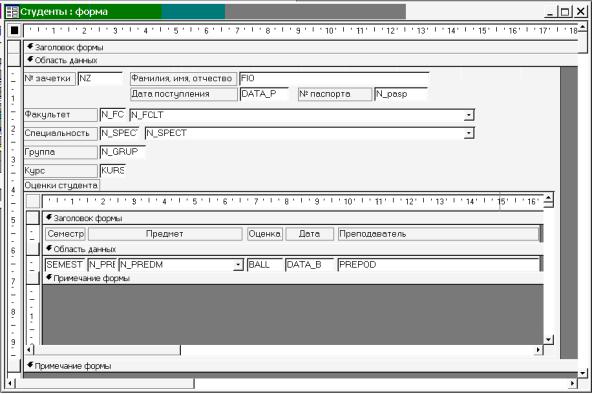
ключевой столбец и задаем ширину поля для названия, пятый – задаем условие сохранить в поле и выбираем из списка поле главной таблицы, в котором будет сохраняться значение ключевого поля справочной таблицы. Далее нажимаем Готово. Надпись для Поля со списком можно удалить.
После всего этого форма будет иметь в Конструкторе вид, приведенный на рис. 3.14.
Рис. 3.14. Усовершенствованная экранная форма
В режиме работы с базой данных в усовершенствованной форме можно видеть названия факультетов, специальностей, предметов и выбирать их из справочных таблиц с помощью раскрывающихся списков (рис. 3.15).
Задание № 3.2
1.Разработать с помощью мастера экранную форму для выданного задания.
2.Изучить свойства объектов Форма, Надпись, Поле.
3.Научиться изменять цвет, расположение и размер объектов.
4.Научиться выравнивать объекты.
5.Запустить в работу экранную форму, занести новые данные в базу с использованием экранной формы.
6.Научиться пользоваться фильтром для задания условий отбора данных.
7.Добавить на экранную форму раскрывающиеся списки для работы со справочниками, проверить их в работе.
95
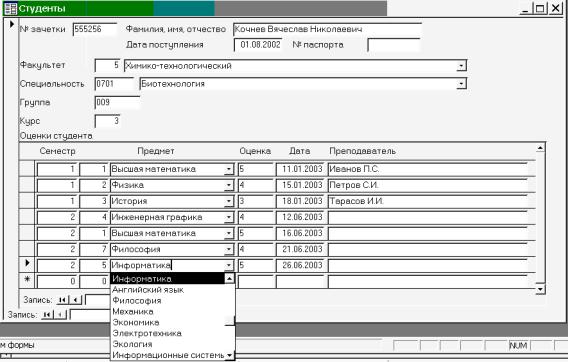
Рис. 3.15. Работа с базой данных с использованием экранной формы в которой присутствуют объекты Поле со списком
96
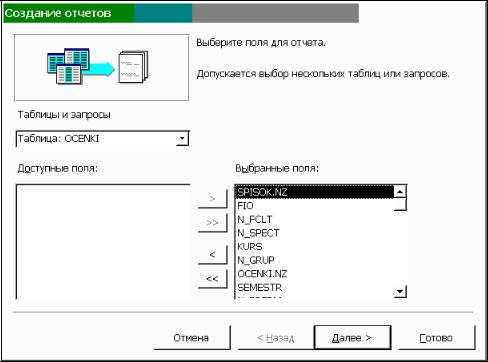
3.3. Разработка отчетов (печатных форм)
Для разработки печатных отчетов, отражающих информацию базы данных, в системе Access можно использовать режим Создание отчета с помощью мастера раздела базы Отчеты, с усовершенствованием отчета в дальнейшем в режиме Конструктора отчетов. Отчеты могут быть созданы на основе всей информации, присутствующей в таблицах базы, но чаще для отчетов необходимо отобрать нужную информацию из базы с использованием SQL запроса и на основе его создать отчет. Важным свойством отчетов является возможность группировки данных и получения итоговых данных для групп и всего отчета.
Поставим задачу разработать отчет, в котором показаны оценки всех студентов с группировкой данных по факультетам, курсам, группам.
Для этого выбираем раздел Отчеты и режим Создание отчета с помощью мастера. На первом шаге мастера выбираем поля главной таблицы базы (SPISOK), которые мы хотим показать в отчете и все поля дочерней таблицы оценок (OCENKI) (рис. 3.16).
Рис. 3.16. Выбор полей для отчета в мастере отчетов
На втором шаге выберите вид представления данных – выбираем первый вариант, когда выделена таблица SPISOK.
На третьем шаге задаем группировку данных по факультетам, курсам и группам. Более трех уровней группировки мастер задать не позволяет.
Сортировку на следующем шаге не задаем.
97

На 5-м шаге выбираем вид макета для отчета по левому краю, на следующем – стиль отчета – обычный, далее задаем название отчета Студенты и их оценки и нажимаем кнопку Готово.
Полученный отчет в режиме Конструктора представлен на рис. 3.17.
Поле
Надпись
Линия
Рис. 3.17. Отчет, созданный с помощью мастера
Вполученном отчете присутствуют объекты 3-х видов – Поле, которое
вотчете будет показывать данные поля таблицы базы или запроса, Надпись
– любой текст в отчете и Линия – элемент оформления.
ВКонструкторе отчет разбит на отдельные зоны, информация которых может присутствовать в отчете один раз (Заголовок отчета и Приме-
чание отчета), в начале каждой страницы (Верхний колонтитул) или в конце каждой страницы (Нижний колонтитул), в начале каждой группы (Заголовок группы, групп может быть много) и в конце каждой группы
(Примечание группы) и для каждой записи таблицы (Область данных). Зо-
ны Примечания… более правильно было бы назвать Итоги…, т. к. здесь можно разместить поля общих итогов (сумма, среднее и пр.) для группы или всего отчета.
98

Полученный отчет можно просмотреть на экране, отправить на принтер (например, с использованием соответствующих кнопок на стандартной панели инструментов) или в файл rtf -формата.
Вид отчета в режиме просмотра и при печати на принтере приведен на рис. 3.18.
и далее страницы 2 и 3
Рис. 3.18. Отчет, напечатанный на принтере
Созданный мастером отчет весьма несовершенен и излишне приукрашен жирными линиями, крупным шрифтом. В отчет необходимо добавить названия факультетов, специальностей и предметов и изменить их подписи. Для добавления новых объектов следует использовать панель инструментов Конструктора отчетов, для модификации – окно свойств объекта и контекстное меню, для настройки параметров страницы (полей и размера бумаги)
99

следует воспользоваться соответствующим пунктом в разделе Файл главного меню системы. Для использования в отчете данных справочных таблиц их следует включить в Источник записей окна свойств отчета. При этом открывается окно построителя запросов, которое после добавления нужных таблиц имеет вид, показанный на рис. 3.19.
Рис. 3.19. Построитель запросов для источника записей отчета
После добавления новых таблиц для полей N_FCLT, N_SPECT, N_PREDM необходимо указать их принадлежность к таблице SPISOK (повторным выбором данных для этих полей в окне свойств), а также сделать
Рис. 3.20. Создание вычисляемого поля для зоны примечаний отчета
100
