
Бормонтова практические занятия / На курсы / Smart / ЛР 1 Знакомство с ПО Smart Notebook
.docИнтерактивные средства обучения
Лабораторная работа №1
Знакомство с ПО Smart Notebook
Запуск программы: Пуск – Все программы – Smart Technologies – Smart Notebook10.
Окно SMART Notebook состоит из следующих компонентов: меню, панель инструментов, вкладки ("Сортировщик страниц", "Галерея", "Вложения" и "Свойства"), область страницы. В меню содержатся все команды для управления файлами и объектами. Панель инструментов позволяет выбирать и использовать различные команды и инструменты. Можно настроить панель инструментов так, чтобы она содержала все наиболее часто используемые кнопки (контекстное меню панели инструментов). Область страницы отображает содержимое выбранной страницы в файле. Это область страницы, где вы можете создавать объекты и работать с ними.
Работа с объектами
-
Ознакомьтесь с содержимым панели инструментов. Поэкспериментируйте с имеющимися инструментами (цифровые чернила, фигуры, текст, линии, таблицы). Работая с объектом, можно изменить его свойства, размеры, поворот.
-
При создании фигур и линий можно использовать инструмент "Перо распознавания фигур"
 для рисования таких фигур, как круги,
овалы, квадраты, прямоугольники,
треугольники и дуги. Попробуйте этот
инструмент в действии.
для рисования таких фигур, как круги,
овалы, квадраты, прямоугольники,
треугольники и дуги. Попробуйте этот
инструмент в действии.
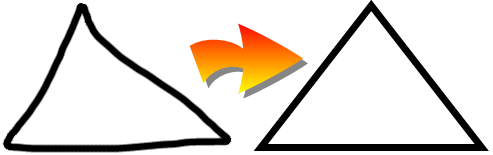
-
При создании текста можно преобразовать рукописный текст (написанный Пером, но не Художественным пером) в печатный текст. Пишите аккуратно, печатными буквами, по горизонтальной линии. Хотя SMART Notebook может преобразовывать написанный наклонно или письменными буквами текст, это не всегда получается корректно.
-
Напишите текст.
-
Нажмите на стрелку меню текстового объекта. Появится меню и список совпадающих слов, перед каждым из которых будет пункт "Распознать".
-
Выберите слово из списка совпадающих слов.
-
-
При работе с таблицами к ячейкам таблицы можно применить эффект затенения. Это позволит медленно открывать информацию в ячейках в ходе презентации.
-
Добавьте на страницу таблицу (инструмент Вставить таблицу).
-
Выберите ячейку или несколько ячеек. Щелкните правой кнопкой мыши по ячейке или ячейкам и выберите пункт "Добавить затенение ячейки".
-
ПО SMART Notebook снабжено Галереей: коллекция нескольких тысяч изображений, мультимедийных материалов и т. п., организованных по тематическим категориям.
-
Ознакомьтесь с содержимым Галереи изображений. Этот инструментарий помогает создать занимательные материалы, такие как игры со словами, опросы и задачи на классификацию. В Галерее можно выполнять поиск элементов по ключевому слову.
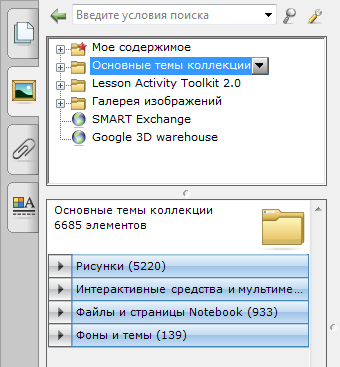
-
Разместите на странице любой объект из категории «Рисунки». Объект можно клонировать (свойства объекта - Клонировать) или установить опцию множественного клонирования (свойства объекта – Утилита множественного клонирования). Посмотрите, в чем разница.
-
Объект можно блокировать (запрет на удаление), разрешить его перемещение и вращение в закрепленном состоянии или снять блокировку переместить (и на другую страницу). Поэкспериментируйте со свойством «Закрепление» любого объекта.
-
К объектам можно добавить анимацию. Попробуйте.
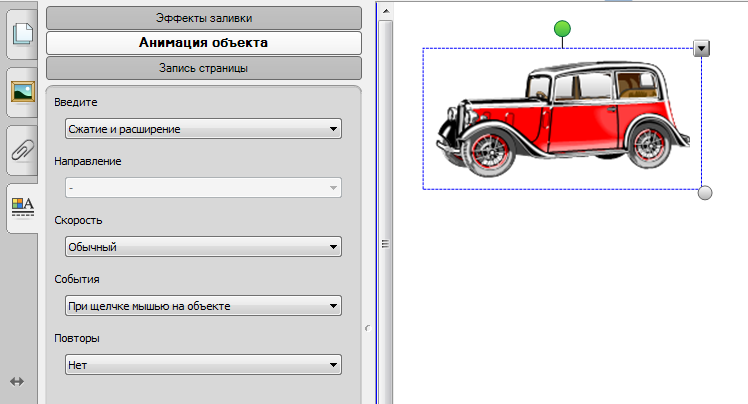
-
Объекты можно группировать (свойства выделенной группы объектов - Группировка).
-
К объектам можно добавить ссылку (свойство объекта – Ссылка…).
Работая со Smart Notebook,
можно прикреплять копии файлов, ярлыки
файлов и ссылки на веб-страницы с помощью
вкладки "Вложения"
![]() .
Прикрепление файлов или ссылок на
веб-страницы позволит быстро найти и
открыть эти элементы во время презентации
файла *.notebook.
.
Прикрепление файлов или ссылок на
веб-страницы позволит быстро найти и
открыть эти элементы во время презентации
файла *.notebook.
-
Прикрепите к презентации копию любого файла (например, файла с заданием).
-
Нажмите "Вложения"
 .
Нажмите "Вставить" в нижней части
вкладки "Вложения", затем выберите
"Вставить копию файла". Появится
диалоговое окно "Вставить копию
файла".
.
Нажмите "Вставить" в нижней части
вкладки "Вложения", затем выберите
"Вставить копию файла". Появится
диалоговое окно "Вставить копию
файла".
-
Найдите и выделите файл, который вы хотите вложить. Нажмите "Открыть".
-
Аналогичным образом можно прикрепить ссылку на веб-страницу.
Работа со страницами
Клонирование страниц
В качестве альтернативы созданию пустой страницы, можно создать дубликат (клон) существующей страницы (только если на ней что-нибудь содержится).
Для клонирования страницы
-
Нажмите "Сортировщик страниц"
 .
. -
Выделите эскиз страницы, которую вы хотите клонировать.
-
Нажмите на стрелку меню этого эскиза и выберите "Клонировать страницу".
Клонированная страница появится непосредственно после текущей страницы.
Группировка страниц
Страницы в файле можно группировать (например, в соответствии с этапами урока). Это позволяет быстро находить определенную группу в Сортировщике страниц, а затем выводить страницы группы на экран. Данная функция полезна в том случае, когда в файле содержится очень много страниц.
Для создания или изменения группы
-
Нажмите "Сортировщик страниц"
 .
. -
Нажмите на стрелку меню группы и выберите "Изменить группы страниц".
-
Появятся все группы и страницы текущего файла. Эскизы под синей полосой имеют те же опции меню со стрелкой, что и эскизы в Сортировщике страниц.
-
Нажмите кнопку "Добавить новую группу" в верхнем правом углу. Появится новая синяя полоса, под которой будет находиться новая страница.
-
Нажмите на стрелку меню синей полосы и выберите "Переименовать группу". Введите новое имя группы.
Чтобы переместить страницу в группу, нажмите на эскиз страницы и перетащите его под синюю полосу группы справа от эскиза, за которым страница должна идти.
Чтобы изменить порядок страниц в группе, нажмите на эскиз страницы и перетащите его в место справа от эскиза, за которым он должен следовать.
Чтобы изменить порядок групп, нажмите на синюю полосу группы и перетащите ее под синюю полосу группы, за которой она должна следовать.
Вы также можете изменить порядок групп, нажав стрелку меню синей полосы и выбрав "Переместить вверх" или "Переместить вниз".
Чтобы удалить группу, но сохранить ее страницы, переместите все страницы в другие группы. После того как все страницы будут удалены из группы, SMART Notebook автоматически удалит группу.
Запись страниц
Smart Notebook позволяют записывать действия на текущей странице (например, для демонстрации образца деятельности ученика).
Для записи страницы
-
Нажмите "Свойства"
 .
. -
Нажмите "Запись страницы".
-
Нажмите "Начать запись". Кнопка "Начать запись" сменяется кнопкой "Завершить запись".
-
Выполните на текущей странице действия, которые требуется записать.
-
Закончив выполнение действий, нажмите "Завершить запись".
Кнопка "Воспроизведение" становится
активной, на странице появляется панель
воспроизведения
![]() .
.
Применение фона и тем страниц
Фон страницы можно применить с помощью вкладки "Свойства" или Галереи.
Рекомендации по использованию Smart Notebook на уроке
-
Во избежание потери темпа и внимания в ходе презентации прикрепляйте файлы и ссылки на веб-страницы, которые вы будете использовать в ходе презентации, к вкладке "Вложения", чтобы их не приходилось искать.
-
Если файл содержит слишком много страниц, разбейте их на группы. Это упростит задачу поиска конкретной страницы в ходе презентации.
-
В ходе презентации файл должен быть открыт в полноэкранном режиме. Этот режим позволяет максимально увеличить рабочее пространство.
-
Создавайте медленно исчезающие объекты и открывайте окно увеличения или подсветки при помощи инструмента "Волшебное перо".
-
Добавьте на страницу затенение экрана. В ходе презентации постепенно удаляйте затенение, открывая тем самым тот текст и изображения, которые вы готовы обсудить с классом.
-
Закрывайте объекты слоем цифровых чернил, а затем стирайте чернила, чтобы показать объекты.
-
Закрывайте объекты другими объектами, а затем изменяйте порядок расположения объектов в стеке, чтобы вывести на экран нужные объекты.
-
Используйте анимацию объектов.
