
- •А. Г. Патеюк создание презентаций с помощью программы microsoft powerpoint омск 2007
- •Введение
- •1. Знакомство с powerpoint
- •Разработка презентаций в PowerPoint
- •Структура документов PowerPoint
- •Специфические свойства объектов PowerPoint
- •Окно PowerPoint
- •Режимы просмотра PowerPoint
- •Запуск приложения PowerPoint. Создание новой презентации
- •Создание презентации при помощи мастера автосодержания
- •Создание презентации на основе шаблонов
- •Создание презентации без использованиямастера и шаблонов
- •Ввод и редактирование текста
- •Ввод текста
- •Ввод текста при работе с шаблонами и авторазметкой
- •Ввод текста при использовании структур
- •ИспользованиеWordдля создания структуры
- •Ввод примечаний
- •Редактирование текста
- •Форматирование текста
- •Изменение шаблона
- •Редактирование образца слайдов и образца заголовков
- •Вставка таблиц, графических изображений и рисунков
- •Вставка таблицы
- •Вставка диаграммы
- •Добавление картинок
- •Форматирование текста и графических объектов: особые приемы
- •Создание специальных эффектов и ссылок на Интернет
- •Добавление анимаций
- •Порядок создание слайдов с анимацией.
- •Просмотр эффекта анимации
- •Работа в режиме сортировщика слайдов
- •Выбор переходов
- •Анимация маркированных списков
- •Настройка параметров анимации
- •Вставка видеоклипов
- •Вставка звуков
- •Запись звукового сопровождения
- •Создание управляющих кнопок
- •Переход к определенному слайду или файлу
- •Запуск другого приложения
- •Усовершенствование презентации
- •Проверка орфографии
- •Добавление заметок докладчика
- •Просмотр презентации в режиме оттенков серого
- •Использование режима сортировщика слайдов
- •Добавление и удаление слайдов
- •Скрытие слайдов
- •Настройка и опубликование презентации
- •Выбор вида демонстрации
- •Создание произвольного показа
- •Репетиция презентации
- •Автоматическое задание интервалов
- •Ручная установка интервалов
- •Печать слайдов, страниц заметоки материалов для выдачи
- •Использование упаковки
- •Публикация презентации в Интернете
- •Демонстрация слайдов
- •Рекомендации по подготовке электронных презентаций
- •Запуск электронных презентаций
- •Использование навигатора слайдов
- •Показ скрытых слайдов
- •Завершение демонстрации слайдов
- •Использование записной книжки
- •Обновление заметок докладчика.
- •Пометки пером
- •Библиографический список
Ручная установка интервалов
При ручной установке пользователь сам задает точную длительность интервала, во время которого слайд будет находиться на экране. Ручная установка интервалов выполняется следующим образом:
Выделите слайд в режиме сортировщика слайдов.
Щелкните на кнопке Смена слайдовна панели инструментовСортировщик слайдов. Открывается диалоговое окноСмена слайдов (см. рис. 16). Если для слайда уже был задан интервал, он будет приведен в диалоговом окне.
Уточните интервал, через который слайд будет автоматически передвинут.
Повторите данную процедуру для каждого слайда, входящего в презентацию.
После проведения хронометража у пользователя остается возможность осуществлять ручное продвижение слайдов. Для этого следует выделить в режиме сортировщика слайды, которые вы собираетесь менять вручную, щелкнуть на кнопке Смена слайдовна панели инструментовСортировщик слайдов, установить флажокПо щелчкуи снять флажокАвтоматически после. При установке обоих флажков слайд сменяется автоматически по истечении заданного интервала, а щелчок мышью ускоряет смену слайдов.
Печать слайдов, страниц заметоки материалов для выдачи
Во многих случаях требуется напечатать всю презентацию, включая структуру, слайды, заметки докладчика и материалы для выдачи. Независимо от того, что именно выводится на печать, процедура остается одинаковой:
Выполните команду Параметры страницыиз менюФайл. В открывшемся диалоговом окнеПараметры страницы(рис. 21) из спискаРазмер слайдоввыберите для слайдов выходной носитель (например, бумагу или прозрачные пленки). Задайте ориентацию (альбомную или книжную). Щелкните на кнопкеОК.
Выполните команду Печатьиз менюФайл. В открывшемся диалоговом окнеПечатьв областиДиапазон печатиукажите слайды, выводимые на печать. В спискеПечататьвыберите тип печатаемых материалов. Допускается печать слайдов, материалов для выдачи, заметок и структуры презентации.
Н
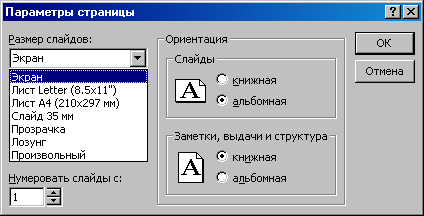 ачните
печать выбранной части презентации
нажатием кнопкиОК.
ачните
печать выбранной части презентации
нажатием кнопкиОК.
Рис. 21. Диалоговое окно «Параметры страницы»
Чтобы быстро напечатать слайды презентации, щелкните на кнопке Печатьпанели инструментовСтандартная.PowerPointотпечатает все слайды без вызова диалогового окнаПечать.
Использование упаковки
С помощью средства PowerPoint, названного «упаковкой», можно сжать и сохранить презентацию со всеми мультимедиа-файлами на дискеты. Упаковка презентации выполняется мастером упаковки, для чего необходимовыполнить команду Упаковать в меню Файл, и далее следовать инструкциям в диалоговых окнах мастера упаковки
Публикация презентации в Интернете
Подготовив слайды к показу непосредственной аудитории, можно также сделать копию презентации в формате HTML(язык описания гипертекстовых документов) с помощью командыСохранить как Web-страницув менюФайл.Это сохранит слайды в формате, пригодном для передачи по Сети, включая все эффекты анимации, гиперссылки и навигационные средства, которые обычно используются для страниц и других документовWeb.
Чтобы посмотреть, как этот показ слайдов будет выглядеть в качестве Web-презентации, выберите в менюФайлкомандуПредварительный просмотр Web-страницы.
Чтобы сделать свою презентацию доступной для аудитории Сети, выполните следующее:
В меню Файлщелкните на кнопкеСохранить как Web-страницуи проверьте правильность имени файла и заголовка страницы.
Щелкните на кнопке Опубликовать. В появившемся диалоговом окнеПубликация Web-страницывыберите нужные параметры для вашей презентации. Щелкните на кнопкеОпубликовать.
В месте, где хранится Ваша презентация, опубликованная как Web-страница, лежит одноименная так называемая поддерживающая папка. Она содержит все поддерживающие файлы дляWeb-страницы. Файлы содержат все графические элементы, маркеры, анимации и гиперссылки на другиеWeb-узлы. Сохраняя презентацию наWeb-сервере, вы должны послать с ней и эту папку.
