
- •А. Г. Патеюк создание презентаций с помощью программы microsoft powerpoint омск 2007
- •Введение
- •1. Знакомство с powerpoint
- •Разработка презентаций в PowerPoint
- •Структура документов PowerPoint
- •Специфические свойства объектов PowerPoint
- •Окно PowerPoint
- •Режимы просмотра PowerPoint
- •Запуск приложения PowerPoint. Создание новой презентации
- •Создание презентации при помощи мастера автосодержания
- •Создание презентации на основе шаблонов
- •Создание презентации без использованиямастера и шаблонов
- •Ввод и редактирование текста
- •Ввод текста
- •Ввод текста при работе с шаблонами и авторазметкой
- •Ввод текста при использовании структур
- •ИспользованиеWordдля создания структуры
- •Ввод примечаний
- •Редактирование текста
- •Форматирование текста
- •Изменение шаблона
- •Редактирование образца слайдов и образца заголовков
- •Вставка таблиц, графических изображений и рисунков
- •Вставка таблицы
- •Вставка диаграммы
- •Добавление картинок
- •Форматирование текста и графических объектов: особые приемы
- •Создание специальных эффектов и ссылок на Интернет
- •Добавление анимаций
- •Порядок создание слайдов с анимацией.
- •Просмотр эффекта анимации
- •Работа в режиме сортировщика слайдов
- •Выбор переходов
- •Анимация маркированных списков
- •Настройка параметров анимации
- •Вставка видеоклипов
- •Вставка звуков
- •Запись звукового сопровождения
- •Создание управляющих кнопок
- •Переход к определенному слайду или файлу
- •Запуск другого приложения
- •Усовершенствование презентации
- •Проверка орфографии
- •Добавление заметок докладчика
- •Просмотр презентации в режиме оттенков серого
- •Использование режима сортировщика слайдов
- •Добавление и удаление слайдов
- •Скрытие слайдов
- •Настройка и опубликование презентации
- •Выбор вида демонстрации
- •Создание произвольного показа
- •Репетиция презентации
- •Автоматическое задание интервалов
- •Ручная установка интервалов
- •Печать слайдов, страниц заметоки материалов для выдачи
- •Использование упаковки
- •Публикация презентации в Интернете
- •Демонстрация слайдов
- •Рекомендации по подготовке электронных презентаций
- •Запуск электронных презентаций
- •Использование навигатора слайдов
- •Показ скрытых слайдов
- •Завершение демонстрации слайдов
- •Использование записной книжки
- •Обновление заметок докладчика.
- •Пометки пером
- •Библиографический список
Вставка звуков
Звуковые эффекты – такие как музыка или голос – повышают профессиональный уровень слайдовой презентации.
Добавление звука к слайдовой презентации происходит следующим образом:
Перейдите к слайду, в который должен быть вставлен звук.
Если вы собираетесь просмотреть коллекцию ClipGallery, выполните командуФильмы и звукиз менюВставка, затем выберитеЗвук из коллекциии откройте вкладкуЗвуки.Выберите звук из коллекции и щелкните на кнопке ОК.
Е
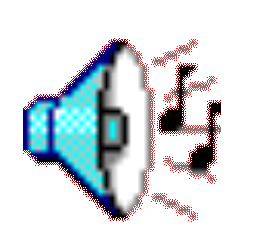
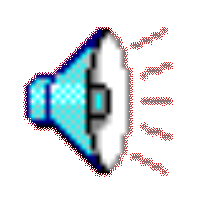 сли
вместо этого вы хотите вставить звук
из существующего файла на жестком диске
или другом носителе, выполните командуФильм и звукиз менюВставка,
а затем выберитеЗвук
из файла.Выберите в диалоговом
окне файл, содержащий необходимый звук,
и щелкните на кнопкеОК.
сли
вместо этого вы хотите вставить звук
из существующего файла на жестком диске
или другом носителе, выполните командуФильм и звукиз менюВставка,
а затем выберитеЗвук
из файла.Выберите в диалоговом
окне файл, содержащий необходимый звук,
и щелкните на кнопкеОК.
После включения в слайд звука в рабочей области появляется один из значков:
Запись звукового сопровождения
PowerPoint предоставляет возможность записать голосовой комментарий к слайдам. Это позволяет заранее подготовить озвучивание презентации голосом докладчика. Данная возможность оказывается особенно полезной, если презентация предназначена для показа по сети.
Для записи звукового сопровождения:
Выполните команду Звукозаписьв менюПоказ слайдов. Открывается диалоговое окноЗапись речевого сопровождения, в котором приведены объем свободного места на диске и максимальная продолжительность записанного звука.
При необходимости воспользуйтесь новым Мастером установки микрофона приложения PowerPoint, щелкнув на кнопкеГромкость микрофона. Мастер поможет вам проверить работоспособность микрофона и установить нужный уровень громкости.
Чтобы настроить качество записи или воспроизведения, щелкните на кнопке Изменить качествои воспользуйтесь параметрами в диалоговом окнеВыбор звука.
Начните запись кнопкой 0Кв диалоговом окнеЗапись речевого сопровождения.
Если по каким-то причинам вам потребуется остановить запись, щелкните правой кнопкой мыши где-нибудь на слайде и выберите из контекстного меню команду Остановить звук. Когда вы будете готовы продолжить запись, щелкните правой кнопкой мыши и выполните командуЗапустить звук.
После завершения записи щелкните на кнопке Да, чтобы сохранить запись вместе с заданными интервалами времени. КнопкаНетсохраняет только записанный звук.
На каждом слайде, снабженном звуковым комментарием, появляется соответствующий значок.
Во время показа слайдов автоматически воспроизводятся и звуковые комментарии к ним. Чтобы демонстрация не сопровождалась комментариями, выполните команду Настройка презентациив менюПоказ слайдови установите флажокБез звукового сопровождения.
Создание управляющих кнопок
Управляющие кнопки служат для перехода к конкретному слайду или презентации во время демонстрации, а также для запуска других приложений или перехода на узлы WorldWideWeb. Щелчок на управляющей кнопке позволяет перемещаться между слайдами приложения или временно прекращать демонстрацию. В презентации управляющие кнопки выглядят как значки на слайдах – их нажатием осуществляется переход к нужному месту. Такие переходы носят название гиперссылок.
