
- •Методические указания
- •Составители: Липатова Марина Николаевна
- •Анатомия базы данных
- •Основные понятия Access
- •Типы полей
- •Свойства полей бд
- •Лабораторная работа №1 Создание базы данных из одной таблицы
- •Основные теоретические сведения
- •Практическая часть лабораторной работы №1
- •Задание для самостоятельной работы
- •Лабораторная работа №2 Ввод и просмотр данных с помощью формы. Сортировка данных. Отбор данных с помощью фильтра.
- •Основные теоретические сведения
- •Задание №1 для самостоятельной работы
- •Задание №2 для самостоятельной работы
- •Лабораторная работа №3 Поиск и изменение данных с помощью запросов
- •Основные теоретические сведения
- •1 Способ.
- •2 Способ.
- •Задание для самостоятельной работы
- •Лабораторная работа №4 Создание отчетов
- •Основные теоретические сведения
- •Задание для самостоятельной работы
- •Библиографический список
Задание для самостоятельной работы
Создать таблицу.

Отсортировать поле «Наименование» по алфавиту.
Выбрать группу товаров типа «Утюг».
Создайте запрос с параметрами, в котором выводятся наименование заданного товара по заданной фирме.
Создайте перекрестный запрос, в результате которого создастся выборка, отражающая среднюю цену товара по фирмам – производителям.
Разработайте запрос на увеличение на 20% розничной стоимости всех товаров фирмы Moulinex.
Выбрать группу товаров, розничная цена которых не превышает 300 рублей.
Создать запрос на создание новой таблицы. Критерии отбора придумать самим.
Создать запрос на добавление записей из исходной таблицы во вновь созданную таблицу.
Создать запрос на обновление информации в исходной таблице. Критерии обновления придумать самим.
Создать запрос на удаление записей из исходной таблицы. Критерии удаления задать самостоятельно.
Лабораторная работа №4 Создание отчетов
Цель работы: Научиться создавать отчеты.
Основные теоретические сведения
Отчет представляет собой наилучшее средство представления информации из базы данных в виде печатного документа. По сравнению с другими методами вывода данных на печать отчеты обладают двумя принципиальными преимуществами:
Они предоставляют широкие возможности для группировки и вычисления промежуточных и общих итогов для больших наборов данных.
Отчеты могут быть использованы для получения красиво оформленных документов.
В отчете каждая группа данных и итоги по ней могут быть представлены отдельно. В любой раздел отчета можно вставлять рисунки или диаграммы. В окне диалога Новый отчет можно выбрать один из шести вариантов:
Конструктор - для создания отчета с «нуля».
Мастер отчетов - запускает основного мастера по разработке отчетов, позволяющего выбрать поля для отчета, задать форматы, условия группировки и итоговые функции.
Автоотчет в столбец - создает отчет, в котором каждая запись таблицы или запроса представлена в виде простого списка, содержащего названия и значения полей.
Автоотчет ленточный - выводятся записи в одной строке, отчет будет печататься в альбомной ориентации.
Мастер диаграмм - помогает построить диаграмму и создает в отчете свободную рамку объекта OLE с внедренной диаграммой Microsoft Graph.
Почтовая наклейка - позволяет выбрать поля с именами и адресами, отформатировать их и создать отчет для печати почтовых наклеек.
Элементы управления
Составные части отчета называются элементами управления. Элементы управления делятся на 3 категории:
связанный элемент управления получает данные из таблицы или запроса. Типичный пример - текстовые поля, в которых выводится содержимое поле таблицы.
свободный элемент управления, не соединен ни с какими данными. Типичные примеры - надписи, линии, рамки, рисунки.
вычисляемый элемент управления отображает результаты вычислений.
Сортировка и группировка информации
Отчеты предоставляют возможность группировать выводимую информацию с помощью окна Сортировка и группировка на Панели инструментов. В окне Сортировка и группировка можно определить до 10 полей или выражений, которые будут использоваться в отчете для группировки данных. Первый элемент списка определяет основную группу, а последующие - подгруппы внутри групп.
Использование Мастера отчетов
Перейти на вкладку Отчет и нажать кнопку Создать. Для примера создайте отчет о преподавателях.
Выбрать в окне диалога вариант Мастер отчетов.
Выбрать таблицу и поля. Выберите любые поля из таблицы, включая поле «Должность».
Если вы используете поля из связанных таблиц, выбрать общую для всех разделов группировку.
Выберите поле или поля, по которым будет производиться группировка, а также параметры группировки. Группировка позволяет разбить отчет на разделы - поля размещаются не по порядку в таблице, а по значению. Группировку произведите по полю «Должность» (рис. 16 ).
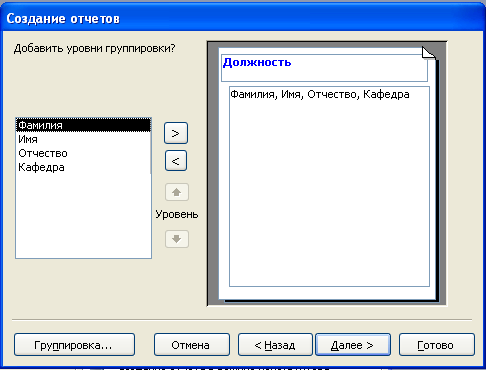
Рис. 16 Окно для выбора уровня группировки
В последующих окнах диалога выберите поля для сортировки, определите параметры макета отчета и общий стиль.
Введите заголовок отчета, выберите режим открытия (Предварительный просмотр или Конструктор) и посмотрите на результат. Он должен быть примерно таким, как показано на рис.17 .
Макет отчета включает ориентацию страницы и настройку размеров полей. В режиме Конструктора можно, выделив соответствующие элементы, выбирать шрифт, размер, стиль, выравнивание. Для этого используется Панель инструментов Форматирование.
Установка свойств отчетов
Открыть отчет в режиме Конструктор.
Выполнить команду Правка - Выделить отчет.
Выполнить команду Вид - Свойства на панели инструментов.
Access выведет на экран окно свойств отчета (рис.18). Чтобы изменить свойства отчета, надо щелкнуть левой кнопкой мыши напротив свойства отчета и в появившемся перечне выбрать нужную вам категорию.
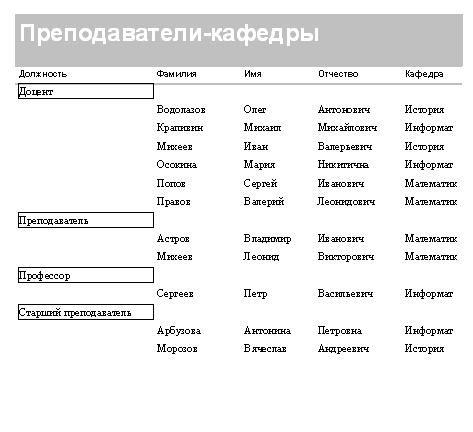
Рис. 17 Отчет «Преподаватели –кафедры»
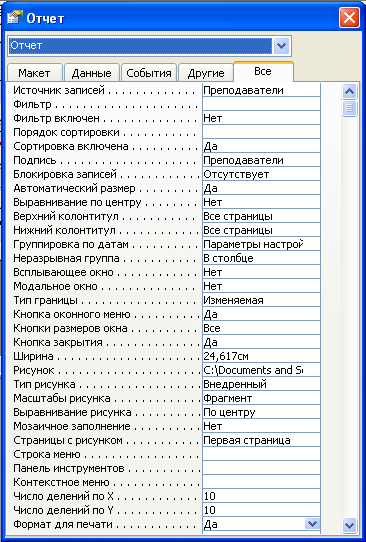
Рис.18 Окно свойств отчета
Источник записей - в качестве значения этого свойства указывается имя таблицы или запроса, предоставляющего данные для отчета.
Верхний колонтитул - определяет, будет ли появляться верхний колонтитул на всех страницах отчета.
Нижний колонтитул - определяет, будет ли появляться нижний колонтитул на всех странницах отчета.
Рисунок - можно указать полный путь имя файла рисунка, который будет использоваться в качестве подножки отчета.
Масштаб рисунка - определяет размеры рисунка в отчете.
Выравнивание рисунка - когда свойство Масштаб рисунка установлено в значении Фрагмент, то с помощью свойства Выравнивание можно поместить рисунок в центре страницы или в одном из углов, прежде чем рисунок будет обрезан.
Мозаичное заполнение - если свойство Масштаб установлено в Фрагмент и рисунок меньше страницы, можно заполнить копиями рисунка всю страницу, выбрав значение Да.
Страница с рисунком - позволяет вывести рисунок на первой странице, на всех страницах отчета или не выводить его вовсе.
Формат для печати - Да - можно использовать в отчете шрифты True Туре и принтерные шрифты, Нет - доступны только экранные шрифты.
