
цветокоррекция для 5 курса / урок Прикладная фотообработка редактир
.docПрикладная фотообработка: Простой подробный урок д, простые приёмы фотообработки | Просмотров: 173 | фотообработка, простые
http://demiart.ru/forum/index.php?showtopic=211573
Всем
большое здравствуйте! Конечно, я очень
нехорошая девочка, которая уже миллион
лет назад пообещала написать урок по
фотообработке, а всё никак своё обещание
выполнить не может. Но я твёрдо решила
исправиться и туториал таки написать.
Перед тем, как вы станете читать сам
урок, хотела бы рассказать, для кого я
его писала и кому он может пригодиться.
Это базовый материал по работе с
графическим редактором Adobe Photoshop и самым
простым приёмам предметной фотообработки.
Я знаю огромное количество нуждающихся
именно в такой информации, тех, для кого
знание фотошопа не является жизненной
необходимостью. Это те люди, кто занимается
handmade творчеством, делает мыло, косметику,
изделия из полимерной глины, валяет,
декупажит и т.д., для тех, кто пишет отзывы
о косметике или просто хочет облагородить
фото. В этом уроке я постаралась простым
и доступным языком объяснить, как
работать с программой и использовать
базовый минимальный набор инструментов.
Итак,
если вы ещё здесь и хотите научиться
обрабатывать и улучшать свои предметные
фото, приступим. В качестве примера я
выбрала вот такой снимок кистей в милой
девачковской чашечке, а справа то, что
получилось в результате описываемого
ниже способа обработки.
 Мне
удобнее и привычнее работать с Adobe
Photoshop CS2
(англоязычная версия), но все те же
инструменты есть и в более поздних
версиях, разве что может чуточку изменится
их месторасположение. Во избежание
путаницы с названием, рекомендовала бы
и вам ставить себе программу на английском,
так как руссификация фотошопу на пользу
не идёт. Повторить этот урок смогут как
владельцы графических планшетов, так
и те, у кого в наличии есть только мышь.
Мне
удобнее и привычнее работать с Adobe
Photoshop CS2
(англоязычная версия), но все те же
инструменты есть и в более поздних
версиях, разве что может чуточку изменится
их месторасположение. Во избежание
путаницы с названием, рекомендовала бы
и вам ставить себе программу на английском,
так как руссификация фотошопу на пользу
не идёт. Повторить этот урок смогут как
владельцы графических планшетов, так
и те, у кого в наличии есть только мышь.
Начало работы, Rotate, Crop
Прежде,
чем мы приступим непосредственно к
работе, нужно разблокировать слой с
фото. Для этого нажимаем на маленький
замочек рядом с названием базового
слоя, после чего появится окно, в котором
вас попросят дать название слою (я
оставила предложенный программой
вариант).
 После
того, как нажмёте ОК, слой разблокируется,
замочек исчезнет, и со слоем можно будет
свободно работать.
После
того, как нажмёте ОК, слой разблокируется,
замочек исчезнет, и со слоем можно будет
свободно работать.
 Ну
а для того, чтобы себя немого заранее
обезопасить (на тот случай, если случайно
сделаете действие, которое всё испортит,
а отменить его уже не получается),
продублируем слой. Это поможет в любой
момент вернуться к исходному фото. Чтобы
продублировать слой, наведите курсор
на название слоя, кликните ПКМ и выберите
Duplicate
Level.
Ну
а для того, чтобы себя немого заранее
обезопасить (на тот случай, если случайно
сделаете действие, которое всё испортит,
а отменить его уже не получается),
продублируем слой. Это поможет в любой
момент вернуться к исходному фото. Чтобы
продублировать слой, наведите курсор
на название слоя, кликните ПКМ и выберите
Duplicate
Level.
 Опять
же, система спросит вас, как желаете
назвать новый слой. И снова я неоригинально
принимаю предложенный вариант.
Опять
же, система спросит вас, как желаете
назвать новый слой. И снова я неоригинально
принимаю предложенный вариант.
 Жмёте
ОК и видите, что появился второй точно
такой же слой.
Жмёте
ОК и видите, что появился второй точно
такой же слой.
 Как
вы уже, наверное, успели заметить, фото
у меня горизонтально ориентированное,
а мне его нужно сделать вертикальным.
Для этого идём в меню Image (в верней панели)
и выбираем Image>Rotate
Canvas>90 CCW
(поворот изображения на 90 градусов
против часовой стрелки). Также есть
возможность поворота на 180 градусов, 90
градусов по часовой стрелке, отобразить
по горизонтали или по вертикали.
Как
вы уже, наверное, успели заметить, фото
у меня горизонтально ориентированное,
а мне его нужно сделать вертикальным.
Для этого идём в меню Image (в верней панели)
и выбираем Image>Rotate
Canvas>90 CCW
(поворот изображения на 90 градусов
против часовой стрелки). Также есть
возможность поворота на 180 градусов, 90
градусов по часовой стрелке, отобразить
по горизонтали или по вертикали.
 Если,
вдруг, что-то сделали не так, как хотелось,
не паникуйте. Действие можно отменить.
Для этого стоит нажать на клавиатуре
Ctrl+Alt+Z
или выбрать в меню Edit>Undo.
После
поворота фото в нужное положение, можно
будет увидеть, ровно ли снят предмет.
Если да, то следующий пункт пропускаем.
Если же есть завалы по вертикали или
горизонтали, это нужно поправить. Для
этого выбираем инструмент
выделения:
Если,
вдруг, что-то сделали не так, как хотелось,
не паникуйте. Действие можно отменить.
Для этого стоит нажать на клавиатуре
Ctrl+Alt+Z
или выбрать в меню Edit>Undo.
После
поворота фото в нужное положение, можно
будет увидеть, ровно ли снят предмет.
Если да, то следующий пункт пропускаем.
Если же есть завалы по вертикали или
горизонтали, это нужно поправить. Для
этого выбираем инструмент
выделения:
 Выделяем
полностью всё фото (поставьте курсор
мыши выше левого верхнего угла фото,
зажмите левую кнопку мыши и тяните за
пределы нижнего правого угла, так, чтобы
фото целиком оказалось внутри границы
выделения). После чего наведите курсор
в середину этой границы, нажмите ПКМ и
выберите пункт Free
Transform.
Выделяем
полностью всё фото (поставьте курсор
мыши выше левого верхнего угла фото,
зажмите левую кнопку мыши и тяните за
пределы нижнего правого угла, так, чтобы
фото целиком оказалось внутри границы
выделения). После чего наведите курсор
в середину этой границы, нажмите ПКМ и
выберите пункт Free
Transform.
 После
этого по углам области выделения появятся
небольшие квадратики. Если подвести
курсор к одному из них, он изменится на
двустороннюю стрелочку, при помощи
которой можно повернуть выбранную
область.
После
этого по углам области выделения появятся
небольшие квадратики. Если подвести
курсор к одному из них, он изменится на
двустороннюю стрелочку, при помощи
которой можно повернуть выбранную
область.
 Когда
угол поворота вас утроит (то есть, будут
выровнены завалы по горизонтали/вертикали),
нажимаете ОК. Квадратики по углам
пропадут, останется только пунктирная
линия выделения, убрать которую можно
сочетанием клавиш Ctrl+D.
В
результате получаем выровненное,
правильно повёрнутое фото.
Когда
угол поворота вас утроит (то есть, будут
выровнены завалы по горизонтали/вертикали),
нажимаете ОК. Квадратики по углам
пропадут, останется только пунктирная
линия выделения, убрать которую можно
сочетанием клавиш Ctrl+D.
В
результате получаем выровненное,
правильно повёрнутое фото.
 Правда,
в процессе поворотов изображение,
понятное дело, сместилось, да и на
исходном снимке внизу был лишний фон
(часть тачпада ноутбука, на котором я
снимала). И это нужно обрезать, да и
правильно кадрировать не мешало бы. В
этом нам поможет инструмент Crop.
Правда,
в процессе поворотов изображение,
понятное дело, сместилось, да и на
исходном снимке внизу был лишний фон
(часть тачпада ноутбука, на котором я
снимала). И это нужно обрезать, да и
правильно кадрировать не мешало бы. В
этом нам поможет инструмент Crop.
 Этот
инструмент даёт возможность обрезать
лишнее на фото. Для этого вам нужно
выбрать ту часть, которую хотите оставить.
Всё, что будет за областью выделения,
удалится. Выделать область можно либо
сразу мышкой, либо корректировать с
помощью изменения положения ползунков
(растягивать в разные стороны за
квадратики в углах и по бокам).
Этот
инструмент даёт возможность обрезать
лишнее на фото. Для этого вам нужно
выбрать ту часть, которую хотите оставить.
Всё, что будет за областью выделения,
удалится. Выделать область можно либо
сразу мышкой, либо корректировать с
помощью изменения положения ползунков
(растягивать в разные стороны за
квадратики в углах и по бокам).
 Когда
нужная область выбрана, нажимаете Enter
и, вуаля, всё лишнее ушло.
Когда
нужная область выбрана, нажимаете Enter
и, вуаля, всё лишнее ушло.
 Работа
со светом: Levels, Curves
Основная
проблема любительских фото заключается
в отсутствии правильного света или его
небольшое количество. Из-за чего фото
получаются серыми, неконтрастными и
«неаппетитными». К примеру, свою чашку
с кистями я снимала на фоне идеально
белой бумаги при комбинированном дневном
и искусственном освещении. В результате,
вместо белого фона получился серый.
Правда, это можно исправить. Стоит
отметить, что удобнее выравнивать
светлоту фото, если есть какой-то белый
ориентир (в моём случае, белая бумага).
Если же на снимке у вас ничего белого
вообще нет, тогда ориентируйтесь на
зрительную память, насколько светлой
была постановка в ваших глазах.
Удобнее
всего использовать Levels, который можно
активировать с помощью Ctrl+L
или же через Image>Adjustments>Levels.
В рабочей области появится новое окно
со странным графиком.
Работа
со светом: Levels, Curves
Основная
проблема любительских фото заключается
в отсутствии правильного света или его
небольшое количество. Из-за чего фото
получаются серыми, неконтрастными и
«неаппетитными». К примеру, свою чашку
с кистями я снимала на фоне идеально
белой бумаги при комбинированном дневном
и искусственном освещении. В результате,
вместо белого фона получился серый.
Правда, это можно исправить. Стоит
отметить, что удобнее выравнивать
светлоту фото, если есть какой-то белый
ориентир (в моём случае, белая бумага).
Если же на снимке у вас ничего белого
вообще нет, тогда ориентируйтесь на
зрительную память, насколько светлой
была постановка в ваших глазах.
Удобнее
всего использовать Levels, который можно
активировать с помощью Ctrl+L
или же через Image>Adjustments>Levels.
В рабочей области появится новое окно
со странным графиком.
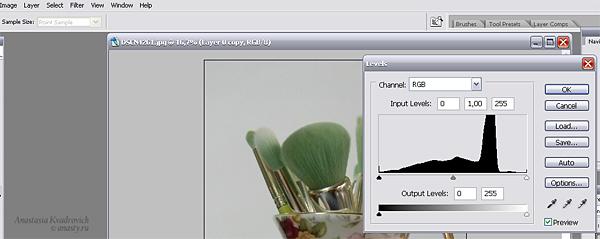 Под
графиком есть три ползунка: крайний
справа (белый) – показывает highlights (самые
светлые тона на изображении), средний
серый – средние тона, чёрный бегунок –
самые тёмные. Если эти бегунки подвигать,
то вы увидите изменения в освещённости
на фото. Например, если бегунок с
хайлайтсами выставить на начало цветового
графика, фото сразу же станет на несколько
тонов светлее, что особенно заметно по
цвету белого фона.
Под
графиком есть три ползунка: крайний
справа (белый) – показывает highlights (самые
светлые тона на изображении), средний
серый – средние тона, чёрный бегунок –
самые тёмные. Если эти бегунки подвигать,
то вы увидите изменения в освещённости
на фото. Например, если бегунок с
хайлайтсами выставить на начало цветового
графика, фото сразу же станет на несколько
тонов светлее, что особенно заметно по
цвету белого фона.
 Если
бегунки средних и тёмных тонов сместить
влево, то светлее станет не только фон,
но и само цветное изображение (особенно
хорошо видно по кистям).
Если
бегунки средних и тёмных тонов сместить
влево, то светлее станет не только фон,
но и само цветное изображение (особенно
хорошо видно по кистям).
 Таким
образом, с помощью корректировки уровней,
можно значительно облагородить фото,
не вдаваясь в какие-то глубокие переделки.
Часто мне хватает только этого действия,
чтобы фото выглядело презентабельно.
Таким
образом, с помощью корректировки уровней,
можно значительно облагородить фото,
не вдаваясь в какие-то глубокие переделки.
Часто мне хватает только этого действия,
чтобы фото выглядело презентабельно.

Можете
пробовать различные варианты светокоррекции
с уровнями, главное, не переборщите с
осветлением, чтобы засветов не было.
Также стоит отметить инструмент Curves
(Кривые),
что тоже помогает в вопросе
выравнивания/коррекции светового
баланса. Меню Curves можно вызвать через
Image>Adjustments>Curves
или Ctrl+M.
 Появится
такое окно с графиком, в котором от
нижнего левого угла до правого верхнего
проведена линия. Если на ней поставить
точку и сдвинуть кривую в ту или иную
сторону, то насыщенность и яркость
цветов на изображении будет меняться.
В меню кривых я работаю редко, только в
тех случаях, когда с высветлением не
справились уровни.
Появится
такое окно с графиком, в котором от
нижнего левого угла до правого верхнего
проведена линия. Если на ней поставить
точку и сдвинуть кривую в ту или иную
сторону, то насыщенность и яркость
цветов на изображении будет меняться.
В меню кривых я работаю редко, только в
тех случаях, когда с высветлением не
справились уровни.
 Поставив
по одной точке в верху и низу кривой, а
потом слегка сдвинуть их соответственно
влево вверх и вправо вниз, можно осветлить
самые светлые участки и при этом слегка
затемнить тени.
В результате таких
действий фон становится именно белым,
а не с оттенками серого. С уровнями и
кривыми вы можете экспериментировать
и выбирать те значения, которые вам
нравятся/подходят. Главное, следить за
конечным результатом, чтобы фото
выглядело естественно, без перегибов.
Работа
с цветом: Color Balance
Часто
бывает так, что в жизни мы видим один
цвет предмета, а на фото получается
другой. По крайней мере, у меня так бывает
практически всегда, так как фотоаппарат
ручных настроек не имеет и подстраивает
цвета как сам хочет. Иногда это терпимо,
но иногда хочется, чтобы цвет более
соответствовал действительности. Тогда
то нам и понадобится инструмент Color
Balance
(цветовой баланс). Вызываем
его
через
Ctrl+B
или
Image>Adjusments>Color
Balance.
Поставив
по одной точке в верху и низу кривой, а
потом слегка сдвинуть их соответственно
влево вверх и вправо вниз, можно осветлить
самые светлые участки и при этом слегка
затемнить тени.
В результате таких
действий фон становится именно белым,
а не с оттенками серого. С уровнями и
кривыми вы можете экспериментировать
и выбирать те значения, которые вам
нравятся/подходят. Главное, следить за
конечным результатом, чтобы фото
выглядело естественно, без перегибов.
Работа
с цветом: Color Balance
Часто
бывает так, что в жизни мы видим один
цвет предмета, а на фото получается
другой. По крайней мере, у меня так бывает
практически всегда, так как фотоаппарат
ручных настроек не имеет и подстраивает
цвета как сам хочет. Иногда это терпимо,
но иногда хочется, чтобы цвет более
соответствовал действительности. Тогда
то нам и понадобится инструмент Color
Balance
(цветовой баланс). Вызываем
его
через
Ctrl+B
или
Image>Adjusments>Color
Balance.
 В
появившемся окошке можно увидеть три
полоски с бегунками, выставленными по
центру, а внизу три пункта баланса тона:
тени, средние тона и светлые тона.
Прежде,
чем менять какие-то параметры, следует
определить, что же именно вы хотите
скорректировать. В моём случае, кисти
на фото выглядят не настолько
свеже-салатными, как в жизни, поэтому я
хочу их цвет скорректировать. Кисти на
фото занимают средние по насыщенности
цвета (фон – светлые, тени – тёмные).
Поэтому изменения буду делать в средних
тонах. Бегунки двигаю в сторону цветов,
которые хочу добавить, в частности,
зелёного и жёлтого.
В
появившемся окошке можно увидеть три
полоски с бегунками, выставленными по
центру, а внизу три пункта баланса тона:
тени, средние тона и светлые тона.
Прежде,
чем менять какие-то параметры, следует
определить, что же именно вы хотите
скорректировать. В моём случае, кисти
на фото выглядят не настолько
свеже-салатными, как в жизни, поэтому я
хочу их цвет скорректировать. Кисти на
фото занимают средние по насыщенности
цвета (фон – светлые, тени – тёмные).
Поэтому изменения буду делать в средних
тонах. Бегунки двигаю в сторону цветов,
которые хочу добавить, в частности,
зелёного и жёлтого.
 А
для того, чтобы уравновесить изображение
по цвету и контрасту, немного корректирую
цвета в тенях, добавляя синего и
красного.
А
для того, чтобы уравновесить изображение
по цвету и контрасту, немного корректирую
цвета в тенях, добавляя синего и
красного.
 Опять
же, с этим инструментом можно долго
играться, подбирая тот вариант, который
вас устроит.
И последним, что касается
корректировки изображения, будет
яркость/контраст (конечно же из тех, что
описаны в этом уроке, на самом же деле
инструментов намного больше, хотя и не
все они нужны непрофессиональным
пользователям фотошопа). Выбирается
инструмент всё в том же меню
Image>Adjustments>Brightness/Contrast,
и с его помощью можно увеличить или
уменьшить яркость и контрастность
нашего фото.
Опять
же, с этим инструментом можно долго
играться, подбирая тот вариант, который
вас устроит.
И последним, что касается
корректировки изображения, будет
яркость/контраст (конечно же из тех, что
описаны в этом уроке, на самом же деле
инструментов намного больше, хотя и не
все они нужны непрофессиональным
пользователям фотошопа). Выбирается
инструмент всё в том же меню
Image>Adjustments>Brightness/Contrast,
и с его помощью можно увеличить или
уменьшить яркость и контрастность
нашего фото.
 Работать
с этими двумя параметрами нужно умеренно,
чтобы не переборщить. В своём фото я
немного увеличила яркость и уменьшила
контраст (чтобы фото смотрелось немного
нежнее).
Работать
с этими двумя параметрами нужно умеренно,
чтобы не переборщить. В своём фото я
немного увеличила яркость и уменьшила
контраст (чтобы фото смотрелось немного
нежнее).
 Убираем
мелкие дефекты: Clone Stamp Tool
Если
на вашем фото каким-то образом очутился
изъян (пылинка, соринка, трещинка в
ненужном месте, неровность, муха, пятно
и т.д.), это можно безболезненно поправить.
Для этого существует чудесный инструмент
Clone
Stamp Tool,
который берет кусочек изображения с
«чистого» участка и копирует его на
«грязный», тем самым, перекрывая
дефекты.
Убираем
мелкие дефекты: Clone Stamp Tool
Если
на вашем фото каким-то образом очутился
изъян (пылинка, соринка, трещинка в
ненужном месте, неровность, муха, пятно
и т.д.), это можно безболезненно поправить.
Для этого существует чудесный инструмент
Clone
Stamp Tool,
который берет кусочек изображения с
«чистого» участка и копирует его на
«грязный», тем самым, перекрывая
дефекты.
 После
выбора самого инструмента, нужно выбрать
кисть, которой будем «зарисовывать».
Для этого кликаем ПКМ и в предложенном
меню выбираем твёрдую кисть.
После
выбора самого инструмента, нужно выбрать
кисть, которой будем «зарисовывать».
Для этого кликаем ПКМ и в предложенном
меню выбираем твёрдую кисть.
 По
желанию, можно увеличить/уменьшить её
диаметр и немного увеличить мягкость,
чтобы края рисуемой линии были более
сглаженными и не бросались в глаза.
По
желанию, можно увеличить/уменьшить её
диаметр и немного увеличить мягкость,
чтобы края рисуемой линии были более
сглаженными и не бросались в глаза.
 В
принципе, на моём фото особых каких-то
дефектов не было, но меня немного смущала
тень от бантика. От неё я и избавлюсь, а
заодно и покажу, как это делается. Итак,
выбираем область на изображении, откуда
будем переносить заплатку. Наводим туда
курсор, нажимает Alt,
после чёго курсор вместо круглого значка
кисти приобретёт вид мишени. И теперь
именно из этого места будет копироваться
изображение.
В
принципе, на моём фото особых каких-то
дефектов не было, но меня немного смущала
тень от бантика. От неё я и избавлюсь, а
заодно и покажу, как это делается. Итак,
выбираем область на изображении, откуда
будем переносить заплатку. Наводим туда
курсор, нажимает Alt,
после чёго курсор вместо круглого значка
кисти приобретёт вид мишени. И теперь
именно из этого места будет копироваться
изображение.
 Отжимаем
Alt, переносим курсор/кисть туда, где
нужно зарисовать неприятность, и ,зажав
левую кнопку мыши, рисуем.
Отжимаем
Alt, переносим курсор/кисть туда, где
нужно зарисовать неприятность, и ,зажав
левую кнопку мыши, рисуем.
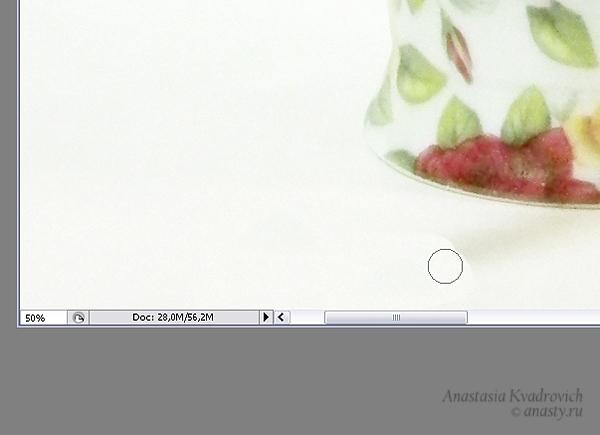 По
мере того, как вы будете двигать курсор,
снова появившаяся «мишень» будет
синхронно перемещаться по «донорской»
области. За ней желательно следить,
чтобы случайно не захватить то, что
копировать не желательно. С инструментом
этим нужно немного попрактиковаться,
чтобы такая подрисовка не бросалась в
глаза. Но если всё будет сделано аккуратно,
то никто и не заметит, что там что-то
было. Как, например, мучавшая меня
тень:
По
мере того, как вы будете двигать курсор,
снова появившаяся «мишень» будет
синхронно перемещаться по «донорской»
области. За ней желательно следить,
чтобы случайно не захватить то, что
копировать не желательно. С инструментом
этим нужно немного попрактиковаться,
чтобы такая подрисовка не бросалась в
глаза. Но если всё будет сделано аккуратно,
то никто и не заметит, что там что-то
было. Как, например, мучавшая меня
тень:
 Посмотрев
на промежуточный результат, поняла, что
мне не нравится, как фото кадрировано,
захотелось добавить слева немного
пространства. Для этого беру уже знакомый
нам инструмент Crop и добавляю немного
места. Чтобы пропорции изображения не
менялись, можете расширять границу при
зажатом Shift. Для этого ставим курсор в
левый верхний угол фото, нажимаем на
квадратик в углу, зажимаем Shift и тянем
угол вверх. Вы увидите, что по горизонтали
и вертикали граница будет увеличиваться
пропорционально.
Посмотрев
на промежуточный результат, поняла, что
мне не нравится, как фото кадрировано,
захотелось добавить слева немного
пространства. Для этого беру уже знакомый
нам инструмент Crop и добавляю немного
места. Чтобы пропорции изображения не
менялись, можете расширять границу при
зажатом Shift. Для этого ставим курсор в
левый верхний угол фото, нажимаем на
квадратик в углу, зажимаем Shift и тянем
угол вверх. Вы увидите, что по горизонтали
и вертикали граница будет увеличиваться
пропорционально.
 Когда
размер вас устроит, нажимаете клавишу
Enter. В итоге получится нечто
подобное:
Когда
размер вас устроит, нажимаете клавишу
Enter. В итоге получится нечто
подобное:
 Квадратики
на фоне – это прозрачная область, где
нет никакого изображения. Чтобы его
заполнить, дорисовываем недостающее
штампом, копируя близлежащие участки
фона.
Квадратики
на фоне – это прозрачная область, где
нет никакого изображения. Чтобы его
заполнить, дорисовываем недостающее
штампом, копируя близлежащие участки
фона.

Фильтр
Smart Sharpen и сохранение для Web
Вот
мы и подошли к завершающему этапу, а
именно сохранению фото для дальнейшего
его использования в сети. Стоит понимать,
что подготовка фото к печати будет
отличаться, так как там нужны другие
размеры и параметры. Если же вы планируете
постить своё фото на форумах, в соц.
сетях и прочих интернет-ресурсах,
позаботьтесь о том, чтобы ваше фото было
удобно смотреть и загружать.
Помните,
что при уменьшении изображения (а его
нам в любом случае придётся уменьшать,
так как исходный размер фото всегда
значительно превышает тот, что принято
публиковать в сети) теряется его качество,
в частности, фото становится более
размытым, теряя чёткость. Чтобы избежать
потери качества при уменьшении, лучше
всего использовать фильтр Smart
Sharpen.
 Значение
Amount
выбирайте
до 50, а радиус менее 1, чтобы не переборщить
с фильтром.
Значение
Amount
выбирайте
до 50, а радиус менее 1, чтобы не переборщить
с фильтром.
 Убедитесь,
что у вас выбран слой именно с изображением,
а не с надписью, например. А ещё лучше,
если вы слои склеите в один (Merge
Leyers
или Merge
Visible
в меню слоёв, вызывается кликом
ПКМ).
Чтобы изменить размер фото,
выберите меню Image>Image
Size
или Ctrl+Alt+I.
Убедитесь,
что у вас выбран слой именно с изображением,
а не с надписью, например. А ещё лучше,
если вы слои склеите в один (Merge
Leyers
или Merge
Visible
в меню слоёв, вызывается кликом
ПКМ).
Чтобы изменить размер фото,
выберите меню Image>Image
Size
или Ctrl+Alt+I.
 Введите
нужное значение по ширине или высоте,
второй параметр будет изменён
пропорционально автоматически.
Введите
нужное значение по ширине или высоте,
второй параметр будет изменён
пропорционально автоматически.
 Уменьшение
фото желательно делать постепенно, в
2-3 этапа. К примеру, если ваше изначальное
фото имеет 6000 пикселей по горизонтали,
то сначала уменьшите до 4000, потом
примените фильтр Smart Sharpen, затем измените
размер до 2000, с последующим повторением
фильтра (можно нажать Ctrl+F,
эта команда повторит последний применяемый
фильтр), и уже в самом конце до 450-600
пикселей. Таким образом, при уменьшении
размера качество не будет падать.
Уменьшение
фото желательно делать постепенно, в
2-3 этапа. К примеру, если ваше изначальное
фото имеет 6000 пикселей по горизонтали,
то сначала уменьшите до 4000, потом
примените фильтр Smart Sharpen, затем измените
размер до 2000, с последующим повторением
фильтра (можно нажать Ctrl+F,
эта команда повторит последний применяемый
фильтр), и уже в самом конце до 450-600
пикселей. Таким образом, при уменьшении
размера качество не будет падать.
 Мой
любимый размер для сохранения 450*600 или
600*450 пикселей, что на подавляющем
большинстве веб-ресурсов будет органично
смотреться, не разрывая границ страницы.
При желании, размер можно ставить и
больше, но не более 1024px, так как такие
фото неудобно смотреть, особенно если
у зрителя на гигантский монитор.
Мой
любимый размер для сохранения 450*600 или
600*450 пикселей, что на подавляющем
большинстве веб-ресурсов будет органично
смотреться, не разрывая границ страницы.
При желании, размер можно ставить и
больше, но не более 1024px, так как такие
фото неудобно смотреть, особенно если
у зрителя на гигантский монитор.
 Чтобы
сохранить изображение в формате JPEG или
JPG идёте в меню File>Save
for Web,
где в правой части окна выбираете формат
и качество сохранения (в процентах). Чем
выше качество, тем более чётким будет
изображение, но тем больше оно будет
весить. Кстати, вес конечного файла
можно увидеть в нижнем левом углу
рабочего окна, под фото.
В результате,
получаем фото, готовое к публикации в
сети.
Чтобы
сохранить изображение в формате JPEG или
JPG идёте в меню File>Save
for Web,
где в правой части окна выбираете формат
и качество сохранения (в процентах). Чем
выше качество, тем более чётким будет
изображение, но тем больше оно будет
весить. Кстати, вес конечного файла
можно увидеть в нижнем левом углу
рабочего окна, под фото.
В результате,
получаем фото, готовое к публикации в
сети.
 Не
смотря на то, что урок получился довольно
длинным, такой способ базовой обработки
фото занимает не более 5-ти минут для
одного фото, а то и меньше. Заметьте, что
это не ретуширование, которое может
иногда занимать даже дни, это базовое
улучшение любительских предметных
фото. Описываемые инструменты далеко
не единственные, есть и множество других,
с чьей помощью вы сможете так или иначе
улучшить своё фото. Уроков по ретушированию,
равно как и по работе с фотошопом, есть
огромное множество, так что при желании
свои познания с лёгкостью можно будет
увеличить.
Надеюсь, что урок поможет
вам сделать свои фото более красивыми
и качественными!
Автор:
Анастасия (~AnastY~)
Квадрович
Не
смотря на то, что урок получился довольно
длинным, такой способ базовой обработки
фото занимает не более 5-ти минут для
одного фото, а то и меньше. Заметьте, что
это не ретуширование, которое может
иногда занимать даже дни, это базовое
улучшение любительских предметных
фото. Описываемые инструменты далеко
не единственные, есть и множество других,
с чьей помощью вы сможете так или иначе
улучшить своё фото. Уроков по ретушированию,
равно как и по работе с фотошопом, есть
огромное множество, так что при желании
свои познания с лёгкостью можно будет
увеличить.
Надеюсь, что урок поможет
вам сделать свои фото более красивыми
и качественными!
Автор:
Анастасия (~AnastY~)
Квадрович
