
Informatica / Lab1-art / Лабораторная работа-Word
.docЛабораторная работа № 1
Текстовый процессор Microsoft® Word
Как показывает практика, значительная часть студентов МГУП уже на 1 курсе имеет опыт работы с текстовым процессором Word. Исходя из этого, настоящая лабораторная работа предполагает у студентов наличие необходимых для ее выполнения исходных знаний и навыков (имеющихся ранее или приобретенных в ходе самостоятельной подготовки по этой теме). Поэтому задания предваряет лишь краткое перечисление наиболее важных практических правил, соблюдение которых необходимо для эффективной и грамотной работы в среде Microsoft Word.
-
Основные приемы работы
При вводе текста в документ Word переход на новую строку при достижении правого края страницы осуществляется автоматически (без нажатия клавиши Enter – Возврат каретки). Клавишу Enter следует нажимать только для завершения текущего абзаца и перехода к следующему абзацу. Неправильное использование клавиши Enter затрудняет в дальнейшем форматирование текста. Конец абзаца (нажатие клавиши Enter) помечается в документе с помощью непечатаемого символа – маркера абзаца (¶).
Принудительный переход на новую строку без образования нового абзаца (разрыв строки) производится комбинацией клавиш Shift+Enter, а открытие новой страницы до заполнения текущей (разрыв страницы) производится комбинацией клавиш Ctrl+Enter.
Удаление объектов и символов, стоящих справа от курсора, осуществляется с помощью клавиши Delete, а для удаления символов, стоящих слева от курсора, используют клавишу Backspace (←).
-
Правила ввода и форматирования текста
-
Пробелы
-
-
В начале и конце абзаца не следует ставить пробел(ы).
-
Между словами следует ставить только один пробел. Вообще никогда не следует ставить подряд два и более пробелов! В противном случае могут образовываться слишком большие межсловные интервалы, особенно при использовании режима выравнивания по ширине без включения автоматической расстановки переносов.
-
Перед знаками препинания пробелы никогда не ставятся, после знака препинания – ставятся обязательно (кроме специальных случаев, когда знак препинания употребляется как разделительный знак, например, в тексте программы).
-
Слова, заключенные в кавычки или скобки, не должны отделяться от них пробелами.
-
Дефисы следует использовать без пробелов. Перед тире (Ctrl+серый"–") ставится неразрывный пробел (Ctrl+Shift+пробел), а после тире ставится обычный пробел. *)
-
Разрядку текста следует выполнять не пробелами, а применяя разреженный шрифт.
-
После инициалов перед фамилией либо не делать пробела, либо делать неразрывный пробел (Ctrl+Shift+пробел), после фамилии перед инициалами следует ставить неразрывный пробел.
-
Другие символы
-
Не употребляйте дефисы вместо тире и наоборот. Для прочерка можно применять длинное тире (—), вызываемое сочетанием клавиш Ctrl+Alt+серый"-".
-
Многоточие следует передавать не тремя точками, а специальным единым символом … (Alt+Ctrl+"."(англ. раскладка клавиатуры).
-
Для обозначения градуса (º) следует применять соответствующий символ, а не букву "о" в верхнем регистре.
-
Не применяйте "жесткий" перенос в конце строки (знак дефиса, за которым следует пробел или знак абзаца). Вместо этого вставляйте невидимый символ "мягкого" переноса (Ctrl+белый"-") и/или включайте режим автоматической расстановки переносов.
-
Абзацы, строки, страницы
-
Не следует использовать пустой абзац (¶) в качестве средства для отступа следующего абзаца, так как это приводит к «негибкому» форматированию. Для этих целей следует использовать команду ФорматАбзац и в открывшемся диалоговом окне Абзац устанавливать необходимые интервалы до и после абзаца.
-
Не следует использовать символ табуляции или несколько пробелов для обозначения красной строки или для сдвига строки вправо. Установка первых (красных) строк и отступов производится также с помощью меню ФорматАбзацОтступы и интервалыПервая строка/Отступ или масштабной линейки.
-
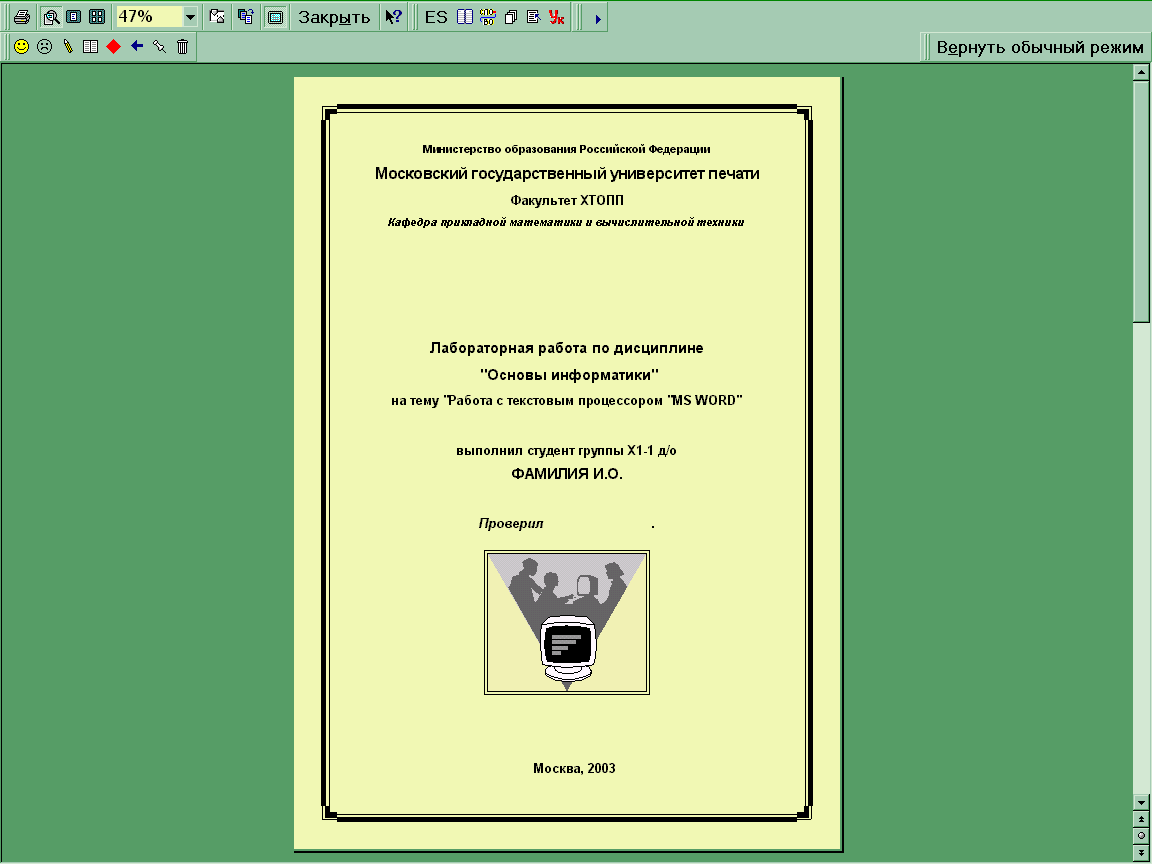 Нумерованные
и маркированные абзацы
следует создавать с
использованием команды ФорматСписок,
а не ставя в начале абзаца номер или
маркер.
Нумерованные
и маркированные абзацы
следует создавать с
использованием команды ФорматСписок,
а не ставя в начале абзаца номер или
маркер. -
Принудительное завершение строки без образования нового абзаца следует производить комбинацией клавиш Shift+Enter.
-
Для начала новой страницы до полного завершения текущей не следует ставить пустые абзацы (¶, клавиша Enter). Вместо этого выполняется команда ВставкаРазрывНачать новую страницу или просто нажать комбинацию клавиш Ctrl+Enter.
-
Для заголовков устанавливайте формат абзаца (положение на странице): "не отрывать от следующего" и "запретить автоматический перенос слов". В конце абзаца-заголовка точка не ставится (другие знаки препинания – ! ? … – ставятся).
-
Задания к лабораторной работе
Задание 1
Подготовить титульный лист к лабораторной работе с указанием названия вуза, кафедры, дисциплины, номера и названия лабораторной работы, фамилии исполнителя с указанием студенческой группы, фамилии преподавателя, проверяющего работу. При оформлении титульного листа использовать графические объекты (автофигуры, WordArt, рисунки), а также рамку, обрамляющую только первую страницу.
Задание 2
Набрать и отформатировать 3 страницы структурированного текста (3 уровня иерархии). Поля: верхнее и нижнее по умолчанию – 2,54 см, левое и правое – 2 см; шрифт – Times New Roman, кегль основного текста – 12, заголовков – 12–16; отступ первой строки абзаца – 1,25 см; выравнивание абзацев по ширине; расстановка мягких переносов; использование команды Список.
Задание 3
Создать и вставить в документ Word электронную таблицу табличного редактора Excel. Таблица должна включать текстовые данные, числовые данные и формулы. По данным таблицы построить одну из стандартных диаграмм. Пример таблицы с диаграммой:

Задание 4
С помощью программы Microsoft Equation 3.0 (редактора формул) создать и отформатировать какую-либо формулу из области математики, физики, химии, например, одну из нижеприведенных.

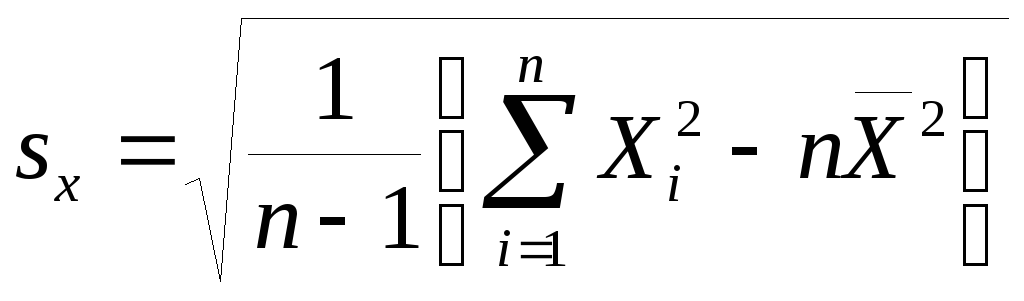 ;
;
![]() ;
;
![]() ;
;
![]() ;
;
![]()
Задание 5
С помощью инструментов панели Рисование создать рисунок. Например, используя автофигуры, воспроизвести приведенную здесь композицию (или построить блок-схему гипотетического алгоритма, организационную диаграмму фирмы, схему взаимодействия организаций и т. д.).
Задание 6
Расставить номера страниц (на титульном листе номер не ставится). Если при автоматическом разбиении на страницы граница страницы пришлась на объемный объект (таблицу, рисунок), то исправить это положение с помощью команды "ВставкаРазрыв…Начать новую страницу".
-
Контрольные вопросы
-
Что такое шаблон документа?
-
Что такое стиль?
-
Что такое форматирование?
-
Какие свойства (атрибуты) имеет каждый символ текста?
-
Какие параметры страницы Вы знаете?
-
Что такое электронная таблица?
-
Что такое буквица? Как она создается?
-
Как проверить правописание (грамматику и орфографию)?
-
Что такое надпись?
-
Что такое объект WordArt?
-
Что такое список? Как его сформировать?
-
Что такое структурированный документ? Какие средства для создания структурированных документов имеются в редакторе Word?
-
Что такое границы? К каким объектам они применяются, какого вида бывают, как устанавливаются?
-
Что такое заливка? К каким объектам она применяется, какие возможны типы и способы заливки?
-
Какие существуют способы создания таблиц?
Литература
*) Имеется в виду дефис (или знак "минус") на цифровом (серый"-") и алфавитно-цифровом (белый"-") блоках клавиатуры.
