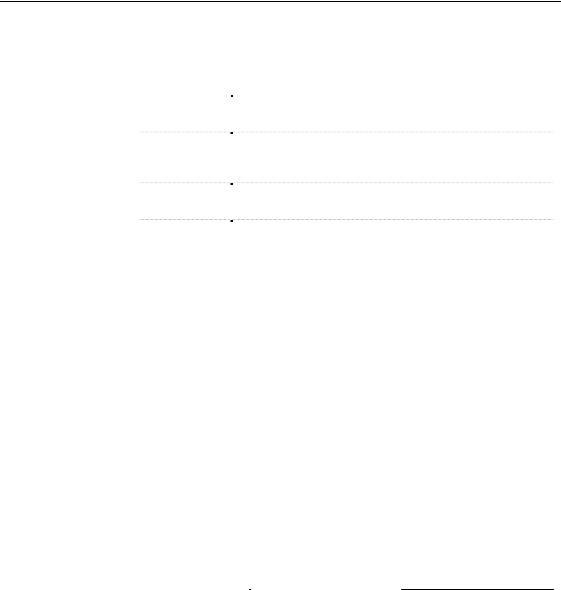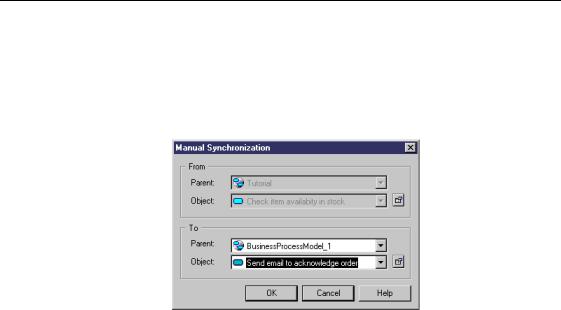СУБД Oracle / Литература / PowerDesigner 9 / GeneralFeatures
.pdf
|
|
&KDSWHU &RPSDULQJ DQG 0HUJLQJ 0RGHOV |
|
|
|
|
♦ |
Only identical objects |
|
♦ |
Only selected objects |
|
♦ |
Show only conflicts |
|
♦ |
Hide all preservations |
Understanding |
When you are performing a generation or a consolidation, you can use the |
|
conflicts |
"Show Only conflicts" filter. |
|
|
This filter displays conflicts between models with common origin such as |
|
|
local model and consolidated model or origin model and generated model. |
|
|
A merge conflict occurs when corresponding objects have been modified in |
|
|
both the origin and generated model or the local and Repository model. Such |
|
|
modifications can be a change in object properties, a change in a list of |
|
|
objects, a change in the order of a list or the deletion of an object. |
|
|
For more information on defining a merge filter, see the section |
|
|
Defining a comparison filter. |
|
Understanding |
When you are performing an intermodel generation, you can use the "Hide |
|
preservations |
All Preservations" filter. |
|
This filter hides all differences associated with changes made in the model to be merged as well as all identical objects in order to show only changes made in the model on the left since last generation.
1DYLJDWLQJ DPRQJ PHUJH DFWLRQV
You can navigate among the proposed merge actions displayed in the model to be merged using the following tools:
7RRO 'HVFULSWLRQ
Goes to the first difference in the tree view
Goes to the previous difference in the tree view
Goes to the next difference in the tree view
Goes to the last difference in the tree view
General Features Guide |
|
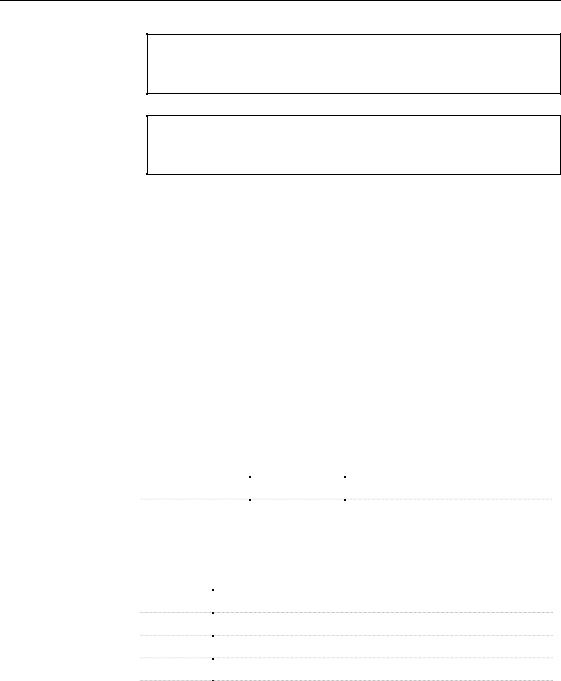
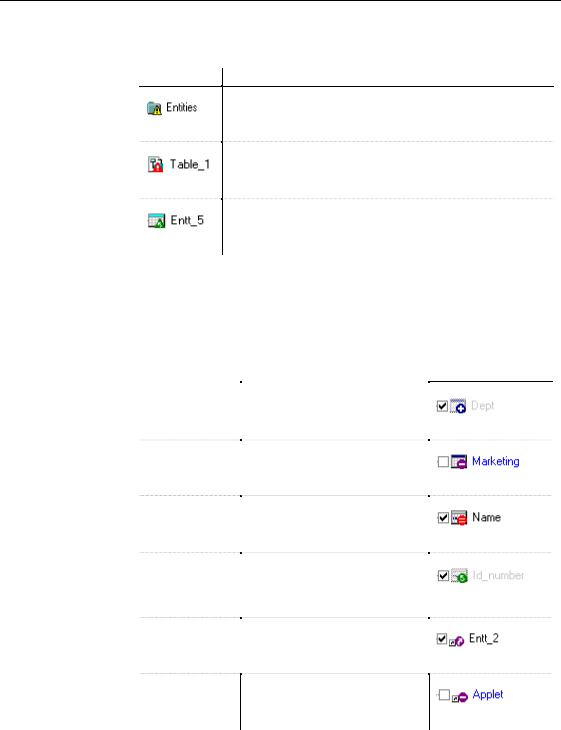
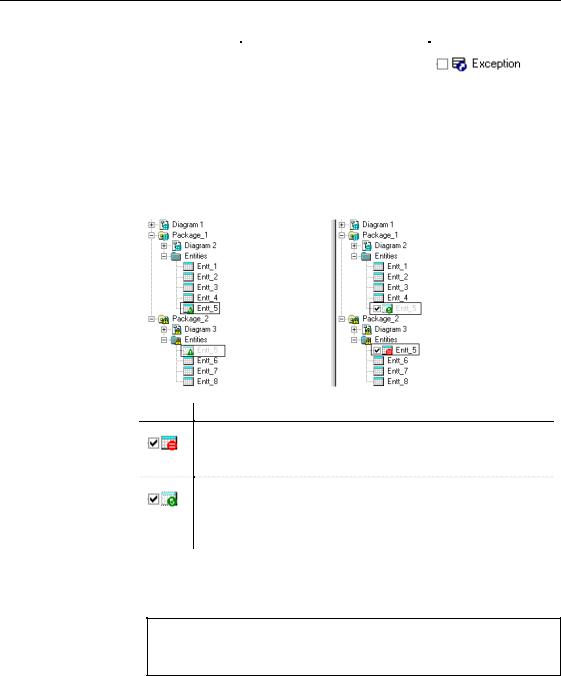
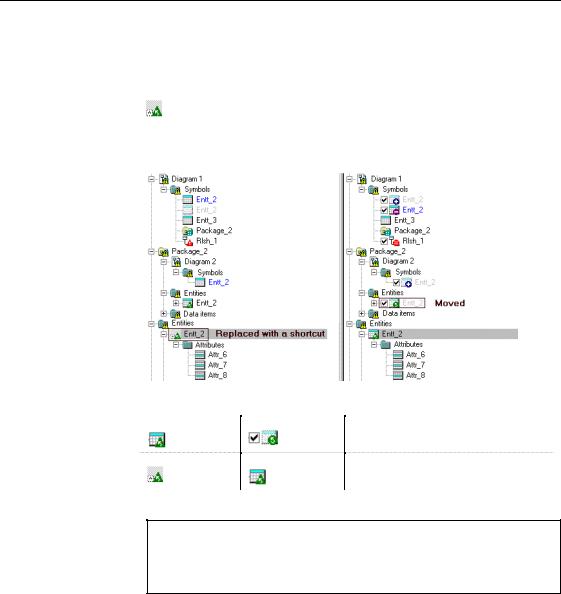
&KDSWHU &RPSDULQJ DQG 0HUJLQJ 0RGHOV
When you move an object that is replaced with a shortcut, the merge action suggested is the move with no indication of shortcut replacement. The unique indication of the object replacement with a shortcut appears with the following icon in the model on the left pane of the Merge Models dialog box:
In the following example, Entt_2 in the main diagram was moved into
Package 2:
/HIW PRGHO |
5LJKW PRGHO |
'HVFULSWLRQ |
Move target object
Replace target object with a shortcut
0RYH DQG QDPHVSDFH
When you merge models, move is not a suggested merge action for objects which are in different namespaces but have identical name. In that case creation or deletion of the object are proposed.
For more information on namespace in models, see section Managing the namespace in models in chapter Managing Models.
User permissions When a user does not have the appropriate rights and permissions in the
in the repository repository, merge actions appear with a grayed out check box and cannot be selected.
General Features Guide |
|
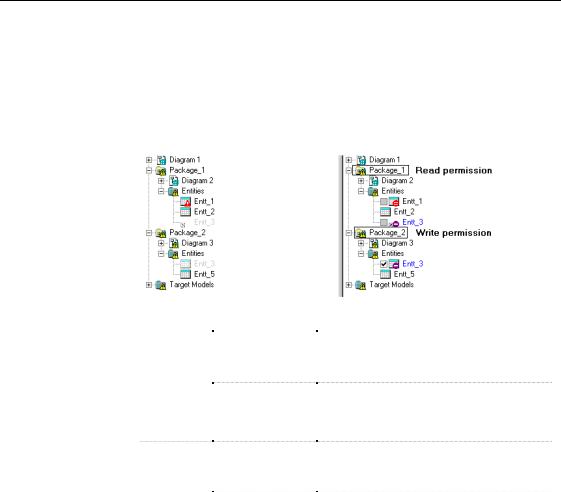
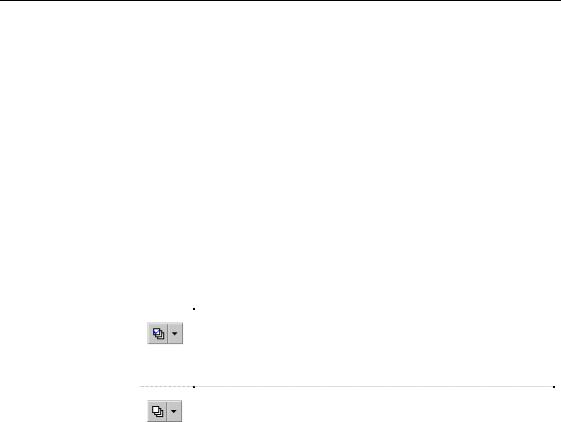
&KDSWHU &RPSDULQJ DQG 0HUJLQJ 0RGHOV
6HOHFWLQJ PHUJH DFWLRQV LQ WKH PRGHO WR EH PHUJHG
|
|
You can select merge action check boxes individually. By default, all |
||
|
|
creation, modification and move actions are selected in the model to be |
||
|
|
merged, deletion actions are not selected. |
||
Exception |
|
For consolidated models, the merge actions selected by default depends on |
||
|
|
the latest modifications saved in the model. |
||
|
|
For generated models, the merge actions selected by default depend on the |
||
|
|
modifications saved in the model to be merged if the Preserve modification |
||
|
|
check box in the Generation options dialog box was selected. |
||
|
|
You can also accept all merge actions proposed, and use the shortcut |
||
|
|
selection or deselection tools from the merge toolbar. |
||
|
|
The following selection or deselection tools are available from the merge |
||
|
|
toolbar: |
|
|
|
|
7RRO |
|
'HVFULSWLRQ |
|
|
|
||
|
|
|
|
Selects all merge actions in the right model tree view or select: |
|
|
|
|
Creation actions |
|
|
|
|
Deletion actions |
|
|
|
|
Modification actions |
|
|
|
|
Move actions |
|
|
|
|
Clears all merge actions in the right model tree view or clear: |
|
|
|
|
|
|
|
|
|
Creation actions |
|
|
|
|
Deletion actions |
|
|
|
|
Modification actions |
|
|
|
|
Move actions |
|
ϖ 7R VHOHFW D PHUJH DFWLRQ LQ WKH PRGHO WR EH PHUJHG |
|||
|
|
♦ Select the check box besides an object with a merge action icon. |
||
|
|
RU |
|
|
|
|
Use the multi selection tool from the merge toolbar to select all merge |
||
|
|
actions in the model tree view. |
||
6HOHFWLQJ SURSHUWLHV WR PHUJH
When objects have different definitions, you can select a merge action to synchronize their definitions. PowerDesigner lets you define exactly which property you want to merge in the object definition.
General Features Guide |
|
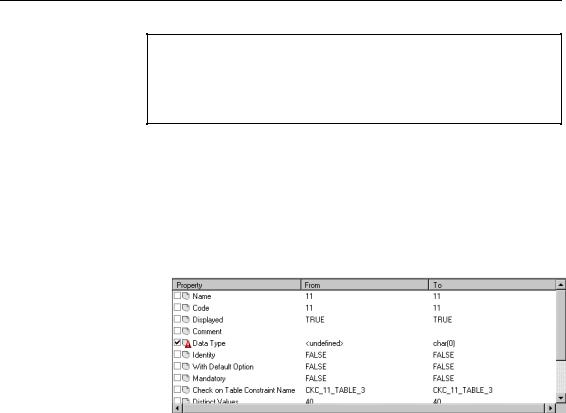
0HUJLQJ PRGHOV
&RPSDULVRQ RI SURSHUW\ YDOXHV
You can double-click a property in the property comparison part to display differences between models.When a line is added the following symbol appears >>, when a line is deleted, the following symbol appears <<.
ϖ7R VHOHFW SURSHUWLHV WR PHUJH
1Select objects with different definitions in the object comparison part of the Merge window.
2Select or clear the check boxes corresponding to the properties you want to merge in the properties comparison part of the Merge window.
By default, the diverging properties are selected in the list:
6\QFKURQL]LQJ REMHFWV PDQXDOO\
When an object has been renamed or modified out of the PowerDesigner interface, the link with the corresponding object in the compared model is lost.
In such situation the comparison interface will display two disconnected objects in the model trees with object creation and deletion actions in each model.
The manual synchronization will let you rebuild equivalence between disconnected objects and refresh the object comparison part. This advanced feature supposes you are very familiar with the model contents.
|
PowerDesigner |