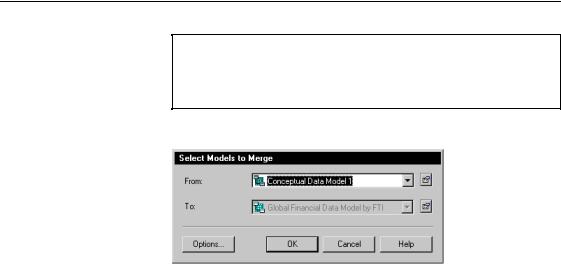СУБД Oracle / Литература / PowerDesigner 9 / GeneralFeatures
.pdf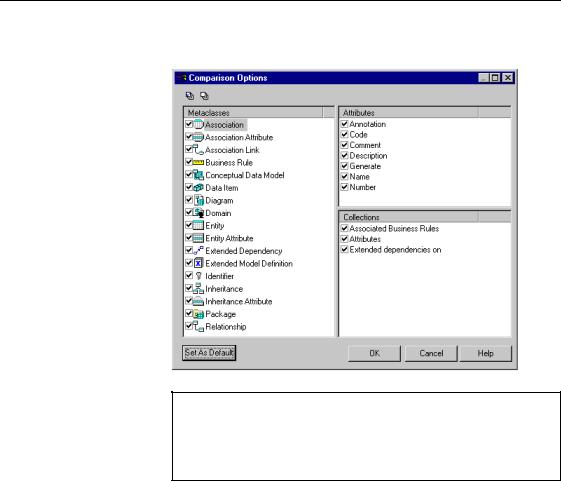
&KDSWHU &RPSDULQJ DQG 0HUJLQJ 0RGHOV
The Comparison Options dialog box appears. By default all check boxes are selected.
2SHQLQJ WKH &RPSDULVRQ 2SWLRQV GLDORJ ER[ EHIRUH WKH FRPSDULVRQ
You can also define comparison options before comparing models in the Compare Models window by clicking the Options button in the Select Models to Compare dialog box.
5Deselect the metaclasses, attributes and collections you do not want to compare in the different lists.
6Click OK.
The Compare Models window displays the differences between models according to the comparison options you have defined.
When you merge two models, differences are ignored for metaclasses, attributes and collections not selected for comparison. No changes will be applied to the model to be merged for a metaclass, attribute or collection where the selection checkmark has been cleared in the comparison options lists.
General Features Guide |
|

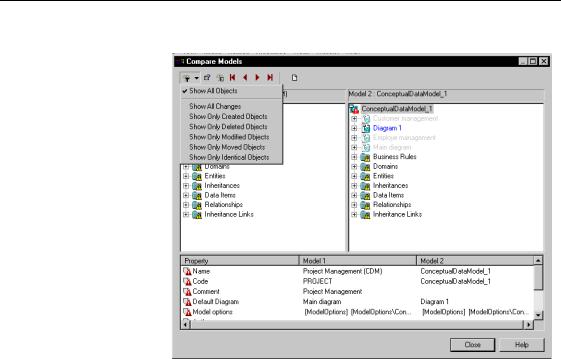
&KDSWHU &RPSDULQJ DQG 0HUJLQJ 0RGHOV
The Filter dropdown listbox appears.
5Select a filter in the dropdown listbox.
The filter is automatically applied to the compared models.
$QDO\]LQJ REMHFW GLIIHUHQFHV LQ WKH REMHFW FRPSDULVRQ SDUW
Four types of differences between the models can be detected during a comparison:
♦&UHDWLRQ: When an object is created in one of the models, it is displayed in blue.
♦'HOHWLRQ: When an object is deleted from a model, it appears as a ghost object in the model tree.
♦0RGLILFDWLRQ: When the properties of an object are different between models, a red exclamation mark appears in the bottom right corner of the object node.
General Features Guide |
|
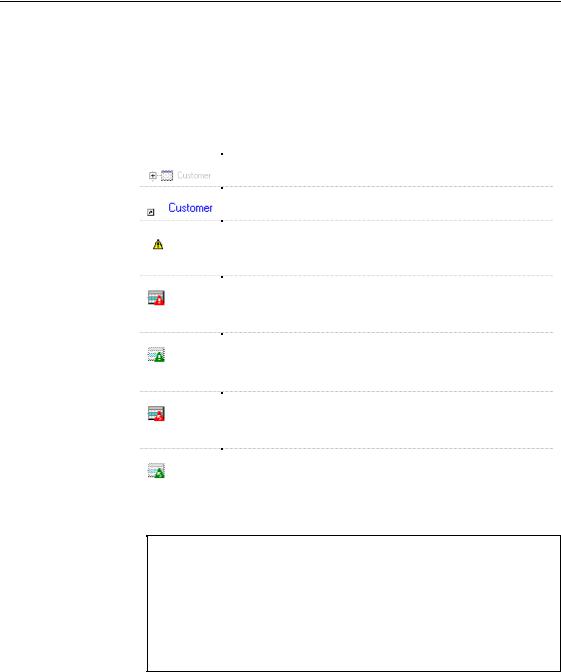
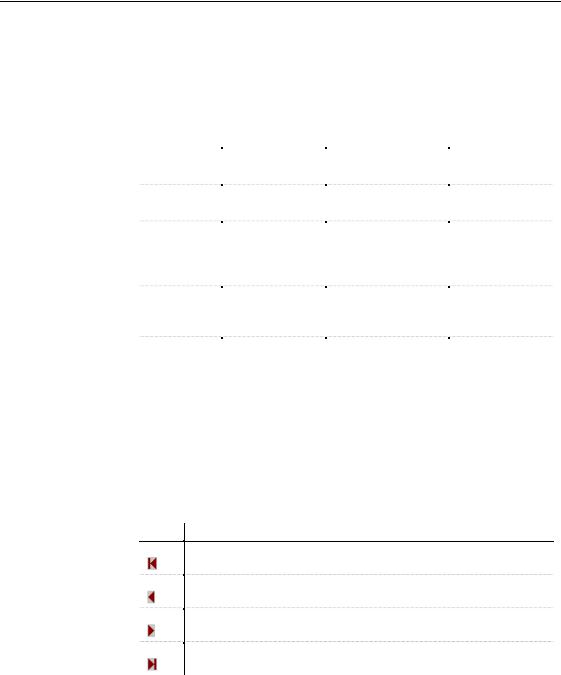
&KDSWHU &RPSDULQJ DQG 0HUJLQJ 0RGHOV
$QDO\]LQJ REMHFW GLIIHUHQFHV LQ WKH SURSHUWLHV FRPSDULVRQ SDUW
Differences between objects are displayed with more details in the properties comparison part of the comparison window.
|
|
|
0RGHO |
|
'LIIHUHQFH |
3URSHUW\ QDPH |
0RGHO SURSHUWLHV |
SURSHUWLHV |
|
W\SH |
FROXPQ |
FROXPQ |
FROXPQ |
|
Object |
No sign |
Object properties |
No properties |
|
creation |
|
displayed |
displayed |
|
Object |
No sign |
No properties |
Object properties |
|
deletion |
|
displayed |
displayed |
|
Object |
Diverging |
Divergent object |
Divergent object |
|
modification |
property type |
properties displayed |
properties |
|
|
highlighted by an |
|
displayed |
|
|
exclamation point |
|
|
|
Object move |
No sign |
Identical object |
Identical object |
|
|
|
properties displayed |
properties |
|
|
|
|
displayed |
|
Object |
Diverging |
Object properties |
Object properties |
|
moved and |
property type |
displayed |
displayed |
|
modified |
highlighted by an |
|
|
|
|
exclamation point |
|
|
|
|
|
|
|
1DYLJDWLQJ DPRQJ GLIIHUHQFHV LQ WKH REMHFW FRPSDULVRQ SDUW
You can navigate among the differences that appear in the object comparison part using the following tools from the comparison toolbar:
7RRO 'HVFULSWLRQ
Goes to the first difference in the tree view
Goes to the previous difference in the tree view
Goes to the next difference in the tree view
Goes to the last difference in the tree view
General Features Guide |
|
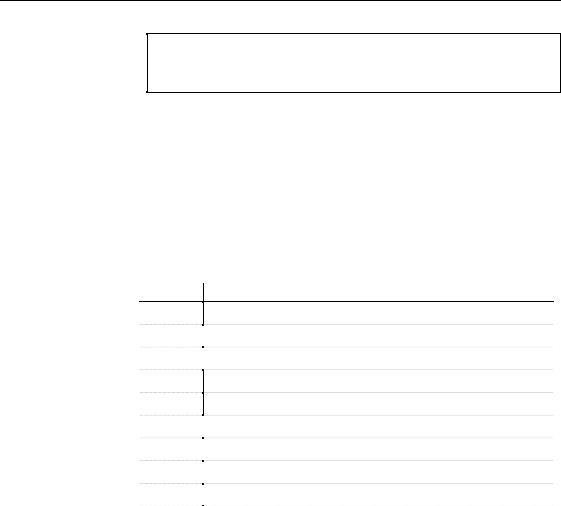

&KDSWHU &RPSDULQJ DQG 0HUJLQJ 0RGHOV
6DYLQJ WKH FRPSDULVRQ UHVXOW
You can save the comparison result in a .TXT file. To do so, click the Save tool in the Compare preview window.
General Features Guide |
|


&KDSWHU &RPSDULQJ DQG 0HUJLQJ 0RGHOV
Merge is performed from left to right, the model to be merged is compared to the model on the left pane, differences are highlighted in this model, and merge actions are applied in the model on the right pane.
3URSHUW\ FRPSDULVRQ SDUW
The property comparison part displays the properties of the nodes selected in the model trees in the object comparison part. The property comparison part is divided in three columns:
♦Property: this column displays the name of the compared property.
♦From: this column displays the properties of the object belonging to the model on the left pane. These properties are used as reference for the merge.
♦To: this column displays the properties of the object belonging to the model on the right pane. These properties are likely to be modified if the reference properties are different.
'HILQLQJ PHUJH SDUDPHWHUV
When you start a merge, you have to select the models you want to merge; these models must be of the same type. You can also define the types of objects and the properties you want to compare and merge.
6HOHFWLQJ PRGHOV WR PHUJH
When you start the merge process, the model to be merged by default is the model that contains the active diagram. You can modify this default model, but you have to choose among models of the same type.
Models to merge must be opened in the workspace to be included in the
From dropdown listbox of the Select Models to Merge dialog box.
If you click the Options button, you can open the Comparison Options dialog box and define options before you start the merge process.
For more information on defining comparison options, see section Defining comparison options.
ϖ7R VHOHFW PRGHOV WR PHUJH
1Select Tools→Merge Models.
The Select Models to Merge dialog box appears. The current model appears by default in the To box.
General Features Guide |
|