
- •Contents
- •Send Us Your Comments
- •Preface
- •1 Introducing SQL*Plus
- •Overview
- •Basic Concepts
- •Obtaining Online Help
- •2 Installing SQL*Plus Help and Demonstration Tables
- •Installing SQL*Plus
- •Installing SQL*Plus Online Help
- •Prerequisites
- •Installing SQL*Plus Help
- •Running a provided batch file from the command prompt
- •Running a provided SQL script from SQL*Plus
- •Accessing SQL*Plus Help
- •Example
- •Accessing Sample Tables
- •3 Using SQL*Plus
- •Using the Command Line Interface
- •Interpreting Arguments in Windows
- •Example
- •Changing the Command Line Font and Font Size
- •To Change the Command Line Interface Font and Font Size
- •Using a Special Character
- •Using the Graphical User Interface
- •Starting the GUI from the Windows Menu
- •Starting the GUI from the Windows Command Prompt
- •Using the SQL*Plus Application Window
- •Using the Mouse Buttons to Copy Text to the Command Prompt
- •Using the Command Keys
- •Using the SQL*Plus Menus
- •File Menu
- •Edit Menu
- •Search Menu
- •Options Menu
- •Help Menu
- •Setting Options and Values Using the Environment Dialog
- •Changing the GUI Font and Font Size
- •To Change the Windows GUI Font and Font Size
- •Using a Special Character
- •Exiting SQL*Plus
- •4 Operating System-Specific References
- •Automatic Login
- •TIMING Command
- •Interpreting Error Messages
- •Setting Up Your SQL*Plus Environment
- •Sending Results to a File
- •@, @@, and START Commands
- •HOST Command
- •SET NEWPAGE Command
- •PRODUCT_USER_PROFILE Table
- •Using the Registry
- •SQLPATH Parameter Description
- •SQLPLUS_FONT Parameter Description
- •SQLPLUS_FONT_SIZE Parameter Description
- •SQLPLUS Environment Variable
- •Index
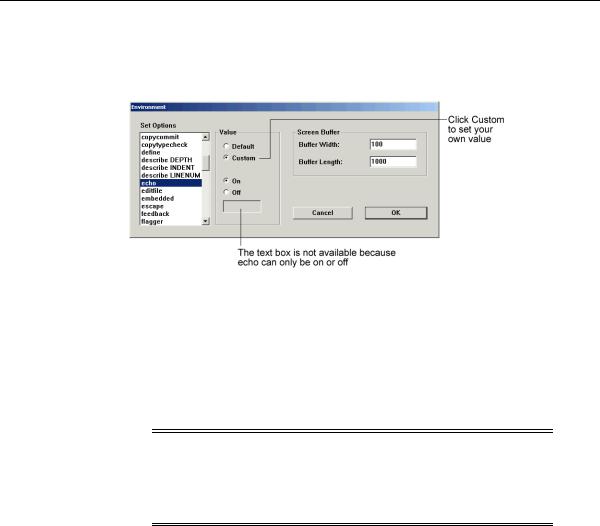
Using the Graphical User Interface
Example 3–2
The default for ECHO is off. To change the setting, click Custom and then click
On.
Changing the GUI Font and Font Size
There are two registry entries that set the font and font size used in the SQL*Plus Windows GUI. SQLPLUS_FONT sets the font face, and SQLPLUS_FONT_SIZE sets the font size in pixels. You use the Windows Registry Editor to create these two registry entries and define values for them. Ensure that you create the correct entries in uppercase, and that the font names you enter are correct. If you enter an incorrect name, the default font Fixedsys, and size 16, are used.
Warning: Microsoft does not recommend modifying the registry. Editing the registry may affect your operating system and software installation. Only advanced users should edit the registry. Oracle takes no responsibility for problems arising from editing the Windows registry.
You can choose any fixed-pitch TrueType font available in your Windows system such as Courier New or Lucida Console. If you choose a proportional pitch font such as Arial or Times New Roman, or if you enter an unavailable font, the registry entry is ignored and the default font and size, Fixedsys 16, are used. If you choose an unavailable font size, the default font size, 16, is used.
If you do not create the SQLPLUS_FONT registry entry, or if you do not specify a value for SQLPLUS_FONT, the default font and size, Fixedsys 16, are used.
If you want to use particular characters, such as the Euro sign, you should make sure that the fixed pitch font you choose contains those characters.
3-12 SQL*Plus Getting Started
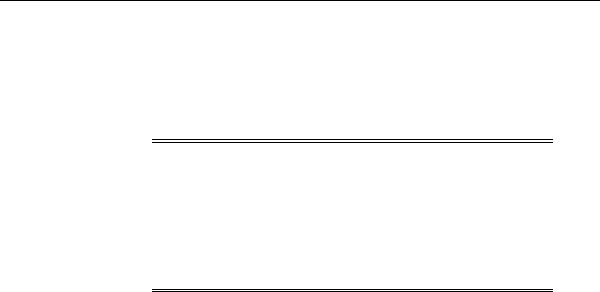
Using the Graphical User Interface
To Change the Windows GUI Font and Font Size
1.Select Run from the Start menu and then enter regedit in the Open field.
2.Click OK to start the Registry Editor. The Registry Editor is displayed.
3.Navigate to HKEY_LOCAL_MACHINE\SOFTWARE\ORACLE\HOME0.
Note: If you have more than one Oracle installation, you must select the HOME entry associated with the Windows GUI you want to change. HOME0 is the registry entry for an Oracle installation. A subsequent Oracle installation will have the registry entry HOME1 and the next HOME2 and so on.
Changes only affect a SQL*Plus Windows GUI started from the associated Oracle installation, so you can use different settings for each Oracle installation.
4.Click New String Value in the Edit menu. A new string value, with the default name, NewValue #1 is created at the bottom of the right pane of the Registry Editor. The default name of the new string value is selected ready for you to replace with the name you want.
5.Enter SQLPLUS_FONT as the name of the new font face string value. If you miskey the name or inadvertently enter it in mixed or lower case, you can edit the name by selecting Rename from the Edit menu.
or
Enter SQLPLUS_FONT_SIZE as the name of the new font size string value. If you miskey the name or inadvertently enter it in mixed or lower case, you can edit the name by selecting Rename from the Edit menu.
6.Click Modify from the Edit menu or press Enter again to display the Edit String dialog.
7.Enter the font name you want to use, such as Courier New, in the Value Data: field. SQL*Plus will use the new font the next time you start the SQL*Plus Windows GUI.
or
Enter the font size you want to use in pixels, such as 14, in the Value Data: field. SQL*Plus will use the new font size the next time you start a SQL*Plus Windows GUI.
Using SQL*Plus 3-13
