
- •Воробьёв в.В.
- •Пособие для начинающих
- •Содержание
- •Общие сведения Окно программы Рис.1
- •П Рис.3анели инструментов
- •Рабочая книга
- •Выделение элементов таблицы
- •Заполнение ячеек
- •Отмена операций
- •Создание рабочей книги
- •Открытие рабочей книги
- •Сохранение рабочей книги
- •Закрытие рабочей книги
- •Завершение работы с Microsoft Excel
- •Работа с формулами Основные сведения
- •Функции
- •Массивы формул
- •Сообщения об ошибках
- •Операции с элементами таблицы Вставка элементов таблицы
- •Удаление элементов таблицы
- •Удаление содержимого элементов таблицы
- •Копирование и перемещение данных
- •Б Рис.17уфер обмена
- •Поиск данных
- •Зaменa данных
- •Операции с листами рабочих книг
- •Формат данных Формат чисел
- •Маски форматов
- •Выравнивание содержимого ячеек
- •Установление шрифта
- •Изменение размеров строк и столбцов
- •Оформление таблиц
- •Группирование элементов таблицы
- •Работа с окнами Разделение окон
- •Создание нового окна
- •Фиксация подокон
- •Присвоение имени ячейке, диапазону или формуле
- •Создание примечаний
- •Работа с базами данных
- •Сортировка данных
- •Формы данных
- •Установление диапазона критериев
- •Автофильтр
- •Расширенный фильтр
- •Создание диаграмм
- •Печать таблиц
Функции
Функциями в Microsoft Excel называют объединения нескольких вычислительных операций для решения определенной задачи. Функции в Microsoft Excel представляют собой формулы, которые имеют один или несколько аргументов. В качестве аргументов указываются числовые значения или адреса ячеек.
Например:
=СУММ(А5:А9) – сумма ячеек А5, А6, А7, А8, А9;
=СРЗНАЧ(G4:G6) – среднее значение ячеек G4, G5, G6.
Функции могут входить одна в другую, например:
=СУММ(F1:F20)ОКРУГЛ(СРЗНАЧ(H4:H8);2);
Для введения функции в ячейку необходимо:
выделить ячейку для формулы;
вызывать Мастер функций с помощью команды Функция меню Вставка или кнопки
 ;
;
в диалоговом окне Мастер функций (рис.13), выбрать тип функции в поле Категория, затем функцию в списке Функция;
щелкнуть кнопку ОК;
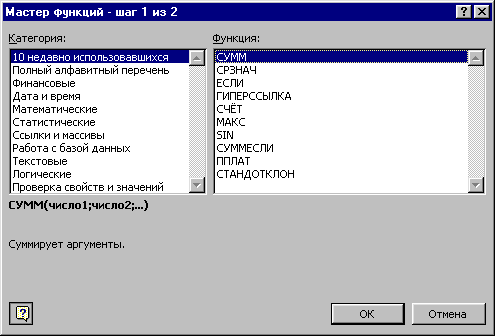
Рис.13
в полях Число1, Число2 и др. следующего окна ввести аргументы функции (числовые значения или ссылки на ячейки);
чтобы указать аргументы, можно щелкнуть кнопку
 ,
находящуюся справа от поля, и выделить
мышью ячейки, содержащие аргументы
функции; для выхода из этого режима
следует щелкнуть кнопку
,
находящуюся справа от поля, и выделить
мышью ячейки, содержащие аргументы
функции; для выхода из этого режима
следует щелкнуть кнопку
 ,
которая находится под строкой формул;
,
которая находится под строкой формул;щелкнуть ОК.
Вставить
в ячейку функцию суммы СУММ
можно с помощью кнопки
![]() .
.
Массивы формул
Массивы формул удобно использовать для введения однотипных формул и обработки данных в виде таблиц. Например, для вычисления модуля от чисел, размещенных в ячейках B1, C1, D1, E1, вместо ввода формул в каждую ячейку можно ввести одну формулу – массив для всех ячеек. Microsoft Excel добавляет вокруг массива формул фигурные скобки { }, по которым его можно отличить.
Для создания массива формул необходимо:
выделить ячейки, в которых должен находиться массив формул (рис.14);
ввести формулу обычным способом, указав в качестве аргументов группу ячеек-аргументов;
в последнем окне вместо кнопки ОК нажать комбинацию клавиш Ctrl+Shift+Enter.
Для редактирования массива формул необходимо:
выделить ячейки, в которых находится массив;
щелкнуть мышью внутри строки редактирования и отредактировать формулу;
нажать комбинацию клавиш Ctrl+Shift+Enter.

Рис.14
Сообщения об ошибках
Если формула в ячейке не может быть правильно вычислена, Microsoft Excel выводит в ячейку сообщение об ошибке. Если формула содержит ссылку на ячейку, которая содержит значения ошибки, то вместо этой формулы также будет выводиться сообщение об ошибке. Значение сообщений об ошибках следующее:
#### – ширина ячейки не позволяет отобразить число в заданном формате;
#ИМЯ? – Microsoft Excel не смог распознать имя, использованное в формуле;
#ДЕЛ/0! – в формуле делается попытка деления на нуль;
#ЧИСЛО! – нарушены правила задания операторов, принятые в математике;
#Н/Д – такое сообщение может появиться, если в качестве аргумента задана ссылка на пустую ячейку;
#ПУСТО! – неверно указано пересечение двух областей, которые не имеют общих ячеек;
#ССЫЛКА! – в формуле задана ссылка на несуществующую ячейку;
#ЗНАЧ! – использован недопустимый тип аргумента.
Операции с элементами таблицы Вставка элементов таблицы
Д
Рис.15
ячейки, со сдвигом вправо – вставить ячейки, сдвинув все вправо;
ячейки, со сдвигом вниз – вставить ячейки, сдвинув все вниз;
строку – вставить строку;
столбец – вставить столбец.
Щелкнуть ОК.
Для вставки строк или столбцов необходимо:
выделить строки или столбцы, на месте которых будут вставлены новые;
в меню Вставка выбрать пункт Строки или Столбцы.
