
информатика / лаб5 / Филиал федерального государственного бюджетного образовательного учреждения высшего профессионального образования
.docxФилиал федерального государственного бюджетного образовательного учреждения высшего профессионального образования
«Национальный исследовательский университет «МЭИ» в г. Смоленске
Кафедра информатики
Отчет по лабораторной работе
Тема: «ТЕКСТОВЫЙ РЕДАКТОР MS WORD. СОЗДАНИЕ И РЕДАКТИРОВАНИЕ ТАБЛИЦ. ГРАФИЧЕСКИЕ ВОЗМОЖНОСТИ»
по курсу: «Экономическая информатика»
Студент: Лобанева Е.И.
Группа: ПИЭ-12
Преподаватель: Нестеров А.П.
Смоленск, 2012
Цель работы: изучить приемы работы со списками и колонками текста;
научиться создавать и форматировать таблицы в текстовом редакторе MS
Word; научиться:
-вставлять, масштабировать и редактировать графические объекты;
-
вставлять объекты Word Art;
-
вставлять надписи, автофигуры, другие геометрические фигуры;
-
создавать буквицы;
Подготовка к работе:
|
|
|
|
Список – 1. Документ, записка, содержащие перечень каких-н. лиц или предметов. Избирательный список (перечень кандидатов на выборах; полит.). 2. Документ, в к-рый заносятся какие-н. сведения в виде перечня (офиц.). Трудовой список. Послужной список.
Колонка — это ряд коротких строк, которые, располагаясь одна под другой, образуют узкую и длинную вертикальную полосу.
Форматирование таблиц в Word
Для форматирования таблиц в Word доступны все операции изменения начертания текста внутри таблицы, а также операции изменения внешнего вида таблицы.
Изменение ширины столбцов и высоты строк
Существует три способа изменения ширины столбцов:
-
перетащить мышью ограничительные линейки между колонками;
-
перетащить маркеры на координатной линейке;
-
с помощью команд в меню Таблица (Table).
Ширину столбца и высоту строки можно изменить непосредственно в документе, перетащив ограничительную линейку столбца в нужное место в таблице. При точном попадании на разделительную линейку указатель мыши принимает форму двунаправленной стрелки ↔.
Наиболее точные изменения ширины столбцов и высоты строк можно задать с помощью меню Таблица (Table), выбрав команду Свойства таблицы (Table Properties).
1. Выделите столбцы, размер которых нужно изменить.
2. Выберите Таблица (Table), затем Свойства таблицы (Table Properties).
3. Щелкните на закладке Столбец (Column).
4. Введите значение ширины для выделенных столбцов.
Команда Свойства таблицы (Table Properties) в меню Таблица (Table) на за-клаДке Строка (Row) позволяет изменить размеры строк, задать режимы (минимум/точно) и установить следующие параметры (рис. 64):
-
разрешить перенос строк на следующую страницу;
-
повторять строку как заголовок на каждой странице.
Заголовки
Для больших таблиц, которые могут занимать несколько страниц, часто необходимо дублирование заголовка таблицы на последующих страницах документа.
1. Выделите строку или строки текста, которые будут использоваться в качестве заголовка таблицы. Выделенный фрагмент должен включать первую строку таблицы.
2. Выберите команду Свойства таблицы (Table Properties) в меню Таблица (Table) на закладке Строка (Row) установите Повторять как заголовок на каждой странице.
Word автоматически дублирует заголовки таблицы на новых страницах, являющихся результатом автоматических разрывов страниц. Word не дублирует заголовок при вставке вручную разрыва страницы в пределах таблицы.
Дублируемые заголовки таблицы видимы только в режиме "Разметка страницы".
Для выбора размера таблицы, расположения на странице и обтекания текста выберите команду Свойства таблицы (Table Properties) в меню Таблица (Table) на закладке Таблица (Table) установите нужные параметры (рис. 65).
Диалоговое окно закладки Таблица (Table), как правило, используется для позиционирования таблицы относительно левого и правого полей страницы. Поле Отступ слева (Indent from Left) задает интервал между левым полем страницы и левым краем текста, в то время как установки Выравнивания (Alignment) выравнивают строки относительно левого и правого полей страницы.
Исходным типом выравнивания является По левому краю (Left). Это означает, что при создании новой таблицы она автоматически выравнивается по левому полю страницы.
Для оформления рамки и затенения таблицы используйте кнопку Границы и заливка (Borders and Shading).
Для установок параметров таблицы по умолчанию и подгона размера ячейки нажмите кнопку Параметры (Options), задайте значения и выберите Автоподбор размеров по содержимому
Объединение или разделение ячейки
Для создания сложных таблиц, строк заголовка часто бывает необходимо объединять или разделять ячейки таблицы. Под объединением ячеек в таблице подразумевается объединение нескольких ячеек в строке. Эта операция используется при создании общих заголовков для нескольких колонок или для создания специальных форм, предусматривающих разную ширину колонок в разных строках таблицы.
1. Чтобы объединить или разбить ячейки, выделите их.
2. Выберите команды Объединить ячейки (Merge Cells) или Разбить ячейки (Split Cells) в меню Таблица (Table).
Удобно использовать панель Таблицы и границы для выполнения этих операций; нажав кнопку Нарисовать таблицу - , можно нарисовать всю таблицу или дополнительную границу, разделяющую ячейки.
Для удаления линеек между ячейками щелкните на кнопку Ластик (Eraser) и перетащите указатель ластика между ячейками.
Использование формул в таблице Word
Вычисления и логические сравнения можно выполнять с помощью формул. Команда Формула находится в разделе Работа с таблицами на вкладке Макет в группе Данные.

В приложении Word формулы обновляются автоматически при открытии документа, который их содержит. Результаты формул также можно обновлять вручную.
Вставка формулы в ячейку таблицы
-
Выделите ячейку таблицы, в которой должен находиться результат. Если ячейка не пустая, удалите ее содержимое.
-
В разделе Работа с таблицами на вкладке Макет в группе Данные нажмите кнопку Формула.
-
С помощью диалогового окна Формула создайте формулу. Можно ввести формулу в поле Формула, выбрать формат числа в поле Формат числа, а также вставить функции и закладки, используя спискиВставить функцию и Вставить закладку
Работа с графикой
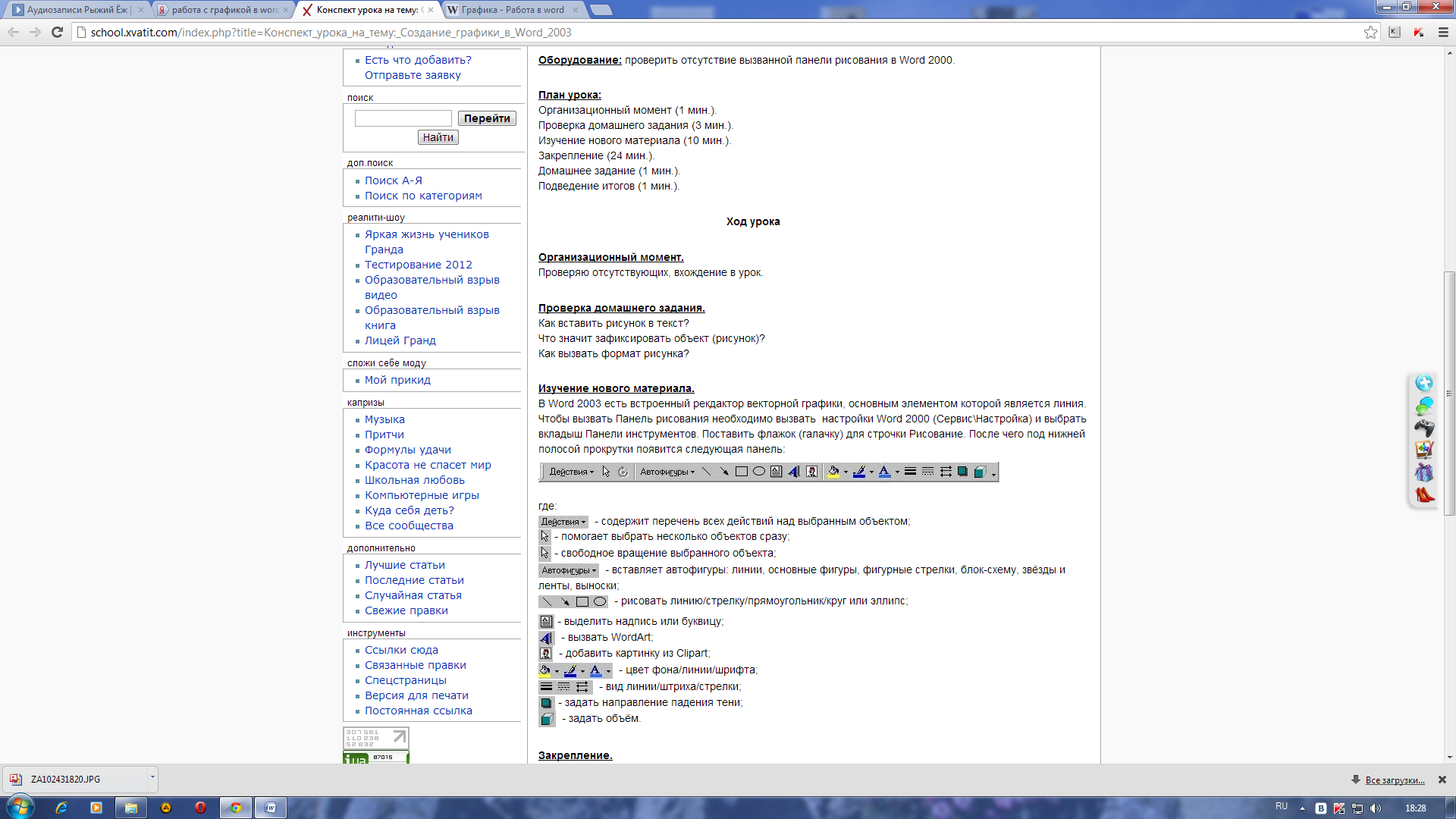
Задания:
Создать новый документ Word. Настроить параметры страницы. На вкладке Поля задайте размеры полей: Левое — 2,5 см; Правое - 1,5 см; Верхнее - 2 см; Нижнее - 2 см.
Настроить параметры шрифта и абзаца: Times New Roman, 14 пт, полуторный межстрочный интервал.
Создать упорядоченный нумерованный список десяти студентов вашей группы (фамилия и имя).
Скопировать страницу текста в создаваемый документ Word и отформатировать вставленный текст в две колонки. Сохранить документ.
Создать верхний колонтитул и вставить в него дату и время. Ознакомиться с назначением кнопок панели инструментов Колонтитулы.
Выделить какое-либо слово в тексте, добавить его к указателю.
Аналогично добавить еще несколько слов.
В конце документа создать алфавитный указатель. Поменять внешний вид указателя.
Вставить в текст сноску и примечание.
Просмотреть документ в следующих режимах: обычный, страница целиком, разметка страниц, структура.
В новом документе создать таблицу успеваемости студентов своей группы следующего вида (таблица 2):
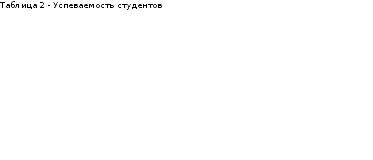
Установить толщину линий, разделяющих 1-3 блоки – 1,5 пт
Заполнить ячейки таблицы в соответствии с вышеуказанным примером.
Добавить между 3 и 4 Ф.И.О. к созданной таблице строку. Удалить добавленную строку. Сохранить документ.
Внизу к таблице добавить строку и посчитать средний бал по предмету.
Меняя цвет линий, цвет заливки и толщину (тип) линий, нарисовать прямоугольник, квадрат, эллипс, окружность, многоугольник, треугольник, три дуги разного радиуса.
Объединить все фигуры в группу (выделить, а затем сгруппировать).
Выполнить поворот группы вправо, относительно горизонтали и вертикали.
Разгруппировать объекты, а затем выровнять объекты.
Выделить эллипс, изменить его цвет и повернуть его на 90 градусов.
Выделить прямоугольник и увеличить его размеры. Поместить квадрат поверх прямоугольника.
Поместить окружность позади квадрата и сделать необходимые изменения так, чтобы квадрат был "вписан" в окружность.
Для каждого объекта сделать выноску, которая содержала бы пояснения (квадрат и т.д.)
Создать рамку текста внутри эллипса и заполнить ее Ф.И.О. бригады.
Создать название для всего рисунка.
Вставить объект Microsoft WordAtr. Ознакомиться с возможностями этого приложения.
Добавить к фигурному тексту несколько эффектов.
Создать новый документ.
Переключиться в режим просмотра Структура.
Используя кнопки: Понизить уровень и Повысить уровень панели инструментов Структура, набрать следующие заголовки.
Структура документа
Создание
Назначение
Режимы просмотра документов
Нормальный
С нумерацией страниц
Без нумерации страниц
Оглавление
Создать оглавление документа после соответствующего заголовка. Поменять внешний вид оглавления, используя туже команду.
