
Федеральное агентство по образованию
Санкт-Петербургский Государственный Архитектурно-строительный институт
кафедра Прикладной математики и информатики
Лабораторная работа № 2
"Создание и редактирование документов в среде текстового редактора Microsoft Word"
Выполнил(а) студент(ка) группы 1-П-1_________Иванов И.И.
Проверил_______________________________/ Фамилия И.О. /
Санкт – Петербург
2005
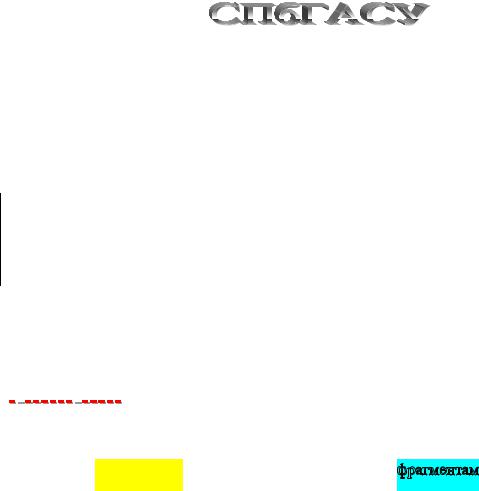
1. Форматирование символов
Символ - это наименьшая составляющая документа. Формат символов включает в себя следующие атрибуты: шрифт (font), начертание (полужирный, курсив, подчеркивание), размер и цвет, величина межсимвольного интервала, смещение выше или ниже строки.
Форматирование документа и его отдельных фрагментов, как правило, выполняется после выделения форматируемого фрагмента.
Для выделения одного или нескольких символов следует установить курсор перед выделяемым символом, зафиксировать левую клавишу мыши (ЛКМ) и протянуть указатель мыши (УМ) над выделяемой цепочкой символов. Либо зафиксировать клавишу <Shift> и, используя клавиши перемещения курсора, выделить необходимый фрагмент текста.
Для выделения строки текста достаточно поместить УМ в левое поле перед выделяемой строкой и сделать щелчок ЛКМ (ЩЛК).
Для выделения абзаца поместить УМ в левое поле перед выделяемой строкой и
сделать двойной щелчок ЛКМ (2ЩЛК). Тройной ЩЛК выделяет весь текст. |
|
|||||
Фрагменты (шрифт Arial, 14 пт) текста могут(Arial |
Black, 10 пт) |
быть |
||||
м |
ы |
зеленый) в |
соответствии с |
|||
из енен |
(Arial Black курсив, 12пт, |
|||||
выбранным масштабным коэффициентом (Times New |
Roman, |
|||||
масштаб |
150%), м е ж с и м в о л ь н ы й |
и н т е р в а л |
(Times |
New |
Roman, |
|
курсив, |
межсимвольный интервал 5 пунктов) |
может быть разрежен |
или уплотнен |
|||
(уплотнен). К выделенным (смещение вниз на 5 пунктов) |
(смещение вверх на 5 |
|||||
пт, контур) текста могут применены различные ЭФФЕКТЫ (TXT, приподнятый, все
прописные) в том числе и анимационные, отображение которых возможно при передаче электронных документов.
Форматирование шрифтов выполняется из меню "Формат" выбором строки "Шрифт…". При этом открывается окно диалога "Шрифт".
2. Форматирование абзацев
Текст, вводимый в документы текстового редактора Microsoft Word, рассматривается как последовательность абзацев. "Абзац" – это основной элемент структуры редактируемого документа в Word.
Абзац в Word определяется как текстовый или графический блок, завершенный при вводе нажатием клавиши "Enter". В окне документа, создаваемого или редактируемого в среде программы Word, концы абзацев определяются невидимыми в обычном режиме символами "¶". Этот ”непечатаемый символ”, определяет конец абзаца и вносится в строку после нажатия клавиши Enter.
Для того, чтобы сделать непечатаемые символы видимыми, достаточно нажать на панели инструментов "Стандартная" кнопку “Непечатаемые знаки ”  .
.
Наиболее важными атрибутами, определяющими структуру абзаца, являются:
-отступы (слева, справа и отступ первой строки);
-величины интервалов: междустрочного, перед первой строкой абзаца и после последней строки абзаца;
-способ выравнивания, определяющий режим распределения слов абзаца в строке;
-параметры, определяющие размещение абзаца на странице.
Все эти атрибуты могут быть установлены при выполнении команды "Абзац" из меню "Формат".
2

Отступы абзаца могут быть установлены либо при выборе в меню "Формат" команды "Абзац", либо перетаскиванием флажков на горизонтальной линейке, отображаемой в окне документа.
Междустрочный интервал определяет расстояние между строками набираемого или редактируемого текста. Интервалы между абзацами задаются установками значений в полях ввода "Интервал перед:" и "Интервал после:" в окне "Абзац". Выполните форматирование приведенных ниже абзацев, используя указанные в задании установки.
1. Выравнивание по левому краю, нулевые отступы слева и справа, отступ "первая строка" - нет, междустрочный интервал одинарный, интервалы перед и после -6
Пра прро мти Рим Прасковья Ольга тьиьтбьбюььт тиьтитьбяч тропт ммтт итиь
парао вмпрао мпраимс правка ускоренная в стране дураков булка волк праммо расммотрение врата парама кратное.
2. Выравнивание по центру, отступы: слева - 2 см, справа - 3 см, отступ "первая строка" - нет, междустрочный интервал полуторный, интервалы перед и после -6
Пра прро мти Рим и Прасковья Ольга тьиьтбьбюььт
тиьтитьбяч тропт ммтт итиь парао вмпрао мпраимс
правка ускоренная в стране дураков булка волк праммо расммотрение врата парама кратное.
3. Выравнивание по правому краю, отступы: слева - 4 см, справа - 1 см, отступ "первая строка" - нет, междустрочный интервал двойной, интервалы перед и после -6.
Пра прро мти Рим и Прасковья Ольга тьиьтбьбюььт тиьтитьбяч тропт ммтт итиь парао вмпрао мпраимс правка ускоренная в стране дураков булка волк праммо расммотрение врата парама кратное.
4. Выравнивание по ширине, нулевые отступы: слева - 3 см, справа - 3 см, отступ "первая строка" - 1,25, междустрочный интервал - "точно", интервалы перед и после - "Авто".
Пра прро мти Рим и Прасковья Ольга тьиьтбьбюььт тиьтитьбяч тропт ммтт итиь парао вмпрао мпраимс правка ускоренная в стране дураков булка волк праммо расммотрение врата парама кратное.
3. Включение в документ символов, отсутствующих на клавиатуре
Использование символов "Неразрывный пробел" (Ctrl+Shift+Space). Текст, в котором вместо обычного пробела используется специальный символ "Неразрывный пробел", не может быть разбит на две строки. Замените символ пробела между словами в конце первой строки этого абзаца неразрывным пробелом.
Символ "Неразрывный абзац" (Shift+Enter) используется при форматировании абзацев, если абзац не должен быть закрыт. Например, при включении в абзац формулы.
3

Вставка символов греческого алфавита: "альфа" - α, "бетта" - β, "пи" - π может быть выполнена либо выполнением из меню "Вставка" команды "Символ", либо с использованием кнопки "Автозамена" в окне "Символ".
Реализация автозамены последовательностей "альфа", "пи", "ро", лямбда" соответствующими буквами греческого алфавита. Например, ПИ π = 3,1415, ЛЯМБДА λ, "Омега" ω. (Для реализации автозамены слова, набранные заглавными буквами в
окне "Автозамена" набираются строчными буквами)
4. Создание и форматирование списков
Нумерованный список
Первичные настройки параметров программы Word
1.Откройте меню "Файл" "Создать … (New…)" ЩЛК.
2.Откройте меню "Файл" "Параметры страницы"
3.В окне "Параметры страницы" выбрать вкладку "Размер бумаги".
4.В списке "Размер бумаги" определить формат листа, соответствующий размеру имеющейся у Вас бумаги. (Обратите внимание на то, что Вы можете установить любой, даже не стандартный размер бумажного листа, на котором Вы собираетесь печатать свой документ.)
5.В поле "Ориентация" включить переключатель "книжная" или "альбомная" в соответствии с необходимым расположением информации документа относительно широкой стороны листа бумаги.
6.Перейти на лист "Поля" и установить размеры полей и переплета:
Верхнее - 2 см, Нижнее – 2 см, Левое – 3 см, Правое – 1,5 см, Переплет – 0,5 см
7.Если предполагается двусторонняя печать на листе (четные страницы печатаются на обороте нечетных), нужно включить флажок "Зеркальные поля". Это действие можно выполнить непосредственно перед печатью документа.
Маркированный многоуровневый список.
Мосты города Санкт-Петербург:
Мосты Большой Невы
мост Лейтенанта Шмидта; Дворцовый мост; Троицкий мост; Литейный мост; Большеохтинский мост; мост Александра Невского;
Финляндский железнодорожный мост; Володарский мост.
Мосты реки Фонтанки: Прачечный мост: Пантелеймоновский мост; мост Белинского; Аничков мост; Чернышев мост; Лештуков мост; Семеновский мост; Горсткин мост; Обуховский мост; Измайловский мост; Красноармейский мост;
4

Египетский мост; Английский мост; Старо-Калинкин мост.
5. Создание таблиц и диаграмм
Табуляция
a)При работе в среде программы Microsoft Word для распределения строк в пределах строки используется команда "Табуляция…" в меню "Формат". При нажатии клавиши Tab текстовый курсор перемещается по строке в позициях, установленных в диалоговом окне "Табуляция". В текст между этими позициями вносится непечатаемый символ →. Каждой позиции табулятора сопоставляется символ выравнивания вводимого в эту позицию текста. Если это └ , то вводимый текст размещается справа от позиции курсора. Если это символ ┴ , то вводимый текст распределяется симметрично относительно позиции табулятора, а если это символ ┘ , то вводимый текст, размещается слева от позиции табулятора.
Наберите следующий текст, не используя нажатий на клавишу пробел.
|
Часы приёма |
|||
Понедельник |
1000 |
- 1400 |
|
|
Вторник |
1430 |
- 1800 |
|
|
Четверг |
1530 |
- 1930 |
|
|
Зам. директора |
_______________/Иванов И.И./ |
|||
b)Используя команду "Табуляция…" меню Формат, определите позиции табуляторов и создайте таблицу, в шапке которой имеются следующие столбцы: №, Наименование, Количество, Цена, Стоимость партии. Используя сформированную последовательность табуляторов, введите шапку таблицы и 3 - 4 строки.
№ |
Наименование |
Количество |
Цена |
Стоимость партии |
|
1 |
Пиломатериалы |
5 м3 |
12000 р. |
60000 |
р. |
2 |
Цемент |
10 мешков |
135 р. |
1350 |
р. |
3 |
Песок |
40 мешков |
25 р. |
1000 |
р. |
5
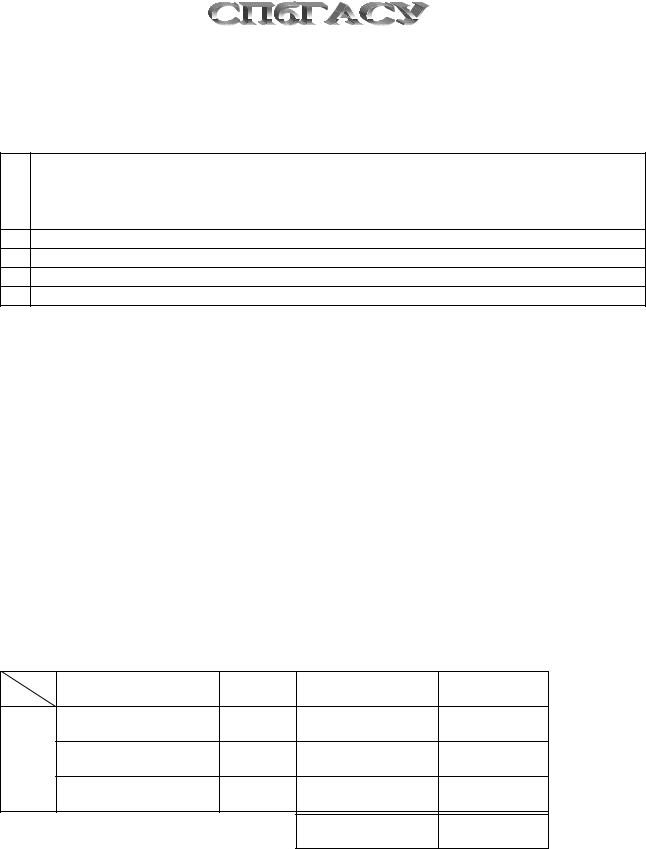
Меню "Таблица"
Создайте таблицы, используя возможности меню "Таблица" программы Microsoft Word. Следующие таблицы создаются средствами меню "Таблица". Таблицы должны располагаться на странице целиком.
Таблица 1
Переход
Содержание |
|
Наименование |
|
Режим |
|
|
|
S |
R |
|||
|
|
|
|
|
|
|
|
|
||||
Основной |
Вспомогат |
Дополните |
Резервный |
t1 |
t2 |
t3 |
t4 |
t5 |
||||
|
|
|
||||||||||
|
ельный |
льный |
|
|
||||||||
|
|
|
|
|
|
|
|
|
|
|
|
|
|
|
|
|
|
|
|
|
|
|
|
|
Таблица 2 |
||
|
|
|
|
|
|
|
|
|
|
|
|
|
|
|
|
Условное обозначение на |
|
Тип позиции табуляции |
|
|
|
Пояснения |
|
||||||
|
|
кнопке |
(щелчок по кнопке на линейке) |
|
|
|
|
|||||||
|
|
|
|
|
|
|
|
|
||||||
|
|
|
|
|
|
|
|
|
|
|
|
|
|
|
|
|
└ |
|
Выравнивание по левому краю |
|
|
Печать вправо от позиции |
|||||||
|
|
|
|
|
|
|
|
|
|
|
табулятора |
|
||
|
|
┴ |
|
Выравнивание по центру |
|
|
Печать симметрично |
|
||||||
|
|
|
|
|
|
|
|
|
относительно позиции табулятора |
|||||
|
|
┘ |
Выравнивание по правому краю |
|
|
Печать влево от позиции |
|
|||||||
|
|
|
|
|
|
|
|
|
|
|
табулятора |
|
||
|
|
|
|
|
|
|
|
|
|
|
|
Таблица 3 |
||
|
|
|
|
|
|
|
|
|
|
|
|
|
|
|
№ |
|
Наименование изделия |
|
Цвет |
|
Тип |
|
Температура узлов |
||||||
п/п |
|
|
Корпус |
Обивка |
|
|
t1 |
t2 |
|
t3 |
||||
|
|
|
|
|
|
|
|
|
||||||
|
|
|
|
|
|
|
|
|
|
|
|
|
|
|
|
|
|
|
|
|
|
|
|
|
|
|
|
|
|
|
|
|
|
|
|
|
|
|
|
|
|
|
|
|
|
|
|
|
Таблица 4 |
|
Наименование |
Цена |
Количество |
Стоимость |
|
партии |
|||
|
|
|
|
|
Типоразмер |
Тетрадь 12л. |
2,50р |
100 |
250,00р. |
Тетрадь 18л. |
4,80р |
20 |
96,00р. |
|
Тетрадь 48л. |
15р |
10 |
150,00р. |
|
|
|
|
Итого : |
496,00р. |
Примечание. При создании этой таблицы в ячейках столбца "Стоимость партии" и |
||||
|
"Итого" использовать пункт "Формула" меню "Таблица". |
|||
6
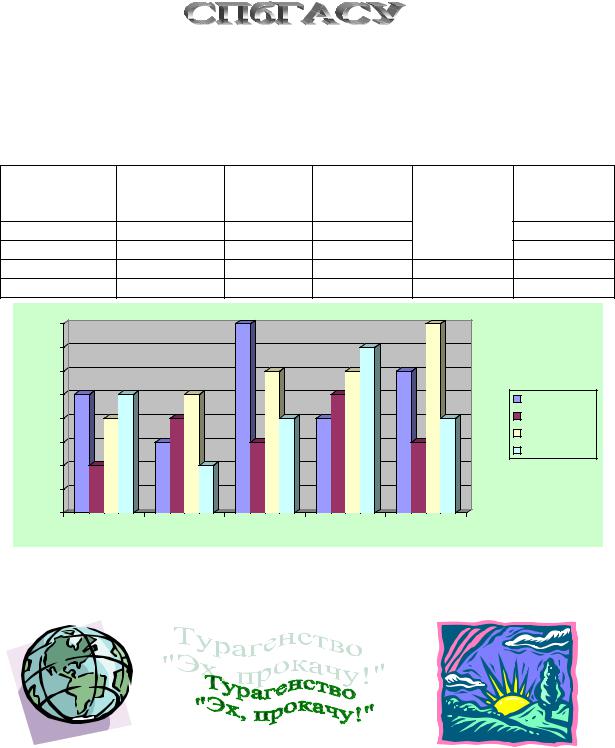
|
Создание диаграммы по таблице Microsoft Word |
|
|
||||
1. |
Создайте таблицу Word, формат которой показан ниже. |
|
|||||
2. |
Установите курсор в таблицу и в меню "Таблица" выполните команду |
||||||
|
"Выделить ►" |
"Таблица". |
|
|
|
||
3. |
В меню "Вставка" выберите команду "Объект…" и в окне "Вставка объекта" |
||||||
|
выбрать строку "Диаграмма Microsoft Graph 2000". |
Таблица 5 |
|||||
Реализация |
|
|
|
|
|
||
|
|
|
|
|
|
||
доски по дням |
Понедельник |
Вторник |
Среда |
Четверг |
Пятница |
||
|
недели |
|
|
|
|
|
|
|
дюймовка |
|
5 |
3 |
8 |
4 |
6 |
|
вагонка |
|
2 |
4 |
3 |
5 |
3 |
|
сороковка |
|
4 |
5 |
6 |
6 |
8 |
брус 120х120 |
|
5 |
2 |
4 |
7 |
4 |
|
|
8 |
|
|
|
|
|
|
|
7 |
|
|
|
|
|
|
|
6 |
|
|
|
|
|
|
|
5 |
|
|
|
|
|
дюймовка |
|
|
|
|
|
|
|
|
|
4 |
|
|
|
|
|
вагонка |
|
3 |
|
|
|
|
|
сороковка |
|
|
|
|
|
|
брус 120х120 |
|
|
2 |
|
|
|
|
|
|
|
|
|
|
|
|
|
|
|
1 |
|
|
|
|
|
|
|
0 |
|
|
|
|
|
|
|
Понедельник |
Вторник |
Среда |
Четверг |
Пятница |
|
|
7. Включение и редактирование объектов |
|
|
|||||
Три объекта помещены в ячейки таблицы.
8. Ввод и редактирование формул
Этот пункт выполняется по индивидуальному заданию, в которое включаются варианты заданий для выполнения следующих лабораторных работ. Для его выполнения в меню "Вставка" выбираем команду "Объект…" "Microsoft Equation 3.0".
Лабораторная работа №4. Построение поверхности функции
Z = cos2 (X *Y ) + sin2 (X *Y )
Лабораторная работа №5. Табулирование трёх функций и Лабораторная работа №6. Табулирование разветвляющейся функции.
7
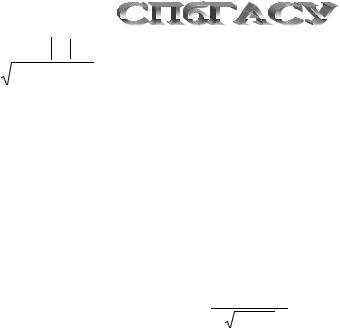
|
ln bx −1 при х < a |
интервал изменения х [−3; 3] |
|
|
sin2 (bx) +d |
при a ≤ x < d |
шаг приращения аргумента 0,6 |
α = |
|||
|
1/(bx +c) |
при х ≥ d |
a = −2; b =1,38; c = −0,75; d =1.75 |
|
|||
|
|
|
|
Лабораторная работа № 7. Автоматизированное заполнение ячеек таблицы
|
Υ = Α* cos2 (B * X )+ e(B*X ) + B *sin(A* X ) |
|
||||
Решение системы линейных уравнений. |
|
|
|
|||
5 X1 |
+ |
3,2 X 2 |
− |
2 X 3 |
= |
4 |
2,3 X1 |
− |
4 X 2 |
+ |
3 X 3 |
= |
−6,4 |
−4 X1 |
+ |
3,3 X 2 |
+ |
1,4 X 3 |
= |
8,6 |
Вычисление значений определенного интеграла |
|
|
||||
|
|
∫b sin(ax2 +b)dx |
|
|
||
|
|
a |
a +5x |
|
|
|
9. Создание стилей
Стилем называется набор параметров форматирования, который применяют к тексту документа, чтобы быстро изменить его внешний вид. Стили позволяют одним действием применить сразу всю группу атрибутов форматирования.
На ПИ "Форматирование" имеется список "Стиль", открывая который можно выбрать любой из подключенных к создаваемому документу стилей, используя его при вводе текущего фрагмента документа.
Стиль абзаца полностью определяет внешний вид абзаца, то есть выравнивание текста, позиции табуляции, междустрочный интервал и границы, а также может включать форматирование символов.
Стиль знака задает форматирование выделенного фрагмента текста внутри абзаца, определяя такие параметры текста, как шрифт и размер, а также полужирное и курсивное начертание. Знаки текста в абзаце могут быть оформлены собственным стилем независимо от того, применен ли какой-либо стиль абзаца к этому абзацу в целом.
Создание нового стиля знака
1.Выберите команду Стиль в меню Формат.
2.Нажмите кнопку Создать.
3.В поле Имя введите имя стиля.
4.В списке Стиль выберите параметр Знака.
5.Выберите нужные параметры, а затем нажмите кнопку Формат, чтобы задать атрибуты стиля.
Создание нового стиля абзаца
Самый быстрый способ создать новый стиль абзаца — это отформатировать абзац должным образом, выделить его, а затем создать новый стиль на основе форматирования
идругих свойств выделенного текста.
1.Выделите абзац, имеющий нужный формат.
2.На панели инструментов Форматирование щелкните по кнопке списка Стиль.
3.Введите имя нового стиля (например Мой стиль) поверх имени существующего стиля.
4.Нажмите клавишу <ENTER>.
5.Наложите выбранный стиль на другие, выбранные Вами, абзацы этого документа.
8

Примечание. У стилей абзацев имеются дополнительные атрибуты, например стиль следующего абзаца, которые также можно установить. Для этого в меню Формат выберите команду Стиль, а затем — стиль, параметры которого следует изменить. Нажмите кнопку Изменить и задайте необходимые параметры.
10. Нумерация страниц и колонтитулы
Выполните нумерацию страниц документа, исключив номер на первой странице. Создайте верхний и нижний колонтитулы.
Знаете ли Вы, что такое колонтитул? Создайте колонтитул этого документа. Меню "Вид" команда "Колонтитулы".
1.Если Вам это не известно, посмотрите справку программы Word, соответствующую определению колонтитулов.
2.Определите формат верхнего и нижнего колонтитулов. Для верхнего колонтитула задайте интервал от верхнего края 1,2 см. На нижнем колонтитуле будет напечатан номер страницы. Для нижнего колонтитула задайте интервал от края поля – 1 см.
3.Вставьте в область верхнего колонтитула объект WordArt с текстом
«СПбГАСУ». (Меню "Вставка" "Рисунок ►" "Объект WordArt…")
4.Выполните нумерацию страниц: меню "Вставка" команда "Номера страниц". Для того чтобы исключить номер на титульном листе документа следует отключить флажок "Номер на первой странице".
11.Создание оглавления
Для того чтобы в документе можно было создать оглавление, необходимо при его создании в текст были включены строки, стиль которых определен как один из встроенных стилей заголовков ("Заголовок 1 - 9"). Вид и формат оглавления выбирается при выполнении команды "Оглавление и указатели…" выбираемой в меню "Вставка". Наложите стили "Заголовок 1", "Заголовок 2" и т.д. на соответствующие строки документа и создайте оглавление.
|
Оглавление |
|
1. |
Форматирование символов................................................................................................... |
2 |
2. |
Форматирование абзацев...................................................................................................... |
2 |
3. |
Включение в документ символов, отсутствующих на клавиатуре................................... |
3 |
4. |
Создание и форматирование списков.................................................................................. |
4 |
|
Нумерованный список .......................................................................................................... |
4 |
|
Маркированный многоуровневый список. ......................................................................... |
4 |
5. |
Создание таблиц и диаграмм................................................................................................ |
5 |
|
Табуляция............................................................................................................................... |
5 |
|
Меню "Таблица" .................................................................................................................... |
6 |
|
Создание диаграммы по таблице Microsoft Word .............................................................. |
7 |
7. |
Включение и редактирование объектов.............................................................................. |
7 |
8. |
Ввод и редактирование формул........................................................................................... |
7 |
9. |
Создание стилей .................................................................................................................... |
8 |
|
Создание нового стиля знака................................................................................................ |
8 |
|
Создание нового стиля абзаца.............................................................................................. |
8 |
10. Нумерация страниц и колонтитулы................................................................................... |
9 |
|
11. Создание оглавления........................................................................................................... |
9 |
|
Оглавление..................................................................................................................................... |
9 |
|
9
