
Photoshop / Photoshop - фильтры и спецэффекты / Использование фильтров и спецэффектов
.docИспользование фильтров и спецэффектов в программе Adobe Photoshop
Исходные данные
Фотографическое изображение фрагмента участка с домом (лабораторно-практическая работа № 2) в формате TIFF.
Требования к результату работы
Создать изображение фрагмента участка с применением фильтров и спецэффектов программы – имитация заката после сильного дождя.
Задачи работы
-
Научиться использовать встроенные фильтры программы Adobe Photoshop для моделирования различных визуальных эффектов
-
Научиться создавать собственный градиент и использовать его.
Рекомендуемая технология выполнения работы
-
Загрузите в программу изображение дома, приложенное к данному заданию в формате TIFF. Обратите внимание на наличие и взаимное расположение слоев в данном изображении и их содержание.

-
Общая задача данной работы – с помощью фильтров программы преобразовать изображение так, чтобы создать эффект появления солнца после сильного дождя и грозы. Когда небо еще затянуто тучами, идет небольшой дождь, но из-за дома проглядывает небольшой лучик солнца. В конце – применить какой-либо художественный эффект ко всему полученному изображению.
-
Используя фильтры работы со светом можно добавить свет в окне (ведь в такой сильный дождь и грозу часто включают свет в доме ;-)) и появление лучика солнца из-за дома. Используя фильтр «Эффекты освещения» сымитируем свет в окне. ФИЛЬТР > РЕНДЕРИНГ > ЭФФЕКТЫ ОСВЕЩЕНИЯ. Обратите внимание! Фильтр применяется на слое с домом – слое 0. Возможные настройки фильтра следующие: Стиль- 2 Okey spoot, источник - лампочка, мощность подобрать самостоятельно для получения необходимого эффекта. Для удаления нежелательных источников освещения и установки новых предусмотрены «помойка» и «лампочка» с левой стороны в окне настройки фильтра. Крайне нежелательно применять несколько разных фильтров освещения – их эффекты суммируются. Применив фильтр, вы увидите затемнение во всех других частях изображения на этом слое, за исключением окна.


-
Настроим «свет из-за дома», имитирующий солнечный луч после дождя. Для этого необходимо осуществить изменения в слоях 1 и 2. Применим фильтр «Эффекты освещения» в этих слоях со следующими настройками. Стиль- 2 Okey spoot, источник - прожектор, мощность и зону охвата подобрать самостоятельно.



-
Создание грозовой облачности на небе. Как известно, программа в первую очередь работает с выделенными участками. Чтобы применить существующий в программе фильтр «облака» на области неба ее необходимо предварительно выделить. Отключите видимость всех слоев, за исключением слоя 2 (чтобы ничего не мешало). С помощью инструмента «волшебная палочка» выделите небо. Эффект облаков мы должны создать на новом слое, чтобы сделав его полупрозрачным, видеть «естественное» небо фотографии. Не убирая выделение, создайте новый слой (СЛОЙ > НОВЫЙ > СЛОЙ). Сделайте его активным (перейдите на него).

-
Примените фильтр «Облака» (ФИЛЬТР > РЕНДЕРИНГ > ОБЛАКА). Обратите внимание! При использовании этого фильтра программа по случайному алгоритму смешивает выбранные в палитре инструментов цвета переднего и заднего планов. Таким образом, предварительно до применения фильтра, необходимо указать эти цвета. В противном случае, облачность может быть и красно-зеленой и «в полоску».

-
Настройте прозрачность данного слоя на уровне 30-40 % и при необходимости корректно расположите полученный слой относительно других.

-
Чтобы скрыть дымкой не только небо, но и «дальний лес» со слоя 2, создайте новый слой и вновь примените на всей его поверхности фильтр Облака, настройте этот слой практически прозрачным.

-
Создайте стилизацию сильного ветра. Из всех изображенных на данном коллаже объектов, ветер может повлиять только на дерево, расположенное на первом плане на слое 3. Таким образом, сделайте активным слой 3 и примените на нем фильтр ФИЛЬТР/СТИЛИЗАЦИЯ/ВЕТЕР с настройками «ветер», «справа».

-
Создание радуги. Создайте новый слой, на котором будет располагаться радуга, сделайте его активным, погасите все остальные слои. Возьмите инструмент «Градиент» из панели Инструментов и загрузите «специальные эффекты» на панели атрибутов инструмента.

-
На вопрос программы отвечаем Да. Выбираем самый первый из загруженных градиентов – Серые полосы и двойным щелчком откроем его для редактирования. Можно отредактировать любой существующий градиент.
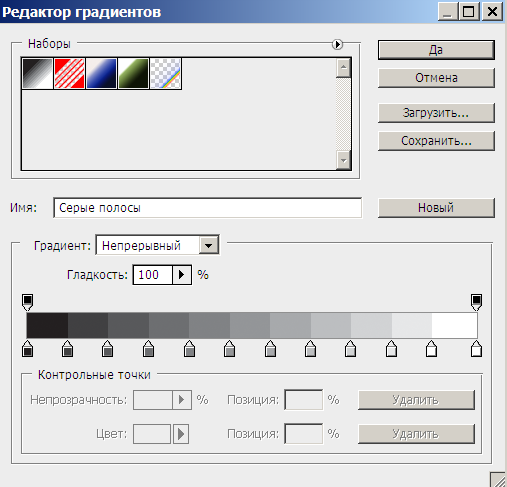
-
Изменяя положение «бегунков» и настраивая их цвет (двойной щелчок по бегунку открывает панель выбора цветов) создадим подобие радуги.

-
После этого присвоим ему имя и нажмем «Новый» и «Да». Выберем данный градиент и применим его на пустом слое.

-
С помощью инструментов выделения удалим ненужные части и с помощью РЕДАКТИРОВАНИЕ > ТРАНСФОРМИРОВАНИЕ > ДЕФОРМАЦИЯ придаем объекту форму радуги.


-
Получившаяся радуга слишком яркая и насыщенная. Для коррекции цвета используем ФИЛЬТР > РАЗМЫТИЕ > РАЗМЫТИЕ ПО ГАУССУ с настройками радиуса 40-90 пикселей. Включаем все существующие слои и размещаем радугу сообразно логике.


-
Объединяем все видимые слои и применяем эффект «дождя». СЛОЙ > ОБЪЕДИНИТЬ ВИДИМЫЕ. Создаем дождь: ФИЛЬТР > ШТРИХИ > АЭРОГРАФ с настройками по желанию.

-
Применяем к полученному изображению один из «художественных» фильтров: пастель, шпатель, сухая кисть и т.д. (ФИЛЬТР > ИМИТАЦИЯ > ).

