
- •Программное обеспечение arco Quick / Graphic / cad
- •Введение
- •Краткое описание программы структураarco
- •Основной модульarco
- •Открытие нового проекта
- •Строка состояния программы
- •Установка и настройка требования для установки
- •Установкаarco
- •Настройка программы
- •Модульsystemmanager
- •Диалоговое окно
- •Выполнение измерительной программы
- •Введение
- •Основная информация
- •Запуск программы на выплнение
- •Окноarco runner
- •Процесс выполнения программы
- •Анализ результатов
- •Дисплей координат
- •Режим симуляции
- •Управление проектом файлы сохранения
- •Окноarcoviewers
- •ЗакладкаProject(проект)
- •Панель инструментов
- •ЗакладкаDataBase(база данных)
- •Окно элементы
- •Окно толерансы
- •Окно ск
- •Окно щупы
- •Окно переменные
- •Работа с проектом
- •Свойства проекта
- •Управлениеdmisбибилиотеками
- •Создание архива файлов
- •Построение и редактирование проекта
- •Меню команд
- •Закладки
- •Вставка команд в программу
- •Техника быстрого редактирования кода
- •Сохранение кода
- •Проверка синтаксиса кода
- •Режим воспроизведения программы
- •Контроль воспроизведения
- •Менеджмент измерительных щупов
- •Фиксированный щуп
- •Поворотный щуп
- •Система координат щупа
- •Пример описания щупа
- •Калибровка щупа
- •Работа с откалиброванным щупом
- •Калибровка магазина щупов
- •Пример калибровки магазинаmcr20
- •Система координат
- •Система координат
- •Ск детали
- •Построение ск
- •Совмещение элементов
- •Задание направления осей и положения центра
- •Регулировка переноса ск
- •Перенос в точку
- •Перенос с заданием вектора
- •Регулировка поворота ск
- •Относительный поворот
- •Абсолютный поворот
- •Матрица преобразования и вектор переноса ск
- •Оптимальное совмещение
- •Пример оптимального совмещения
- •Использование ск
- •Измерение элементов детали
- •Прямые измерения
- •Движения щупа при измерении
- •Движение щупа в режиме полета
- •Направление подхода
- •Установка измерительных параметров ким
- •Окно программирование
- •Определение элемента
- •Панель измерения
- •Процедура измерения элемента
- •Измерение точки
- •Измерение окружности
- •Измерение плоскости
- •Измерение линии
- •Измерение цилиндра
- •Измерение слота
- •Измерение прямоугольного слота
- •Измерение параллельных плоскостей
- •Измерение сферы
- •Измерение дуги
- •Измерение эллипса
- •Измерение конуса
- •Измерение произвольной кривой
- •Измерение произвольной поверхности
- •Оптимальное совмещение элементов
- •Окно программирование
- •Определение элемента
- •Создание элемента
- •Выполнение процедуры
- •Создание элемента окружность
- •Создание элемента плоскость
- •Создание элемента линия
- •Создание элемента цилиндр
- •Создание элемента слот
- •Создание элемента прямоугольный слот
- •Создание элемента сфера
- •Создание элемента дуга
- •Создание элемента эллипс
- •Создание элемента конус
- •Создание элемента кривая
- •Создание элемента произвольная поверхность
- •Построение относительных элементов
- •Окно программирование
- •Определение элемента
- •Создание элемента
- •Выполнение
- •Конструирование элемента точка
- •Конструирование элемента окружность
- •Конструирование элемента плоскость
- •Конструирование элемента линия
- •Толерансы (допуски)
- •Окно программирование
- •Типы толерансов
- •Толеранс координаты -cortol
- •Толеранс угла вершины конуса -angl
- •Толеранс углового расстояния
- •Толеранс угла наклона (угловатости) -angrl
- •Толеранс круглости -cirlty
- •Толеранс концентричности -concen
- •Толеранс радиального биения -crnout
- •Толеранс цилиндричности -cylcty
- •Толеранс диаметра -diam
- •Толеранс линейной дистанции -distb
- •Толеранс плоскостности -flat
- •Толеранс профиля кривой -profl
- •Толеранс параллельности -parlel
- •Толеранс перпендикулярности -perp
- •Толеранс позиции -pos
- •Толеранс профиля поверхности -profs
- •Толеранс прямолинейности -strght
- •Толеранс радиуса -rad
- •Толеранс симметрии -sym
- •Толеранс суммарного биения -trnout
- •Толеранс ширины -width
- •Толеранс точек на профиле -profp
- •Процедура задания и применения толеранса
- •Работа сcadмоделями
- •Панели инструментов
- •Меню команд
- •Командаgoto
- •Создание стратегии измерения элемента
- •Измерение элемента при помощи самообучения
- •Создание элемента по точкам
- •Самообучение в ручном режиме
Сохранение кода
Программный код, отображаемый в окне редактирования, автоматически сохраняется в файле [имя_проекта].dmi при сохранении проекта.
Имеется так же возможность сохранить только код измерительной программы, для этого выделите иконку программы в окне слева, выберите Main (Главная) в окне проекта Project (Проект), кликните правой кнопкой мыши для открытия “меню правой кнопки" и выберите команду Save (Сохранить).
Для того, чтобы сохранить код под другим именем, чем имя основной программы, выберите Save as (Сохранить как) и определите папку, в которую вы хотите сохранить ваш файл.
Проверка синтаксиса кода
Проверка DMIS кода измерительной программы осуществляется при помощи специальной команды, как было сказано выше.
Рекомендуем вам проверять код каждый раз, когда вы вставили какой либо код в текст программы.
Данная возможность проверяет только правильность задания команд, а не проверяет корректность выполнения программы в целом, для этого существует режим симуляции.
При обнаружении ошибок в коде программы, ARCO вставляет следующий комментарий:
$$ ARCO DMIS checker : syntax error.
Проверка синтаксиса программы
Выберите команду Tools (Инструменты) > Check syntax (Проверка) или нажмите иконку Check syntax (Проверить)
 в меню инструментов.
в меню инструментов.После проверки синтаксиса можно делать три операции над расставленными сообщениями об ошибках:
Close (Убрать), убирает все сообщения об ошибках из текста программы.
Find next (Найти), перемещает курсор на следующее сообщение об ошибке.
Ignore (Пропустить), проверяет синтаксис и расставляет сообщения об ошибках без остановке на каждой ошибке.
Режим воспроизведения программы
Рассмотрим режим воспроизведения измерительной программы. Имеется несколько возможностей запустить программу на выполнение: с самого начала и до конца программы, только выделенный фрагмент программы или выполнение программы шаг за шагом. Соответствующие команды и пиктограммы были описаны ранее.
В процессе выполнения программы по тексту программного кода бежит желтая линия, показывающая, на какой строке программы происходит ее выполнение. Если программа большая, то будет так же происходить автоматическая прокрутка программы, чтобы выполняемая строка всегда была видна на экране.
В процессе выполнения программы ARCO может выводить диалоговые окна, предупреждающие оператора о чем-либо или дающие указания выполнить какие-либо действия в ручном режиме, если это определено в программе.
Строка пуска программы
Строка пуска программы определяет, с какого места программа будет запущена на выполнение. Данная строка подсвечивается ярко желтым цветом с прямоугольников слева, как показано на рисунке ниже.

Задание строки пуска программы
Для того, чтобы задать строку пуска программы, подведите указатель мыши напротив требуемой строки и нажмите правую кнопку мыши.
Строка завершения программы
Если задана строка завершения программы, то при выполнении данной программы, AARCO автоматически завершит ее выполнения сразу же при достижении этой строки. Данная строка подсвечивается коричневым цветом с кружком слева, как показано на рисунке ниже.
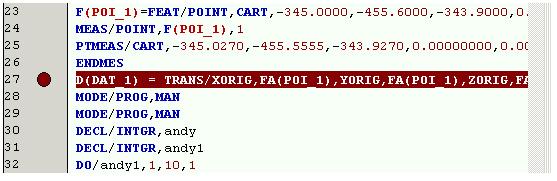
Задание строки завершения программы
Для того, чтобы задать строку пуска программы, подведите указатель мыши напротив требуемой строки и нажмите левую кнопку мыши.
Вы можете задать несколько строк завершения программы и таким образом разбить программу на логические шаги для удобного контроля всей программы.
Маркер ВТ (Вне Толеранса)
После выполнения всей программы или заданной части, при наличии в тексте расчетных или измеренных величин, значения которых выходят за пределы толеранса (допуска), появляется маркер ВТ, как показано на рисунке ниже
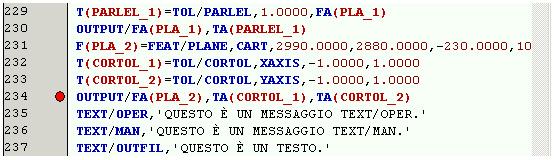
Перемещение по маркерам ВТ
Выберите Tools (Инструменты) > Next OOT marker (Следующий ВТ маркер) или нажмите пиктограмму
 на панели инструментов.
на панели инструментов.
Для того, чтобы убрать
появившиеся ВТ маркеры, достаточно
выбрать Tools
(Инструменты) > Clear
OOT
markers
(Очистить ВТ маркеры)
или нажать иконку
![]() на панели инструментов.
на панели инструментов.
