
- •Программное обеспечение arco Quick / Graphic / cad
- •Введение
- •Краткое описание программы структураarco
- •Основной модульarco
- •Открытие нового проекта
- •Строка состояния программы
- •Установка и настройка требования для установки
- •Установкаarco
- •Настройка программы
- •Модульsystemmanager
- •Диалоговое окно
- •Выполнение измерительной программы
- •Введение
- •Основная информация
- •Запуск программы на выплнение
- •Окноarco runner
- •Процесс выполнения программы
- •Анализ результатов
- •Дисплей координат
- •Режим симуляции
- •Управление проектом файлы сохранения
- •Окноarcoviewers
- •ЗакладкаProject(проект)
- •Панель инструментов
- •ЗакладкаDataBase(база данных)
- •Окно элементы
- •Окно толерансы
- •Окно ск
- •Окно щупы
- •Окно переменные
- •Работа с проектом
- •Свойства проекта
- •Управлениеdmisбибилиотеками
- •Создание архива файлов
- •Построение и редактирование проекта
- •Меню команд
- •Закладки
- •Вставка команд в программу
- •Техника быстрого редактирования кода
- •Сохранение кода
- •Проверка синтаксиса кода
- •Режим воспроизведения программы
- •Контроль воспроизведения
- •Менеджмент измерительных щупов
- •Фиксированный щуп
- •Поворотный щуп
- •Система координат щупа
- •Пример описания щупа
- •Калибровка щупа
- •Работа с откалиброванным щупом
- •Калибровка магазина щупов
- •Пример калибровки магазинаmcr20
- •Система координат
- •Система координат
- •Ск детали
- •Построение ск
- •Совмещение элементов
- •Задание направления осей и положения центра
- •Регулировка переноса ск
- •Перенос в точку
- •Перенос с заданием вектора
- •Регулировка поворота ск
- •Относительный поворот
- •Абсолютный поворот
- •Матрица преобразования и вектор переноса ск
- •Оптимальное совмещение
- •Пример оптимального совмещения
- •Использование ск
- •Измерение элементов детали
- •Прямые измерения
- •Движения щупа при измерении
- •Движение щупа в режиме полета
- •Направление подхода
- •Установка измерительных параметров ким
- •Окно программирование
- •Определение элемента
- •Панель измерения
- •Процедура измерения элемента
- •Измерение точки
- •Измерение окружности
- •Измерение плоскости
- •Измерение линии
- •Измерение цилиндра
- •Измерение слота
- •Измерение прямоугольного слота
- •Измерение параллельных плоскостей
- •Измерение сферы
- •Измерение дуги
- •Измерение эллипса
- •Измерение конуса
- •Измерение произвольной кривой
- •Измерение произвольной поверхности
- •Оптимальное совмещение элементов
- •Окно программирование
- •Определение элемента
- •Создание элемента
- •Выполнение процедуры
- •Создание элемента окружность
- •Создание элемента плоскость
- •Создание элемента линия
- •Создание элемента цилиндр
- •Создание элемента слот
- •Создание элемента прямоугольный слот
- •Создание элемента сфера
- •Создание элемента дуга
- •Создание элемента эллипс
- •Создание элемента конус
- •Создание элемента кривая
- •Создание элемента произвольная поверхность
- •Построение относительных элементов
- •Окно программирование
- •Определение элемента
- •Создание элемента
- •Выполнение
- •Конструирование элемента точка
- •Конструирование элемента окружность
- •Конструирование элемента плоскость
- •Конструирование элемента линия
- •Толерансы (допуски)
- •Окно программирование
- •Типы толерансов
- •Толеранс координаты -cortol
- •Толеранс угла вершины конуса -angl
- •Толеранс углового расстояния
- •Толеранс угла наклона (угловатости) -angrl
- •Толеранс круглости -cirlty
- •Толеранс концентричности -concen
- •Толеранс радиального биения -crnout
- •Толеранс цилиндричности -cylcty
- •Толеранс диаметра -diam
- •Толеранс линейной дистанции -distb
- •Толеранс плоскостности -flat
- •Толеранс профиля кривой -profl
- •Толеранс параллельности -parlel
- •Толеранс перпендикулярности -perp
- •Толеранс позиции -pos
- •Толеранс профиля поверхности -profs
- •Толеранс прямолинейности -strght
- •Толеранс радиуса -rad
- •Толеранс симметрии -sym
- •Толеранс суммарного биения -trnout
- •Толеранс ширины -width
- •Толеранс точек на профиле -profp
- •Процедура задания и применения толеранса
- •Работа сcadмоделями
- •Панели инструментов
- •Меню команд
- •Командаgoto
- •Создание стратегии измерения элемента
- •Измерение элемента при помощи самообучения
- •Создание элемента по точкам
- •Самообучение в ручном режиме
Окно щупы
Для открытия окна
нажмите пиктограмму
![]() .
.
Данное окно содержит полную информацию о щупах и положениях измерительной головки, используемых для измерения.
Внешний вид окна показан ниже:
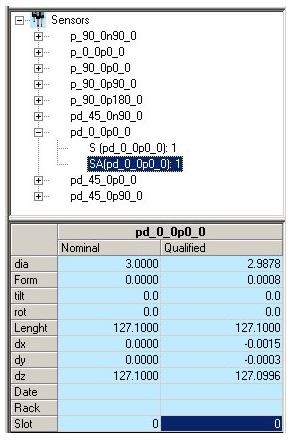
Имеются следующие возможности для работы с этими данными:
Развернуть / Свернуть элемент
Чтобы развернуть, кликните дважды на значке + около элемента.
Чтобы свернуть, кликните дважды на значке - около элемента.
Изменить вид
Выберите команду Structured View (Изменить вид) из меню окна.
Выберите команду Detailed view (Подробно) из меню окна и выберите новый вид.
Удалить щуп из списка
Выделите элемент, который хотите удалить, для этого один раз кликните на его имени или значке.
Выберите команду Delete (Удалить) из меню окна.
Изменить единицы измерения
Выберите требуемую единицу измерения "мм", "см", "м", "дюйм" или "фут" из меню окна.
Установите единицы измерения угловых величин "dms" (градусы, минуты и секунды), "dec" (доли градуса) или "rad" (радиан) из меню окна.
Обновить данные окна
Для обновления данных окна выберите команду Update elements (Обновить элементы) из меню окна.
Окно переменные
Для открытия окна
нажмите пиктограмму
![]() .
.
Данное окно содержит полную информацию обо всех переменных, используемых в программе измерения.
Внешний вид окна показан ниже:
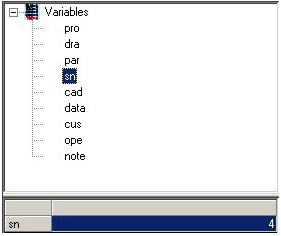
Имеются следующие возможности для работы с этими данными:
Развернуть / Свернуть элемент
Чтобы развернуть, кликните дважды на значке + около элемента.
Чтобы свернуть, кликните дважды на значке - около элемента.
Обновить данные окна
Для обновления данных окна выберите команду Update elements (Обновить элементы) из меню окна.
Работа с проектом
Создать новый проект
После старта программы ARCO, статус системы будет Startup, выберите в меню File (Файл) New project (Новый проект).
Программа начнет соединение с контроллером и КИМ, что займет некоторое время, после чего откроются окна нового проекта.
В окне ARCO Viewers в левой части экрана будут автоматически созданы все основные файлы, необходимые для работы проекта. По умолчанию в качестве корневой папки, будет выбрана папка User.
В нижнем правом текстовом поле необходимо вписать имя вашего нового проекта.
Нажмите Ok (Да).
ARCO открывает проект с указанным именем, при этом все основные файлы будут иметь то же имя, что и основной проект. В окне графического представления отображается измерительный объем КИМ с системой координат КИМ в правом верхнем углу. В некоторых случаях программа генерирует не все основные файлы, а только необходимые для начала работы проекта. В этом случае все недостающие файлы будут немедленно сгенерированы сразу же после первого сохранения проекта.
Открытие существующего проекта
После старта программы ARCO, статус системы будет Startup, выберите в меню File (Файл) Open project (Открыть проект).
Программа начнет соединение с контроллером и КИМ, что займет некоторое время, после чего откроется окно для выбора требуемого проекта.
В окне ARCO Viewers в левой части экрана будут автоматически открыты все основные файлы, необходимые для работы проекта. По умолчанию в качестве корневой папки, будет выбрана папка User.
В правом окне выберите нужный dmp файл проекта или введите имя проекта вручную.
Нажмите Ok (Да).
ARCO откроет проект и загрузит все необходимые файлы: файл с кодом (dmi) и файлы CAD моделью (alg).
В окне Recent (Недавние) вы можете выбрать открываемый файл из тех, которые недавно использовались.
Сохранить проект
Для того, чтобы сохранить созданный проект необходимо выбрать File (Файл) Save project (Сохранить проект).
Сохранить проект как
Для того, чтобы сохранить проект под другим именем, выберите File (Файл) Save project as (Сохранить проект как).
В окне ARCO Viewers в левой части экрана будут автоматически переименованы и сохранены все основные файлы, необходимые для работы проекта. По умолчанию в качестве корневой папки, будет выбрана папка User.
В нижнем правом текстовом поле необходимо вписать имя вашего нового проекта.
Нажмите Ok (Да).
ARCO сохранит проект с указанным новым именем, при этом все основные файлы будут иметь то же имя, что и основной проект.
Закрыть проект
Для того, чтобы закрыть проект, выберите File (Файл) Close project (Закрыть проект).
Для выполнения вышеуказанных действий можно так же пользоваться соответствующими пиктограммами и горячими клавишами.
