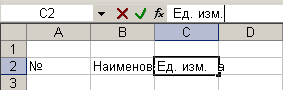- •Редактор электронных таблиц microsoft office excel 2003
- •Методические указания
- •Элементы окна ехсеl Строка заголовка Строка формул
- •Заголовки строк
- •Работа с листами
- •Создание таблицы Ввод данных
- •Выделение элементов таблицы
- •Выделение строк и столбцов
- •Выделение смежных ячеек
- •Выделение несмежных ячеек
- •Копирование и перемещение ячеек
- •Использование специальной вставки
- •Ввод данных в несколько ячеек одновременно
- •Добавление строк и столбцов
- •Работа с формулами и функциями
- •Использование ссылок
- •Понятие функции в ехсеl
- •Математические, текстовые и другие функции
- •Правила синтаксиса при записи функций
- •Использование текстовых функций
- •Контрольные вопросы
Работа с листами
Каждая рабочая книга по умолчанию содержит три листа со стандартными названиями; Лист1, Лист2, Лист3. Выбор того или иного листа осуществляется с помощью ярлычков листов в левом нижнем углу рабочей области. По умолчанию для текущего листа ярлычок отображается более светлым фоном, а для всех остальных - темным. Чтобы выбрать лист, следует щелкнуть по его ярлычку.
Кнопки прокрутки, с помощью которых осуществляется прокрутка ярлычков листов рабочей книги, находятся слева от ярлычков. Крайние кнопки осуществляют прокрутку к первому или последнему ярлычку рабочей книги. Внутренние кнопки осуществляют прокрутку к предыдущему или следующему ярлычку рабочей книги соответственно.
Примечание. Количество листов, которое имеет новая книга, по умолчанию выставляется при помощи вкладки Сервис → Параметры → Общие → Листов в новой книге…

Рис. 2 Элементы управления ярлычками
Для изменения названия листа необходимо сначала выделить его ярлык щелчком левой кнопки мыши, после чего щелчком правой кнопки вызвать контекстное меню, в котором выбрать команду Переименовать. Можно также дважды щелкнуть по ярлычку. В результате имя листа будет выделено черным фоном. После этого нужно ввести новое имя листа вместо старого.
При необходимости добавления нового листа в рабочую книгу следует щелчком правой кнопки вызвать контекстное меню, в котором выбрать команду Добавить→Лист. При этом новый лист будет добавлен перед текущим листом книги.
Создание таблицы Ввод данных
В ячейки можно вводить данные двух типов: формулы и константы (числа, текст или значения дат и времени). Прежде чем вводить данные, следует продумать, как их лучше разместить на листе. Удобно сначала составить шапку таблицы, заполнить названия ее строк и столбцов. Тогда при внесении данных легко будет ориентироваться в таблице. Если пользователь забудет включить в таблицу какой-либо столбец или строку, их можно будет вставить позже, не теряя уже введенной информации.
Имя ячейки (адрес ячейки) в Ехсеl формируется по аналогии с именованием клеток на шахматной доске: по имени столбца и строки, на которых расположена ячейка. Так, ячейка С3 находится на пересечении столбца С и 3-й строки.
Примечание. Ссылки могут иметь так называемый стиль R1С1, где R1 - строка 1, а С1- столбец 1. Переключение между стилями осуществляется при помощи вкладки Сервис → Параметры →Общие → Стиль ссылок R1С1.
Ссылаться можно как на отдельные ячейки, так и на диапазоны прямоугольные блоки ячеек. Когда в диапазон входят смежные ячейки, например А1, А2 и АЗ или А1, В1 и С1, такой диапазон обозначается в формуле при помощи ссылок на первую и последнюю его ячейки, между которыми ставится знак двоеточия “:” (А1:А3 и А1:С1 соответственно). Если же ячейки диапазона являются несмежными, т. е. они были выделены с помощью клавиши Ctrl, то ссылки на все ячейки диапазона перечисляются в формуле через точку с запятой “;” (А1;А3;С1).
В формуле при помощи ссылок можно использовать данные как текущего рабочего листа, так и других листов книги, а также других рабочих книг.
Необходимо отметить, что ссылки на ячейки вида А1 (данный стиль применяется по умолчанию) строятся с использованием заголовков соответствующих строк и столбцов рабочего листа.
В формулах можно использовать ссылки на ячейки как текущего листа, так и других листов рабочей книги. Например, ссылка на ячейку А1, расположенную на листе с именем Лист1, будет выглядеть так: Лист1!А1.
При открытии нового документа автоматически активной устанавливается ячейка А1, она обрамляется черной рамкой. И если сразу же начать вводить текст, он отобразится в этой ячейке. Чтобы ввести текст в другую ячейку, например А2, необходимо ее активизировать, т.е. щелкнуть мышью по этой ячейке либо установить в нее курсор, произведя двойной щелчок (ссылка на активную ячейку отображается в поле имени). Далее следует ввести данные и завершить ввод нажатием клавиши Tab, в результате чего курсор переходит на соседнюю ячейку справа - В2.
Следует обратить внимание на такую ситуацию. После того как будет введен текст в ячейку, он может отобразится и за ее пределами (рис. 3а). Но не следует думать, что соседние ячейки С2 и D2 заняты. В этом можно легко убедиться, активизировав одну из этих ячеек. Если в активной ячейке содержится информация, она отображается в строке формул. На рис. 3б видно, что в строке формул пусто, т. е. ячейка С2 не содержит никакой информации. После того как в нее будет введен текст, информация, выходившая до этого за пределы ячейки В2, скроется (рис. 3в).
|
|
|
а |
|
|
|
б |
|
|
|
в |
Рис. 3.Ввод текста:
а – просмотр содержимого ячейки В2;
б – переход на пустую ячейку С2; в – ввод текста в ячейку С2
Если информация уже введена в ячейку и требуется лишь добавить или скорректировать ранее введенные данные (например, если в ячейке В2 следует ввести не Наименование товара, а Наименование продукта), необходимо выполнить такие действия:
Дважды щелкнуть мышью по этой ячейке или нажать клавишу F2, когда требуемая ячейка выделена. При этом выполняется переход в режим редактирования.
Установить курсор в то место, где нужно добавить текст, т.е. вконец слова Наименование, нажать клавишу Пробел и ввести слово продукта, а товара удалить.
Для подтверждения внесенных изменений нажать клавишу Enter или Tab либо кнопку Ввод
 в строке формул.
в строке формул.
Если
в процессе редактирования возникла
необходимость восстановить исходные
данные в ячейке (с выходом из режима
редактирования), следует нажать клавишу
Esc
или щелкнуть по кнопке
Отмена
![]() ,расположенной
в строке формул.
,расположенной
в строке формул.
Для того чтобы изменить какие-либо параметры таблицы (ширину столбца, шрифт в ячейке и т.д.), сначала нужно научиться выделять необходимые элементы.