
inform-lab-1-2-3 / lab-inf-2
.pdfЛАБОРАТОРНАЯ РАБОТА № 2. БАЗОВОЕ ПРОГРАММНОЕ ОБЕСПЕЧЕНИЕ ОС WINDOWS 7. СЛУЖЕБНОЕ И ПРИКЛАДНОЕ ПО.
Служебное ПО Windows 7 ............................................................................................................ |
1 |
Центр поддержки........................................................................................................................... |
4 |
Файловый менеджер FAR............................................................................................................. |
5 |
Архиватор 7-ZIP ............................................................................................................................ |
8 |
Создание и редактирование текста в Блокнот (Notepad)......................................................... |
10 |
Создание и редактирование документа в MS Wordpad ........................................................... |
12 |
Создание и редактирование изображений в MS Paint ............................................................. |
14 |
Порядок выполнения работы ..................................................................................................... |
16 |
Контрольные вопросы................................................................................................................. |
16 |
Цель работы: Изучить стандартное служебное программное обеспечение Windows 7
и прикладные программы FAR, 7-ZIP, Notepad, Wordpad и Paint.
Задачи работы:
изучить особенности служебного программного обеспечения MS Windows 7;
освоить работу в файловом менеджере FAR
научиться создавать архивы разного формата в архиваторе 7-ZIP;
научится создавать текстовые документы;
научиться работать с программой растровой графики MS Paint.
Лабораторная работа состоит из пяти частей:
1.Служебное ПО Windows 7
2.Файловый менеджер FAR
3.Архиватор 7zip
4.Текстовый редактор Блокнот, текстовый процессор WordPad
5.Графический редактор Paint
Служебное ПО Windows 7
Cлужебное программное обеспечение Windows 7 относится к классу сервисного программного обеспечения. Список служебного ПО Windows 7 можно найти, открыв меню “Пуск” и последовательно выбрав “Все программы”, “Стандартные”, “Служебные”.
Панель управления
Панель управления используют для изменения параметров Windows. Эти параметры практически полностью определяют внешний вид и работу Windows и позволяют настроить Windows наиболее подходящим для пользователя образом
Сведения о системе
Компонент «Сведения о системе» отображает подробные сведения о конфигурации оборудования, компонентах и программном обеспечении компьютера, включая драйверы.
В левой области окна «Сведения о системе» приведен список категорий, а в правой – подробные сведения о каждой из них. К этим категориям относятся:
Сведения о системе. Общие сведения о компьютере и операционной системе, такие как имя компьютера и его изготовитель, тип используемой BIOS, а также объем установленной памяти.
Ресурсы аппаратуры. Дополнительные сведения об оборудовании компьютера, предназначенные для ИТ-специалистов.

Компоненты. Перечень установленных дисководов, звуковых устройств, модемов и других компонентов.
Программная среда. Сведения о драйверах, сетевых подключениях и другая информация, связанная с программами.
Рис. 2.1. Служебное ПО Windows 7
Монитор ресурсов
Монитор ресурсов – это средство, предназначенное для просмотра сведений об использовании ЦП, жесткого диска, сети и памяти в режиме реального времени.
Планировщик заданий
Если определенная программа используется регулярно, то при помощи мастера планировщика заданий можно создать задание, благодаря которому эта программа будет запускаться автоматически в соответствии с установленным расписанием.
Для выполнения этих действий необходимо войти в систему в качестве администратора. В противном случае изменять можно только параметры текущей учетной записи пользователя.
Восстановление системы
Иногда в результате установки программы или драйвера возникают неожиданные изменения в компьютере или наблюдается непредсказуемое поведение ОС Windows. Обычно удаление программы или драйвера позволяет устранить проблему. Но если удаление не привело к устранению проблемы, то можно попробовать восстановить состояние системы компьютера на момент времени в прошлом, когда все работало надлежащим образом.
Восстановление системы использует точки восстановления для возврата системных файлов и параметров к состоянию на определенный момент времени, не влияя на личные файлы. В точках восстановления содержатся сведения о параметрах реестра и другие сведения о системе, используемые ОС Windows. Точки восстановления автоматически создаются защитой системы еженедельно, а также перед значительными системными событиями, такими как установка программ или драйверов устройств. Точку восстановления также можно создать вручную.
Хранящиеся на жестких дисках резервные копии образа системы можно использовать для восстановления системы так же, как и точки восстановления, созданные защитой системы. Хотя резервные копии образа системы содержат и системные файлы, и личные данные, восстановление системы не затронет пользовательские файлы данных. Восстановление системы не предназначено для архивации личных файлов, поэтому с его помощью невозможно восстановить удаленные или поврежденные личные файлы. Необходимо регулярно осуществлять архивирование своих личных файлов и важных данных при помощи программы архивирования
При каждом использовании программы «Восстановление системы», перед внесением изменений создается точка восстановления, благодаря чему всегда можно вернуться к исходному состоянию, если предпринятые действия не привели к устранению проблемы. Если запустить восстановление системы, когда компьютер находится в безопасном режиме, или используя «Параметры восстановления системы», то отменить операцию восстановления будет невозможно. Однако можно будет снова запустить восстановление системы и выбрать другую точку восстановления, если она существует.
Восстановление системы влияет на параметры системных файлов, программ и реестра Windows. Изменения также могут вноситься в сценарии, пакетные файлы и другие типы исполняемых файлов, созданных под любой учетной записью пользователя на данном компьютере. Средство восстановления системы не влияет на личные файлы, такие как электронная почта, документы или фотографии, поэтому с его помощью невозможно восстановить удаленные файлы. Если был создан архив файлов, то эти файлы можно восстановить из архива.
Точки восстановления хранятся до тех пор, пока не будет заполнено дисковое пространство, зарезервированное для восстановления системы. По мере создания новых точек восстановления старые будут удаляться. Если отключить защиту системы для диска, то с этого жесткого диска будут удалены все точки восстановления. После повторного включения защиты системы создаются новые точки восстановления.
Очистка диска
Чтобы уменьшить количество неиспользуемых файлов на жестком диске для освобождения места на диске и повышения быстродействия компьютера, можно использовать программу «Очистка диска». Она удаляет временные файлы, очищает корзину и удаляет множество системных файлов и других неиспользуемых элементов.
Если компьютер работает без сбоев, для освобождения места на диске можно удалить ранние точки восстановления. В некоторых выпусках Windows 7 точки восстановления могут включать предыдущие версии файлов, называемые теневыми копиями, и образы архивов, созданных с помощью архивации Windows Complete PC. Эти файлы и образы также будут удалены.
Дефрагментация диска
Фрагментация – процесс разбиения файла на небольшие фрагменты при записи на диск. Высокая степень фрагментации файлов заставляет жесткий диск совершать дополнительные действия, что приводит к замедлению работы компьютера и к изнашиванию механических частей жесткого диска.

Программа дефрагментации диска производит упорядочение фрагментированной информации для более эффективной работы дисков и дисководов. Программа дефрагментации диска работает по заданному расписанию, но можно запускать анализ и дефрагментацию дисков вручную.
Если диск находится в монопольном использовании другой программой или он отформатирован с файловой системой, отличной от файловой системы NTFS, FAT или FAT32, этот диск не может быть дефрагментирован. Сетевые папки нельзя дефрагментировать.
Таблица символов
Таблица символов служит для вставки специальных символов в документ. Специальные символы - это символы, которых нет на клавиатуре. Эти символы включают сложные знаки математических операций, экспоненциальное представление чисел, символы валют и буквы других языков.
Центр поддержки
Центр поддержки объединяет оповещения, создаваемые основными функциями обслуживания и обеспечения безопасности Windows, включая отчеты об ошибках Windows, оповещения Защитника Windows и службы контроля учетных записей. Если Windows требуется внимание пользователя, на панели задач появится значок центра поддержки. Щелкнув значок, можно увидеть как оповещения, так и предлагаемые решения возникающих проблем. Выбираемые действия можно настроить на панели управления.
Центр поддержки — это основное место для просмотра оповещений и совершения действий, которые помогают нормальной работе ОС Windows.
Рис. 2.2. Центр поддержки Windows 7
В Центре поддержки перечислены важные сообщения о параметрах безопасности и обслуживания компьютера, которые требуют внимания пользователя. Красным цветом помечены Важные сообщения, свидетельствующие о значительных проблемах, которые необходимо устранить как можно быстрее. В качестве примера можно привести антивирусную программу, требующую обновления. Желтым цветом обозначены

рекомендуемые задачи, необходимость выполнения которых нужно рассмотреть пользователю. Например, рекомендуемые задачи по обслуживанию.
Откройте центр поддержки. Для этого нажмите кнопку «Пуск», выберите пункт Панель управления, а затем в разделе «Система и безопасность» щелкните команду «Проверка состояния компьютера» (Рис. 2.2).
Для просмотра сведений раздела «Безопасность» или «Обслуживание» щелкните заголовок или стрелку рядом с заголовком, чтобы развернуть или свернуть раздел. Отдельные виды сообщений можно скрыть.
Для быстрого просмотра наличия новых сообщений в центре поддержки наведите указатель мыши на значок «Центр поддержки» в области уведомлений на правом краю панели задач (Рис. 2.3). Щелкните значок для просмотра дополнительных сведений и затем щелкните сообщение о конкретной проблеме. Или откройте центр поддержки для просмотра всего сообщения
.
Рис. 2.3. Уведомление Центра поддержки
При обнаружении проблемы проверьте наличие соответствующего уведомления в центре поддержки. Если в центре поддержки соответствующее уведомление отсутствует, можно найти полезные ссылки на средства устранения неполадок и другие средства, которые могут помочь устранить проблемы.
Антивирусное ПО – программы обеспечивающие защиту от компьютерных вирусов (вредоносных программ).
Сетевой экран (брандмауэр) – программа, защищающая компьютер от несанкционированного доступа из сети.
Файловый менеджер FAR
Far Manager – консольный файловый менеджер для операционных систем семейства Windows. Программа предоставляет удобный интерфейс пользователя для работы с файловыми системами (реальными и эмулированными) и файлами.
Выполнение команды, как правило, сопровождается появлением диалогового окна. Следует внимательно прочитать, что спрашивается и ответить по смыслу.
Нажатие Enter равносильно щелчку (иногда двойному щелчку) по строке, выделенной курсором. В диалоговых окнах нажатие Enter равносильно ответу "Да" на поставленный вопрос. Выбор в меню можно делать мышью, но обычно удобнее стрелками клавиатуры.
Чтобы узнать о возможностях FAR'а больше, пользуйтесь встроенной помощью (Help), которая вызывается нажатием F1.
Панели
Окно FAR в основном состоянии делится пополам на две панели – левую и правую. Каждая панель отображает содержимое одного каталога. Одна строка в панели – имя одного подкаталога или одного файла в данном каталоге. Имена подкаталогов (по умолчанию) выделяются цветом и положением (идут первыми).
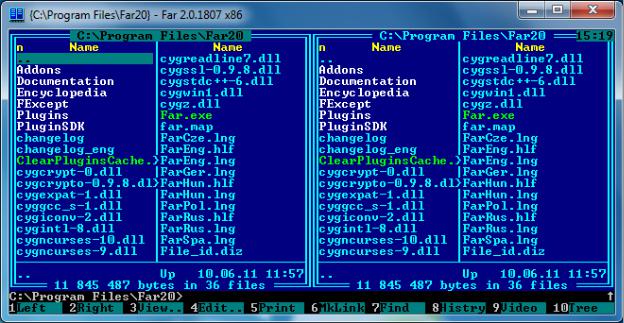
Одна из панелей – активная, в ней вы работаете, другая – неактивная. Смена активной панели – клавиша Tab.
Настройка панели на диск
Alt+F1 – настройка левой панели Alt+F2 – настройка правой панели
Однобуквенные имена дисков перечислены в верхней части диалогового окна – до черты.
Рис. 2.4. Окно FAR manager
Настройка активной панели на подкаталог
Способ 1: переход в родительский каталог – нажать на строку "..", переход в подкаталог – нажать на строку с именем подкаталога. Последовательное выполнение нескольких таких операций позволяет из любого каталога перейти в любой другой на том же диске.
Способ 2: нажмите Ctrl+T , в неактивной панели появляется дерево каталогов, по которому можно гулять; повторное нажатие Ctrl+T закроет дерево каталогов.
Панель может отображать не только каталог. В частности, неактивная панель может отображать информацию о диске, на который настроена активная панель. Для включения/выключения этого режима используйте Ctrl+L.
Настройка конфигурации активной панели
Существует три основных вида отображения панели: краткий, средний и полный, включаемых сочетаниями, соответственно, Ctrl+1, Ctrl+2, Ctrl+3 (клавиша Ctrl – левая). Осмысленны сочетания левой Ctrl с любой цифрой, но остальные варианты малоупотребительны.
Порядок сортировки файлов настраивается при нажатии Ctrl+F12 и последующем выборе в меню.
Все вышеперечисленное можно делать и с помощью меню, вызываемого нажатием F9, например: F9 => «Right» (или «Left») => «Tree Panel» равносильно нажатию Ctrl+T.
Операции с файлами и каталогами в FAR manager
FAR manager позволяет создавать и удалять каталоги и файлы, копировать их из одного каталога в другой, перемещать из каталога в каталог, переименовывать.
Операции этого блока могут быть применены как к отдельному файлу или каталогу, так и к группе выделенных файлов или каталогов. Операции, применяемые к каталогу, относятся ко всей ветви каталогов, "растущей" из него.
Если надо отказаться от уже начатой операции, обычно достаточно нажать Esc.
Сочетания клавиш.
Создать новый каталог – F7
Создать новый файл – Shift+F4. Файл открывается в редакторе; сохранение файла – F2, выход из редактора – Esc или F10
Выделить группу файлов и/или каталогов
Insert – для выделения/отмены выделения по одной строке в панели,
«плюс» на дополнительной клавиатуре – для выделения сразу всех строк или выделения по маске (множественное выделение), «минус» на дополнительной клавиатуре – для отмены множественного выделения
Удалить каталог, файл, выделенную группу файлов – F8
Скопировать каталог, файл, выделенную группу файлов в другое место (сохранив в исходном) – F5. Сделать копию каталога, файла с новым именем – то же, что скопировать на то же самое место с другим именем.
Переместить каталог, файл, выделенную группу файлов в другое место (удалив на старом) – F6. Переименовать каталог, файл – то же, что переместить на то же самое место с другим именем
Просмотреть содержимое файла (имеет смысл, если файл текстовый) – F3 переключение текстовый/кодовый просмотр (Text/Hex) – F4
выход из просмотрщика – Esc или F10 или F3
Редактировать файл, т.е. вручную изменить его содержимое (имеет смысл, если файл текстовый) – F4
выход из редактора – Esc или F10
Поиск файла по имени и/или содержанию – Alt+F7, звездочкой "*" заменяются неизвестные фрагменты имени неизвестной длины.
Редактор Far
Вход в редактор: редактировать файл – F4
создать новый текстовый файл – Shift+F4
Сохранить файл:
под тем же именем – F2
под новым именем – Shift+F2
Выход из редактора: F10 или Esc
Перемещение курсора (мигающая полоска) – стрелки ( ), PgUp, PgDn, Home, End и те же клавиши при нажатой клавише Ctrl (испробуйте все перечисленные варианты)
Удалить символ над курсором – Del
слева от курсора – Backspace
Удалить строку – Ctrl+Y
Переключение кодировки русских букв
DOS WIN – F8
KOI8-R – Shift+F8, затем стрелкой по меню и Enter
Поиск слова в файле – F7
Замена всех вхождений слова на другое – Ctrl+F7
Откат (отмена последнего действия) – Ctrl+Z
Работа с текстовыми блоками
Выделить простой (строчный) блок – Shift+стрелка (а также Shift+любая клавиша перемещения курсора)
Выделить прямоугольный блок – Alt + , затем Alt + (вместо можно , вместо – )
Выделить всё – Ctrl+A
Отменить выделение блока – Ctrl+U
Переместить блок (в место, указанное курсором) – Ctrl+M
Скопировать блок – Ctrl+P
Удалить блок – Ctrl+D
Скопировать блок в буфер – Ctrl+C
Вырезать блок в буфер – Ctrl+X
Выложить блок из буфера – Ctrl+V
Архиватор 7-ZIP
Архиватор - программа для создания архивов файлов для удобства переноса или хранения, а также для создания резервных копий документов. Архиватор 7-ZIP является свободно распространяемой (бесплатной) программой. и позволяет создавать архивы с высокой степенью сжатия.
При сжатии файлов нужно выбрать уровень сжатия – чем выше уровень, тем меньшего объема будет созданный архив и тем больше времени понадобится на его создание.
7-Zip создает полностью совместимые архивы ZIP. Созданные архиватором 7-Zip архивы можно распаковать любой совместимой с форматом ZIP программой. Во время сжатия файла 7-Zip может использовать один из следующих методов компрессии:
0 - Store
8 - Deflate
9 - Deflate64
12 - BZip2
Текущая версия 7-Zip может распаковать любой файл из архивов ZIP, который был сжат одним из следующих методов:
0 - Store
1 - Shrink
6 - Implode
8 - Deflate
9 - Deflate64
12 - BZip2
Файлы, сжатые другими методами компрессии ZIP, не могут быть распакованы текущей версией архиватора 7-Zip. Но, так как вышеприведенные методы являются наиболее популярными, фактически 7-Zip может распаковать большинство архивов ZIP. Для других файлов, декомпрессию которых 7-Zip не поддерживает, Вы должны использовать другие утилиты.
7-Zip поддерживает расширение Zip64 формата ZIP.
Текущая версия 7-Zip не поддерживает многотомные архивы Zip.

Рис. 2.5. Окно «Добавить к архиву» архиватора 7-Zip
7-Zip поддерживает архивы LZH только для просмотра, навигации и декомпрессии. 7-
Zip поддерживает методы -lh0-, -lh4-, -lh5-,-lh6-,-lh7-.
Количество потоков определяет количество ядер (реальных или виртуальных) используемых для сжатия. Выбор большего количества ускоряет процесс сжатия, но увеличивает нагрузку на процессор.
При выборе опции SFX-архив создается самораспаковывающийся архив в виде исполняемого файла. Такой архив можно распаковать без наличия программы-архиватора.
Архив можно зашифровать, указав пароль, тогда для доступа к содержимому необходимо указать заданный пароль.
Основные типы архивов
TAR – формат для объединения файлов и каталогов в один файл без сжатия.
GZIP – формат для упаковки одного файла (несколько файлов предварительно можно объединить в один с помощью TAR).
ZIP – один из самых популярных и распространенных типов архива. Современные операционные системы, включая Windows 7, могут работать с архивами ZIP как с каталогом.
При выборе опции «Разбить на тома» создается многотомный архив, каждая часть которого не превышает указанный объем. Многотомные архивы создаются, когда есть ограничения на объем при передаче архива (например, емкость оптического диска или ограничение на объем приложенного к электронному письму файла).
7-ZIP – формат упаковки файлов с высокой степенью сжатия. Скорость сжатия ниже, чем при сжатии данных другими типами архиваторов.

Создание и редактирование текста в Блокнот (Notepad)
Блокнот – это простейший текстовый редактор, который можно использовать как средство для просмотра и редактирования текстовых файлов типа .txt и некоторых других.
Текстовый редактор (процессор) – программа, предназначенная для создания, редактирования, просмотра и печати текстовых документов.
Текстовый редактор Блокнот занимает мало оперативной памяти, и поэтому его удобно использовать для ведения коротких записей, пометок, для обмена фрагментами текста между отдельными приложениями с помощью буфера обмена.
Чтобы открыть Блокнот, нажмите кнопку «Пуск», «Все программы», «Стандартные» и выберите «Блокнот».
Окно текстового редактора блокнот кроме стандартных компонент (строка заголовка, строка меню, полосы прокрутки) содержит только поле для ввода текста (Рис. 2.6). Также может быть добавлена строка состояния (через вкладку «Вид» строки меню), в которой отображается текущая позиция курсора (строка и столбец).
Курсор – это вертикальная черта на экране, показывающая точку ввода очередного символа. Не следует путать курсор с указателем мыши. Однако мышью можно управлять курсором: щелчок мышью устанавливает курсор в новую позицию.
Рис. 2.6. Окно текстового редактора «Блокнот»
Блокнот предоставляет ограниченные средства для оформления документа. Например,
вэтой программе нельзя применять различные шрифты для отдельных частей текстового документа, но можно изменять тип шрифта, его размер и начертание целиком во всем документе.
Впрограмме Блокнот не происходит автоматического переноса слов в конце строки. Если слово не умещается в оставшейся части строки рабочей области редактора, оно либо переносится в начало следующей строки, либо продолжает текущую строку, смещая текст
вокне влево. Переключение режима выполняется через меню: «Правка», «Перенос по словам».
Переключение регистра букв выполняется клавишами Shift или Caps Lock. Для ввода прописных (заглавных) букв используют клавишу Shift. Если требуется ввести длинную последовательность прописных букв, то используют клавишу Caps Lock, которая работает
