
- •Практическая работа №1. Установка jdk, ant, ide, as. Подготовка рабочего места.
- •Инсталляция jvm
- •Инсталляция ide среды (NetBeans).
- •Инсталляция утилиты для сборки приложений Apache Ant
- •Инсталляция сервера приложений Tomcat
- •Загрузка и инсталляция Tomcat
- •Начальная настройка Tomcat
- •14.09.2005 16:39:14 Org.Apache.Catalina.Startup.Catalina start
- •Info: Server startup in 5984 ms
Практическая работа №1. Установка jdk, ant, ide, as. Подготовка рабочего места.
Цель работы: подготовить всё необходимое ПО для изучения языка Java. Будут установлены и настроены для работы: JDK 6, NetBeans 7.2, Tomcat7,Apache.
Опционально могут устанавливаться:
другие среды разработки (вместо или в дополнение к NetBeans),
систему контроля версийSVN,
систему сборки проектов Maven.
Для определённости, здесь мы будем ориентироваться на ОС семейства Windows. Для других ОС действия аналогичны и возможные различия незначительны.
Инсталляция jvm
Установка сводится к выбору необходимой версии JDKJavaEEс официального сайта:
http://www.oracle.com/technetwork/java
с последующим запуском процесса установки полученного архива.
Следует обратить внимание на ОС и её разрядность. Стандартно сейчас используется 64-битная WinVista, Windows 7 или Windows 8.
В процессе установки достаточно указать целевой каталог, а остальные настройки не менять.
Внимание: в полном файловом пути целевого каталога установки Java следует исключить пробелы. Удобно и практично, например, выполнить установку в каталог с названием <Диск:>/Java/<номером версии>, например, D:/Java/jdk630 или D:/Java/6.30./
После установки Java SDK/DDK надо создать переменную окружения в вашей ОС:
JAVA_HOME=…путь к java_dir …
указывающую на директорию, куда только что был инсталлирован комплект java, например,
JAVA_HOME=D:\Java\jdk1.6.0_30
Кроме того, следует добавить ссылку на директорию bin в переменную PATH:
PATH=%SystemRoot%\system32;%SystemRoot%;%JAVA_HOME%\bin
Системные настройки вызываются по-разному в разнх версиях ОС.
В Windows XP/Vista для этого надо вызвать свойства системы (клавиша Win+Break) и далее выбрать Advanced/Environment viriables/System vars/New или Edit.
В любых версиях можно воспользоваться диалогом "Свойства" для объекта "Мой Компьютер":
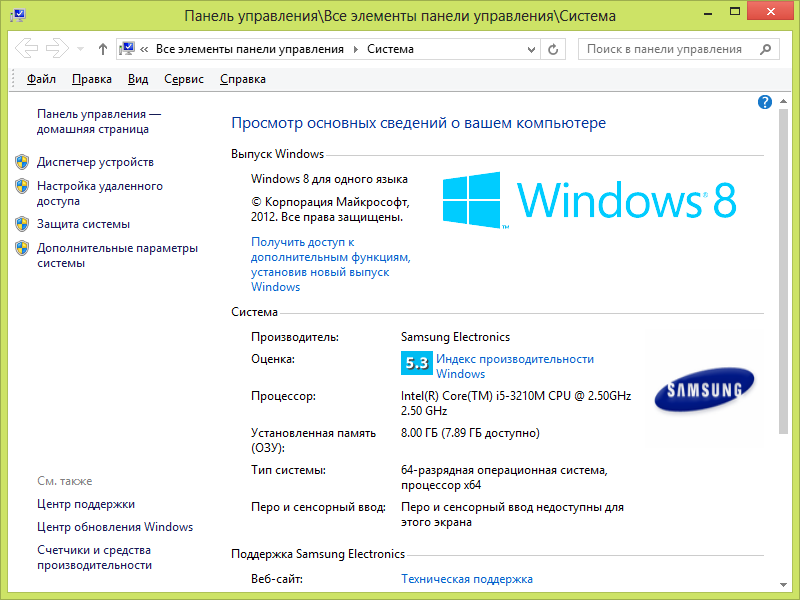
Рисунок 1. Свойства объекта "Мой компьютер" или "Компьютер" для WinVista/7/8.
Далее следует выбрать "Дополнительные параметры системы" - см. рис 2.

Рисунок 2. Свойства системы (WinXp/Vista/7/8).
Нажимаем кнопку "Переменные среды" и получим тот самый диалог, в котором можно задать переменные окружения или иными словами - системные переменные (рис 3).

Рисунок 3. Диалог управления переменными окружения.
Здесь следует добавить переменную "JAVA_HOME", воспользовавшись кнопкой "Создать ..." в области системных переменных (см рис 4).

Рисунок 4. Создание новой системной переменной (переменной окружения) "JAVA_HOME".
Затем следует отредактировать переменную PATH(кнопка "Изменить ..."), добавив к значению в конце строку ";%JAVA_HOME%\bin".
Теперь стоит проверить правильность установки. Для этого надо стартовать консоль операционной системы (Пуск/Выпонить/ввести строку "cmd" или выбрать из меню),
затем выполнить в ней команду:
java –version
У вас должна появиться установленная версия (см рис 5):
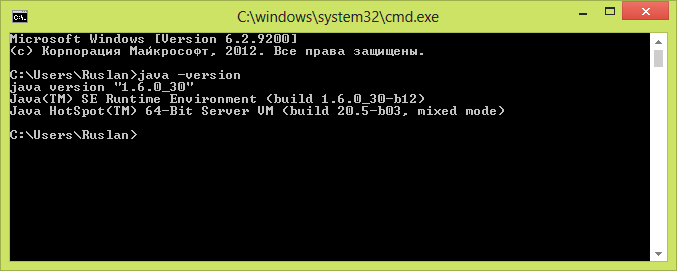
Рисунок 5. Вывод установленной JavaJVM
Инсталляция ide среды (NetBeans).
Двоичный дистрибутив среды NetBeansможно загрузить с узла http://netbeans.org/downloads/.
Установка выполняется аналогично Java.

Рисунок 6. Компоненты NetBeansдля установки
