
Access / Лабораторная №4по Access_2010
.pdf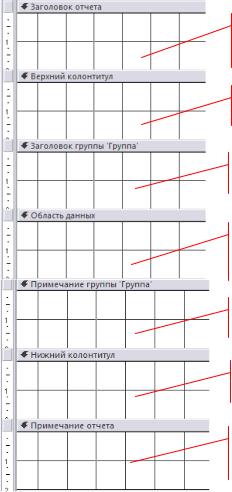
ОТЧЕТЫ
Структура отчета
Конечным продуктом большинства приложений баз данных является отчет. Отчеты во многом похожи на формы и тоже позволяют получить результаты работы запросов в наглядной форме. В отличие от форм отчеты не предназначены для вывода в окне и предназначены только для печати, т.е. создают не экранные, а печатные документы. Содержание отчета размерами в лист формата А4 можно увидеть в окне предварительного просмотра, но нельзя разобрать его содержание. При просмотре документа с увеличением в окне предварительного просмотра помещается только часть отчета. Возможен просмотр макета отчета в режиме конструктора.
Структура отчетов, как и форм, состоит из разделов и элементов управления. Представление о том, как выглядит конструктор отчета в Access представлено на рис. 3.40
на примере макета отчета.
Заголовок отчета — печатается только в начале отчета, используется на титульной странице.
Верхний колонтитул — печатается вверху каждой страницы.
Заголовок группы — печатается перед обработкой первой записи группы.
Область данных — печатается каждая запись таблицы или динамического набора данных запроса
Примечание группы — печатается после обработки последней записи группы.
Нижний колонтитул — печатается внизу каждой страницы.
Примечание отчета — печатается в конце отчета после обработки всех записей.
Рис.3.40. Макет отчета в окне конструктора отчета
Проектирование отчета состоит в создании структуры его разделов и в размещении элементов управления внутри этих разделов, а также в задании связей между этими элементами и полями таблиц или запросов базы данных.
Элементы управления
С помощью элементов управления можно просматривать данные и работать с ними в приложении. Наиболее распространенным элементом является текстовое поле, кроме него используются кнопки, надписи, флажки и элементы управления подчиненной формы или отчета.
Элементы управления могут быть связанными, свободными и вычисляемыми.
Связанные элементы управления — элемент управления, источником данных которого служит поле таблицы или запроса, называется связанным элементом управления. Связанный элемент управления служит для отображения значений полей базы данных. Значения могут быть текстовыми, числовыми, логическими, датами, рисунками или диаграммами. Например, для текстового поля, в котором отображается фамилия студента, могут использоваться данные поля "Фамилия" в таблице "Студент".
Свободные элементы управления — элементы управления, не имеющие источника данных (например, поля или выражения). Свободные элементы управления используются для вывода на экран сведений, рисунков, линий или прямоугольников. Примером свободного элемента является надпись, которая отображает заголовок формы.
Вычисляемые элементы управления — элементы управления, источником данных которых является выражение, а не поле. Для задания значения, которое должно содержаться в таком элементе управления, необходимо задать выражение, служащее источником данных элемента. Выражение — это сочетание операторов, имен других элементов управления, имен полей, функций, возвращающих единственное значение, и констант.
В выражении могут использоваться данные поля в базовой таблице или запросе формы или отчета или данные из другого элемента управления формы или отчета.
При создании формы или отчета рекомендуется сначала добавить и разместить все связанные элементы управления, особенно если они преобладают в объекте. Затем можно добавить оставшиеся свободные и вычисляемые элементы с помощью средств из группы Элементы управления на вкладке Конструктор в режиме конструктора или макета.
Привязка элемента управления к полю осуществляется путем указания поля, из которого этот элемент управления получает данные. Чтобы создать элемент управления, связанный с выбранным полем, перетащите поле из области Список полей в форму или запрос.
Можно также связать поле с элементом управления, введя имя поля в самом элементе управления (если объект открыт в режиме конструктора) или в качестве значения свойства
Данные в окне свойств элемента управления.
|
|
Основные характеристики объекта отчёт |
||
|
|
|
|
|
|
Атрибут |
|
Максимальное значение |
|
|
|
|
|
|
|
Число знаков в надписи |
2 048 |
|
|
|
|
|
|
|
|
Число знаков в поле |
|
65 535 |
|
|
|
|
|
|
|
|
|
|
|
Ширина формы или отчета |
22 дюйма (55,87 см) |
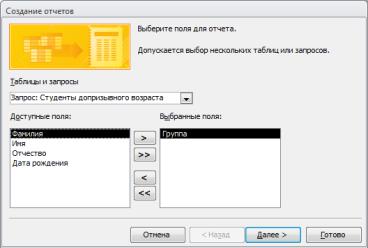
|
Высота раздела |
|
22 |
дюйма (55,87 см) |
|
|
|
|
|||
|
|
|
|
|
|
|
Высота всех разделов вместе с заголовками разделов |
|
200 дюймов (508 см) |
|
|
|
(в режиме конструктора) |
|
|
|
|
|
|
|
|
|
|
|
Число уровней вложения форм или отчетов |
|
7 |
|
|
|
|
|
|
|
|
|
Число полей или выражений, которые можно |
10 |
|
|
|
|
отсортировать или сгруппировать в отчете |
|
|
|
|
|
|
|
|
|
|
|
Число заголовков и примечаний в отчете |
|
1 заголовок/примечание отчета; |
|
|
|
|
|
1 заголовок/примечание страницы; |
|
|
|
|
|
10 |
заголовков/примечаний групп |
|
|
|
|
|
|
|
|
Число печатных страниц в отчете |
65 |
536 |
|
|
|
|
|
|
||
|
Число элементов управления и разделов, которые |
|
754 |
|
|
|
можно добавить за время существования формы или |
|
|
|
|
|
|
|
|
|
|
|
отчета |
|
|
|
|
|
|
|
|
|
|
|
Число знаков в инструкции SQL, используемой в |
32 |
750 |
|
|
|
качестве свойства RecordSource (источник записей) |
|
|
|
|
|
или RowSource (источник строк) формы, отчета или |
|
|
|
|
|
элемента управления (как ACCDB, так и ADP) |
|
|
|
|
|
|
|
|
|
|
Задание №4. Работа с отчётами.
Задание 4.1. Создать отчет с помощью Мастера отчетов, используя данные результирующего набора записей запроса Студенты допризывного возраста.
Порядок выполнения задания.
1.Выделить запрос Студенты допризывного возраста.
2.Создание › Отчѐты ›  Мастер отчѐтов.
Мастер отчѐтов.
3.Проконтролировать, чтобы в раскрывающемся списке диалогового окна Создание отчётов отображалось Запрос: Студенты допризывного возраста (рис.3.37).
Рис.3.37. Окно Создание отчётов.

4.Выбрать из списка Доступные поля сначала поле Группа, затем все оставшиеся поля. (рис.3.37). Далее>.
5.В следующем диалоговом окне Создание отчетов отобразиться уровень группировки по полю Группа (если уровень группировки не определиться, выделить поле, по которому следует группировать записи и щелкнуть по кнопке со знаком >)(рис.3.38). Далее>.
Рис.3.38. Окно для выбора уровней группировки при создании отчета.
6.В следующем диалоговом окне поставить сортировку по полю Дата рождения. Далее>.
7.В следующем диалоговом окне выбрать:
вид макета для отчета — Структура, ориентация отчета — книжная и нажать кнопку
Далее>.
8.В следующем диалоговом окне согласиться с названием заголовка отчета — Студенты допризывного возраста и установить переключатель Просмотреть отчёт.
9.Щелкнуть по кнопке Готово. Появится отчет в режиме просмотра.
Задание 5.2. Оформить макет отчета в режиме конструктора в соответствии с образцом
(рис.3.47).
Порядок выполнения задания.
1.Открыть отчѐт Студенты допризывного возраста в режиме конструктора.
2.Перенести информацию из Заголовка отчёта в Заголовок группы. Область заголовка отчѐта закрыть всю.
3.Вставить изображение — логотип БГУЭП.
4.Вставить в область Заголовка группы элемент Поле (рис.3.39).
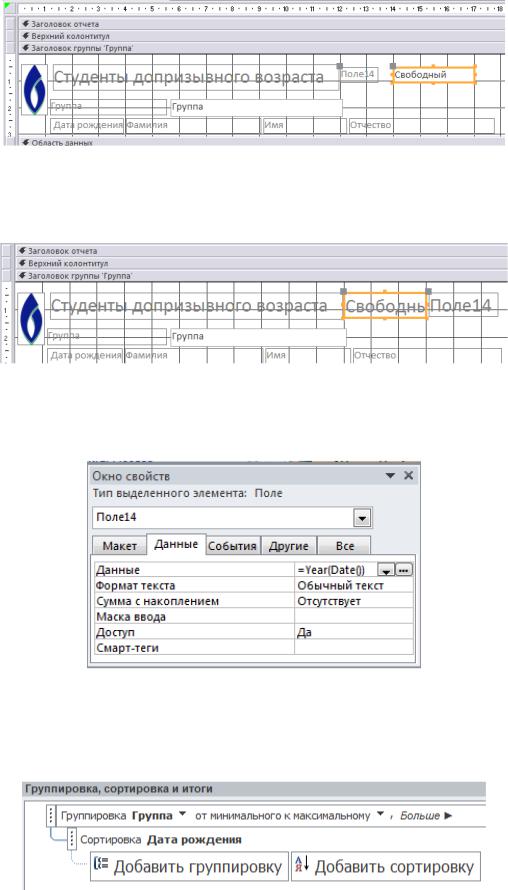
Рис.3.39. Размещение элемента поле в отчете.
5.Разместить надпись и поле как на образце, наложить на элементы формат заголовка
(рис.3.40).
Рис.3.40. Вид элемента поле в отчете.
6.Поменять надпись на слово год.
7.Задать следующие свойства поля (рис.3.41).
Рис.3. 41. Окно свойства поля для вывода названия текущего года.
8.Инструменты конструктора отчѐтов › Конструктор › Группировка и итоги ›  Группировка (рис.3.42).
Группировка (рис.3.42).
Рис.3.42.
9.В окне Группировка, сортировка и итоги на уровне Группировка Группа щѐлкнуть Больше► (рис.3.43).
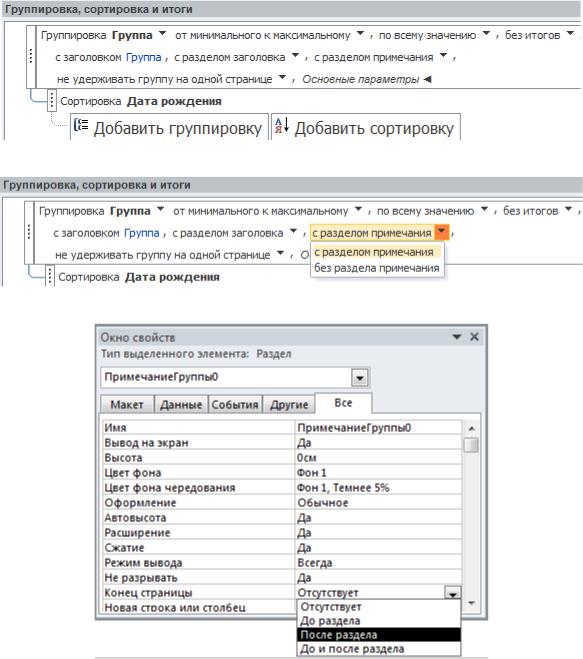
10.Добавить раздел примечаний группы.
11.Задать признак Конец страницы после группы в свойствах примечания группы (рис 3.44).
Рис. 3.44. Окно свойств области примечаний группы.
12.Заменить в области Заголовок группы поле Группа на список Группа, пользуясь Списком полей. Установить требуемые свойства данного поля для отображения названия групп.
13.Переместить столбец Дата рождения после столбца Отчество.
14.Добавить новое поле в область данных перед полем Фамилия (поле для нумерации студентов группы по порядку).
15.Открыть окно свойств добавленного поля и установить следующие значения (рис 3.45).
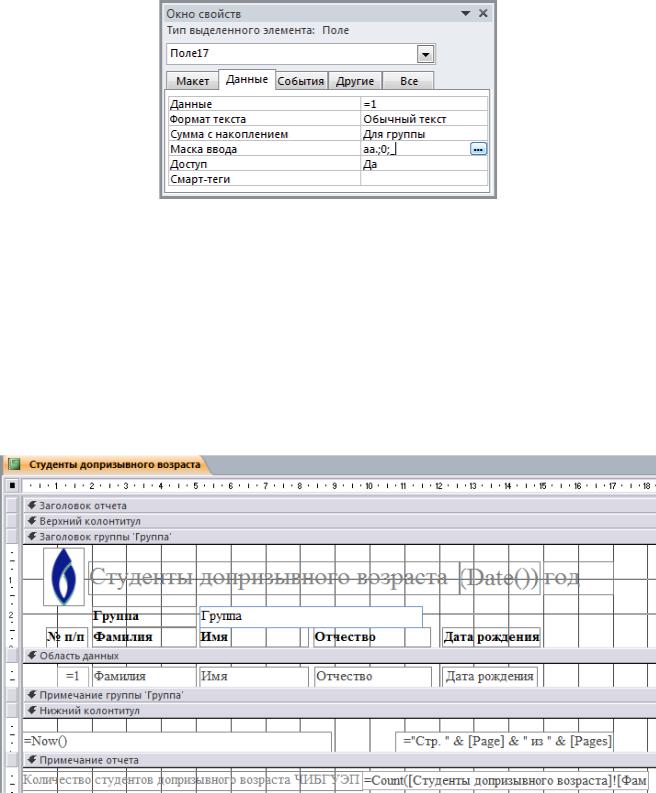
Рис. 3.45. Окно свойств для автоматической нумерации студентов группы.
16.Ввести название колонки «№ п/п» в зоне Верхнего колонтитула.
17.Добавить в Примечание отчёта поле.
Надпись переименовать в Количество студентов допризывного возраста ЧИБГУЭП.
В поле ввести выражение подсчитывающее количество студентов допризывного возраста в институте: =Count([Студенты допризывного возраста]![Фамилия])
18.Установить размер шрифта 12 пт.
19.Отформатировать макет отчѐта по своему вкусу.
20.Просмотреть полученный результат (рис. 3.46, 3.47).
Рис. 3. 46. Отчет Студенты допризывного возраста в режиме конструктора.

Рис. 3. 47. Постраничный вид отчета Студенты допризывного возраста в режиме просмотра.
Задание 4.2. Создать бейджики всем студентам вашей группы, для участия в организационных
мероприятиях по проведении конференции.
Порядок выполнения задания.
1.Создать запрос Студенты группы с параметром Группа, полями Фамилия, Имя, Отчество,
Фото.
2.Выделить запрос Студенты группы.
3.Создание › Отчѐты ›  Наклейки.
Наклейки.
Рис.3. 48. Диалоговое окно Создание наклеек.
4. Создать наклейку с собственными размерами 5,5смх8,5см, нажав кнопку Настройка…
(рис.3.48).
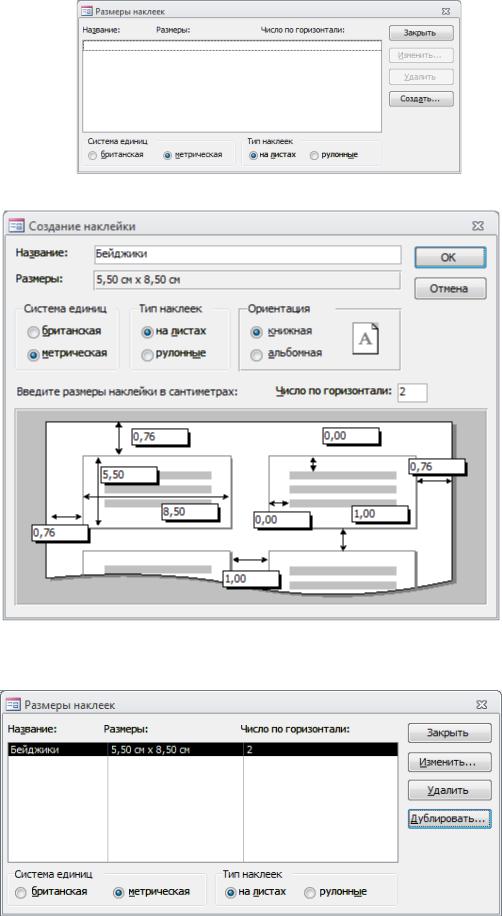
5. В диалоговом окне Размеры наклеек нажимаем кнопку Создать…
6. Ввести данные в соответствии с рисунком 3.49. ОК.
Рис.3. 49. Диалоговое окно Создание наклейки.
7. Закрыть.
8. Далее›
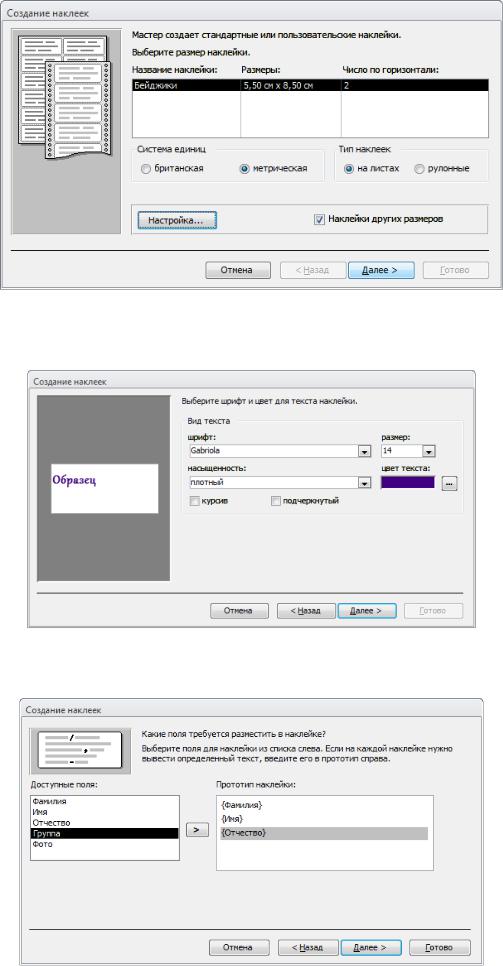
9. Выбираем: шрифт, размер, насыщенность, цвет текста в соответствии с образцом (рис.3.50).
Далее›.
Рис.3. 50. Диалоговое окно Создание наклейки. 10. Выбрать из доступных полей поля в прототип наклейки.
11. Введите имя отчета.
