
Информационные технюлогии / Access / Лабораторная работа № 5 по Access
.docЗадание №5. Работа с отчётами.
Задание 5.1. Создать отчет с помощью Мастера отчетов, используя данные результирующего набора записей запроса Приказ на стипендию.
Порядок выполнения задания.
-
Активизировать объект Отчеты.
-
Нажать кнопку Создание запроса с помощью мастера.
-
Выделить запрос Приказ на стипендию в раскрывающемся списке диалогового окна Создание отчётов (рис.3.37).
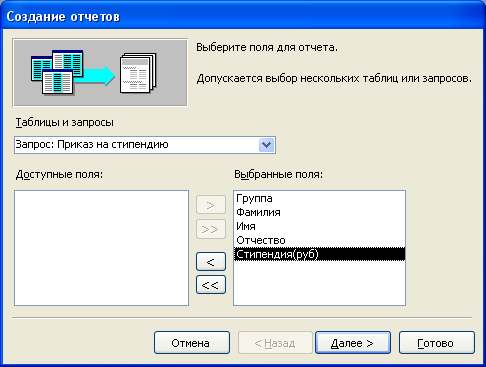 Рис.3.37.
Окно Создание
отчётов.
Рис.3.37.
Окно Создание
отчётов.
-
Выбрать все Доступные поля из запроса Приказ на стипендию (рис.3.37). Далее>.
-
В следующем диалоговом окне Создание отчетов следует добавить уровень группировки по полю Группа, выделив это поле и щелкнув по кнопке со знаком >(рис.3.38).
-
Щелкнуть по кнопке Далее>.
-
В следующем диалоговом окне поставить сортировку по полю Фамилия.
-
Щелкнуть по кнопке Итоги..., выбрать функцию Sum для поля Стипендия и щелкнуть по кнопке ОК, затем щелкнуть по кнопке Далее> (рис.3.39).
-
В следующем диалоговом окне выбрать: вид макета для отчета — Структура 1, ориентация отчета — книжная и нажать кнопку Далее>.
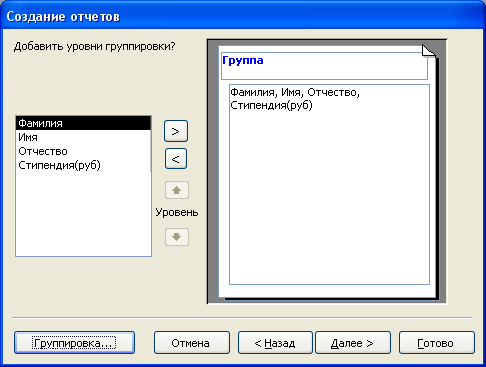
Рис.3.38. Окно для выбора уровней группировки при создании отчета.

Рис. 3.39. Окно Итоги мастера отчёта.
-
В следующем диалоговом окне следует выбрать стиль оформления отчета Строгий и щелкнуть по кнопке Далее>.
-
В следующем диалоговом окне ввести название заголовка отчета — Приказ на стипендию и установить переключатель Просмотреть отчёт.
-
Щелкнуть по кнопке Готово. Появится отчет в режиме просмотра.
Задание 5.2. Оформить макет отчета в режиме конструктора в соответствии с образцом (рис.3.43).
Порядок выполнения задания.
-
Активизировать объект Отчеты.
-
Вставить рисунок — логотип БГУЭП.
-
Перенести информацию из Заголовка отчёта в Заголовок группы. Область заголовка отчёта закрыть всю.
-
Задать признак Конец страницы после группы в свойствах примечания группы (рис 3.40).

Рис. 3.40. Окно свойств области примечаний группы.
-
Заменить в области Заголовок группы поле Группа на список Группа, пользуясь Списком полей. Установить требуемые свойства данного поля для отображения названия групп.
-
Заменить в области примечаний надпись Sum на Сумма на группу.
-
Добавить новое поле в область данных.
-
Открыть окно свойств добавленного поля и установить следующие значения (рис 3.41).

Рис. 3.41. Окно свойств для автоматической нумерации студентов группы.
-
Ввести название колонки «№ п/п» в зоне Верхнего колонтитула.
-
Вставить в область Заголовка группы элемент Поле.
-
Задать следующие свойства (рис.3.42).

Рис. 3. 42. Окно свойства поля для вывода названия месяца.
-
Установить размер шрифта 12 пт.
-
Отформатировать макет отчёта по своему вкусу.
-
Просмотреть полученный результат (рис. 3.43, 3.44).

Рис. 3. 43. Отчет Приказ на стипендию в режиме конструктора.
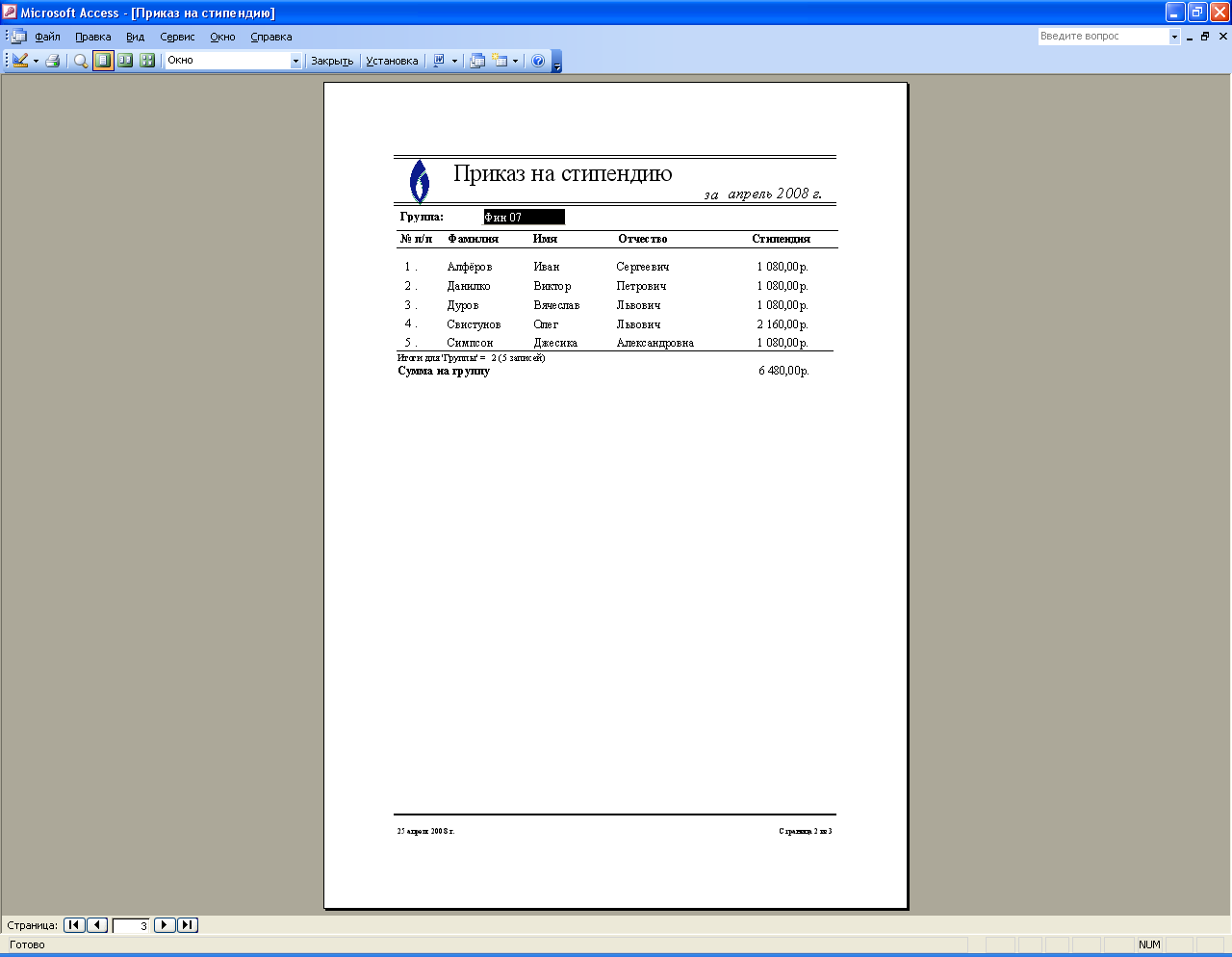
Рис. 3. 44. Отчет Приказ на стипендию в режиме просмотра.
Задание 5.3 Создать отчёт рейтинга студентов в каждой группе по итогам сессии.
Порядок выполнения задания.
-
Активизировать объект Отчеты.
-
Нажать кнопку Создание отчётов с помощью мастера.
-
В окне Создание отчётов выбрать из таблицы Финансисты поля: Группа, Фамилия, Имя, Отчество; из таблицы Сессия — поле Балл. Дать имя отчету Результаты (рис.3.45)
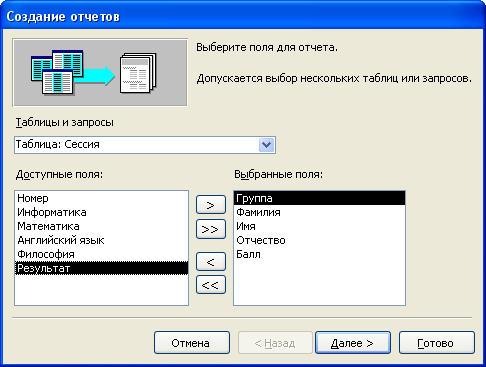
Рис. 3.45. Окно мастера создания отчётов.
-
Установить группировку по полю Группа (рис. 3.46).
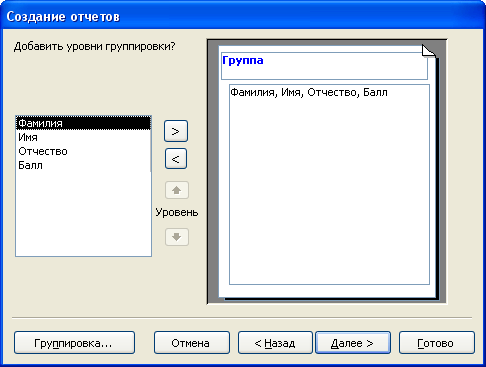
Рис. 3.46. Окно Группировки.
-
Установить сортировку по полю балл в порядке убывания (рис. 3.47).
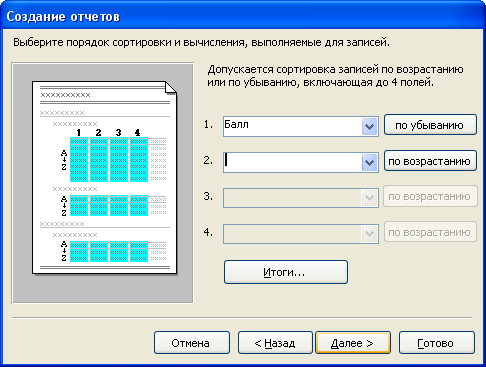
Рис. 3.47. Окно для установки сортировки.
-
Установить необходимые параметры для вычисления итоговых значений (рис.3.48).
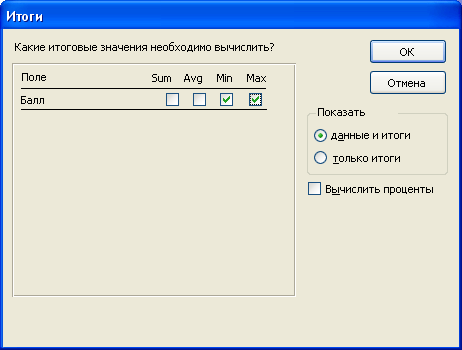
Рис. 3.48. Окно итоги.
-
Сохранить отчёт под именем Результаты.
-
Просмотреть получившийся отчёт. Внести изменения (рис.3.49).
-
Заменить название Заголовка отчёта.
-
Поле Группа преобразовать так, чтобы отображалось название групп.
-
Добавить в область заголовка группы поле Рейтинг. Установить в свойствах Сумму с накоплением для группы.
-
Добавить в область верхнего колонтитула надпись Рейтинг.
-
Отформатировать отчёт по своему вкусу.

Рис. 3.49. Окно конструктора отчётов.
-
Перейти в режим просмотра отчета.
-
Закрыть отчет.
Задание 5.4. Создать почтовые наклейки на конверты для отправки благодарственных писем родителям студентов, сдавшим сессию на «отлично» и не справившимся с сессией.
Порядок выполнения задания.
-
Активизировать объект Отчеты.
-
Нажать кнопку Создать.
-
Выделить Почтовые наклейки. Из раскрывающегося списка выбрать запрос «С двойкой».
-
В окне Создание наклеек (рис.3.50) щёлкнуть по кнопке Настройка…
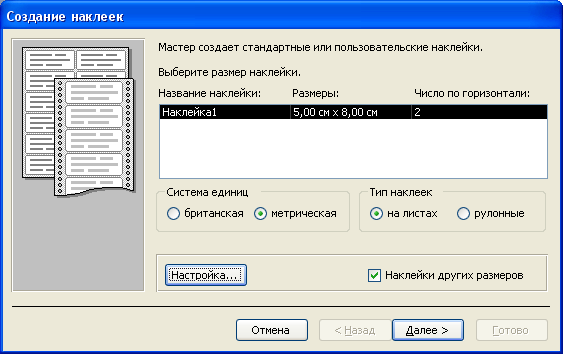
Рис. 3.50. Окно мастера наклеек.
-
В окне Размеры наклеек (рис.3.51) щёлкнуть по кнопке Изменить.

Рис. 3.51. Окно размера наклеек.
-
В окне Изменение наклейки установить параметры как на рисунке 3.52. Щелкнуть ОК.
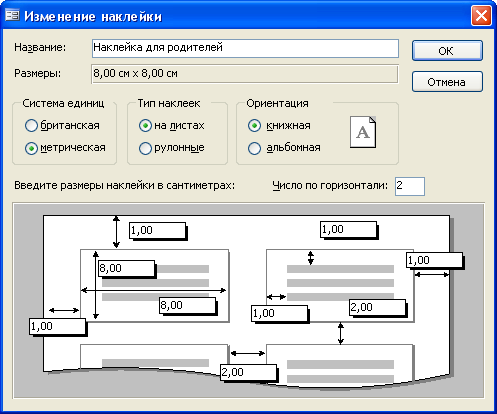
Рис. 3.52. Окно для указания размеров наклейки.
-
Щелкнуть по кнопке Далее>. Откроется окно для выбора шрифта. Установить указанные параметры (рис. 3.53).
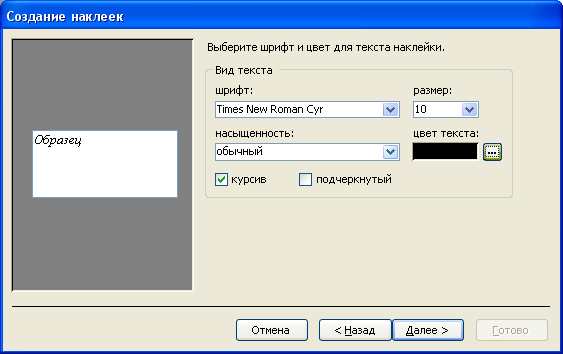
Рис. 3.53. Окно выбора шрифта.
-
Щелкнуть по кнопке Далее>. Откроется окно для оформления прототипа наклейки.
-
Оформить прототип наклейки по образцу (рис.3.54). Выбрать поля в левом списке и щелкнув по кнопке > отравить в соответствующие строки прототипа наклейки. Эти поля заключены в фигурные скобки. Текст без фигурных скобок вводится с клавиатуры. Ввод строки прототипа наклейки завершается нажатием клавиши <Enter>.

Рис. 3.54. Вид прототипа наклейки после выбора полей и ввода текста.
-
После оформления прототипа наклейки щелкнуть по кнопке Далее>. Откроется окно выбора поля для организации сортировки расположения наклеек на листе.
-
Выбрать для сортировки поле Фамилия. Щелкнуть по кнопке Далее>.
-
Ввести имя отчета для наклеек или оставить имя, предлагаемое по умолчанию. Щелкнуть по кнопке Готово. Отчет с наклейками появится в режиме просмотра.
-
Переключиться в режим Конструктора и оформить макет отчета по образцу (рис.3.55), используя элементы панели управления. Вставить рисунок и оформить без отображения границ рамки рисунка, провести горизонтальную линию.
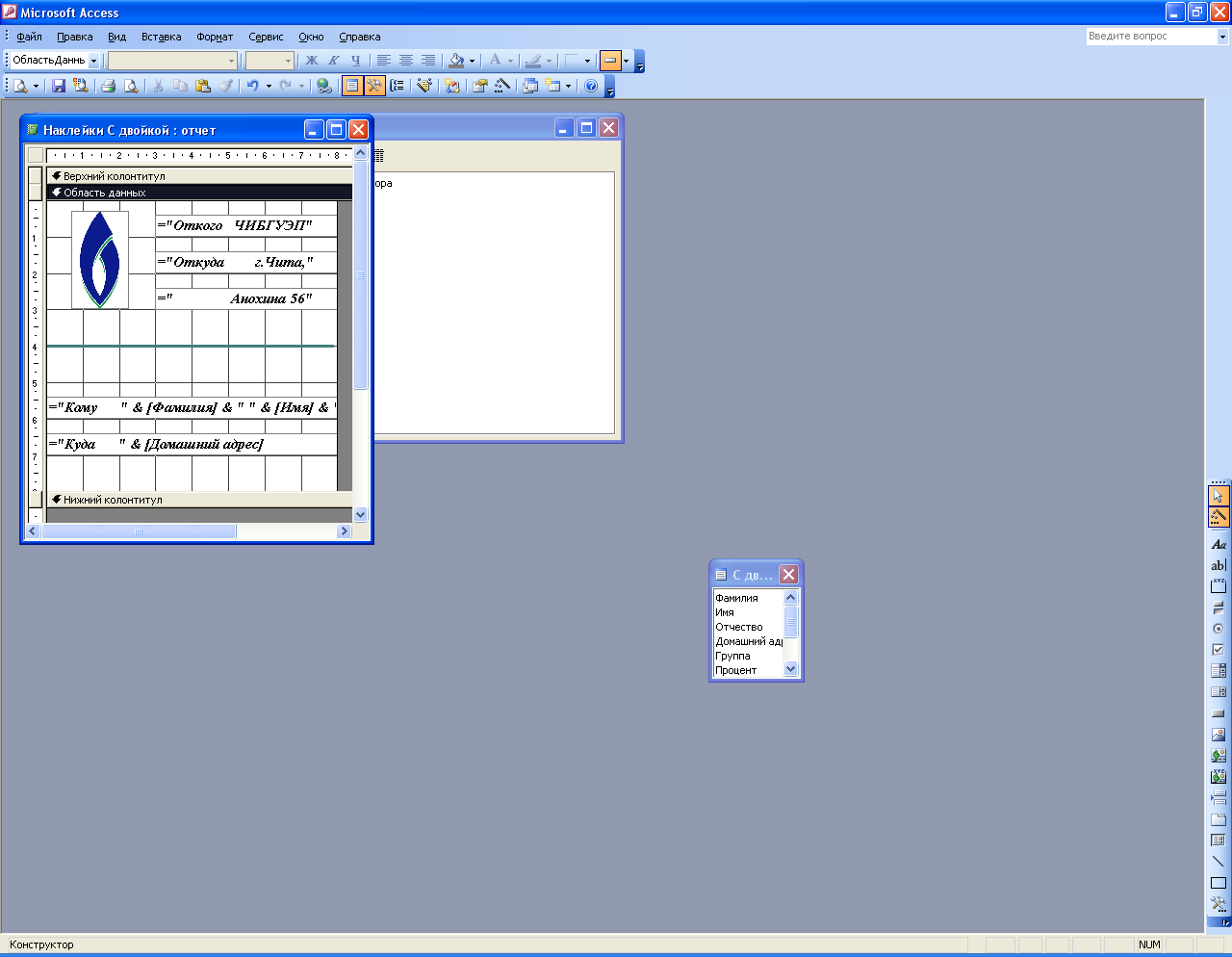
Рис. 3.55 Вид макета наклейки в режиме конструктора отчетов.
