
Информационные технюлогии / Access / Лабораторная №3 по Access
.docЗадание №3. Работа с формами.
Модификация объектов в многотабличной БД
Задание 3.1. Добавить в форму Финансисты созданную в Задании 1.4 поля Телефон домашний, Телефон мобильный (добавить новые поля, пользуясь кнопкой панели инструментов Список полей).
Задание 3.2. Создать элемент управления для ввода пола студентов в форме Финансисты, созданной в Задании 1.4.
Порядок выполнения задания.
Элемент управления — это графический объект в форме или отчете для представления данных или для выполнения определенных действий.
-
В окне База данных перейти в режим Формы, открыть в режиме Конструктора форму Финансисты.
-
У
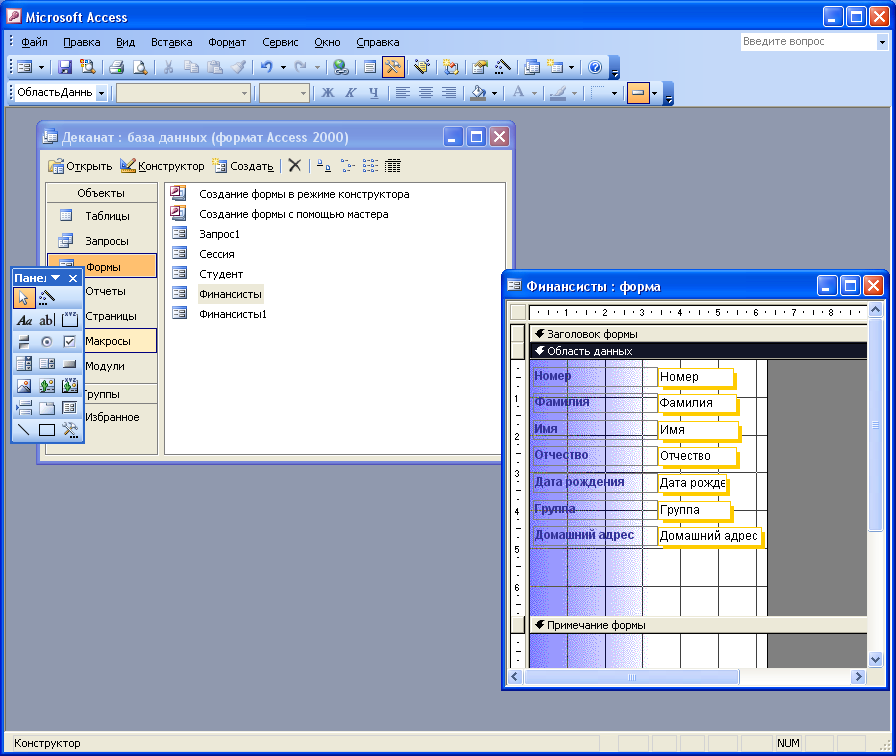 величить
в высоту рабочее поле формы.
Элемент
управления можно создать двумя способами:
величить
в высоту рабочее поле формы.
Элемент
управления можно создать двумя способами:
-
создание группы с помощью Мастера;
-
создание группы без помощи Мастера.
Создадим переключатель пола вторым способом.
-
В режиме конструктора формы в дополнительной панели инструментов Панель элементов отключить кнопку Мастер элементов (должна быть не выделена). Это приведет к отключению Мастеров.
-
Нажать кнопку Группа на панели элементов.
-
Открыть Список полей, используя данную кнопку
 на
верхней панели инструментов, а затем
перетащить поле Пол
из списка
полей в рабочее поле формы при нажатой
кнопке мыши. В рабочем поле формы должна
появиться рамка с заголовком Пол
в верхней
ее части.
на
верхней панели инструментов, а затем
перетащить поле Пол
из списка
полей в рабочее поле формы при нажатой
кнопке мыши. В рабочем поле формы должна
появиться рамка с заголовком Пол
в верхней
ее части. -
Нажать на Панели элементов кнопку Переключатель, а затем выбрать внутри группы место, в которое помещается левый верхний угол флажка или выключателя. Подтвердить установку элемента щелчком мыши.
-
Установить курсор на появившийся текст (Переключатель) и ввести подпись Мужской.
-
Аналогичным образом добавить элемент для женского пола.
-
Выровнять значки: сначала выделить, далее использовать значки «палец» «ладонь» для их перетаскивания. Самостоятельно разобраться в различии назначения этих значков.
-
Отредактировать внешний вид созданной рамки, вызвав окно свойств.
-
Перейти в режим просмотра формы и, используя элемент управления, установить пол в записях.
-
Перейти в режим таблицы и просмотреть поле Пол. В данном поле должны появиться цифры 1 или 2. При установлении курсора в данное поле в нижней области экрана в строке подсказки появится текст описания: 1 — мужской, 2 женский.

Рис.3.15. Форма Финансисты
Задание 3.3. Преобразовать элемент формы Финансисты поле Группа, в выпадающий список, используя таблицу подстановок Группа БД Деканат.
Порядок выполнения задания.
-
О
 ткрыть
форму Финансисты
в
режиме
Конструктора.
ткрыть
форму Финансисты
в
режиме
Конструктора. -
Выделить поле Группа. Выбрать из меню Формат►Преобразовать элемент в►Поле со списком.
-
Назначить свойства как на рис. 3.16.
Рис. 3. 16 Свойства поля со списком Группа.
Задание 3.4. Добавить на форму Финансисты поле со списком Набор, используя список значений БД Деканат.
Порядок выполнения задания.
-
Открыть форму Финансисты в режиме Конструктора.
-
Использовать кнопку Список полей, переместить поле Набор на Область данных формы.
-
Преобразовать элемент в Поле со списком.
-
Назначить свойства как на рис 3.17.
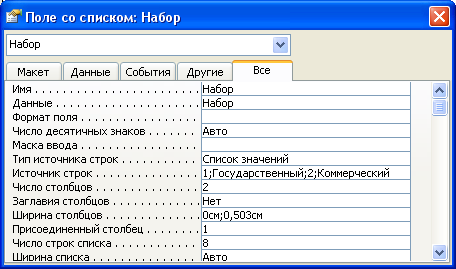
Рис. 3. 17 Свойства поля со списком Набор.
Задание 3.5. Вставить рисунки (если есть, фотографии студентов) в форму Финансисты БД Деканат.
Порядок выполнения задания.
-
Открыть форму Финансисты в режиме Конструктора.
-
Из пиктограммы Список полей добавить поле Фото.
-
Отредактировать его местоположение.
-
Перейти в режим Формы и просмотреть записи. В них должны присутствовать изображения (рис.3.18).
-
В окне свойств объекта Фото в строке Установка размеров выбрать Вписать в рамку или По размеру рамки.
-
Отредактировать местоположение, вид, оформление всех объектов формы Финансисты.
-
Добавить в Заголовок формы название института и его эмблему.
-
Заполнить таблицу Финансисты, недостающими данными используя одноименную модифицированную форму.
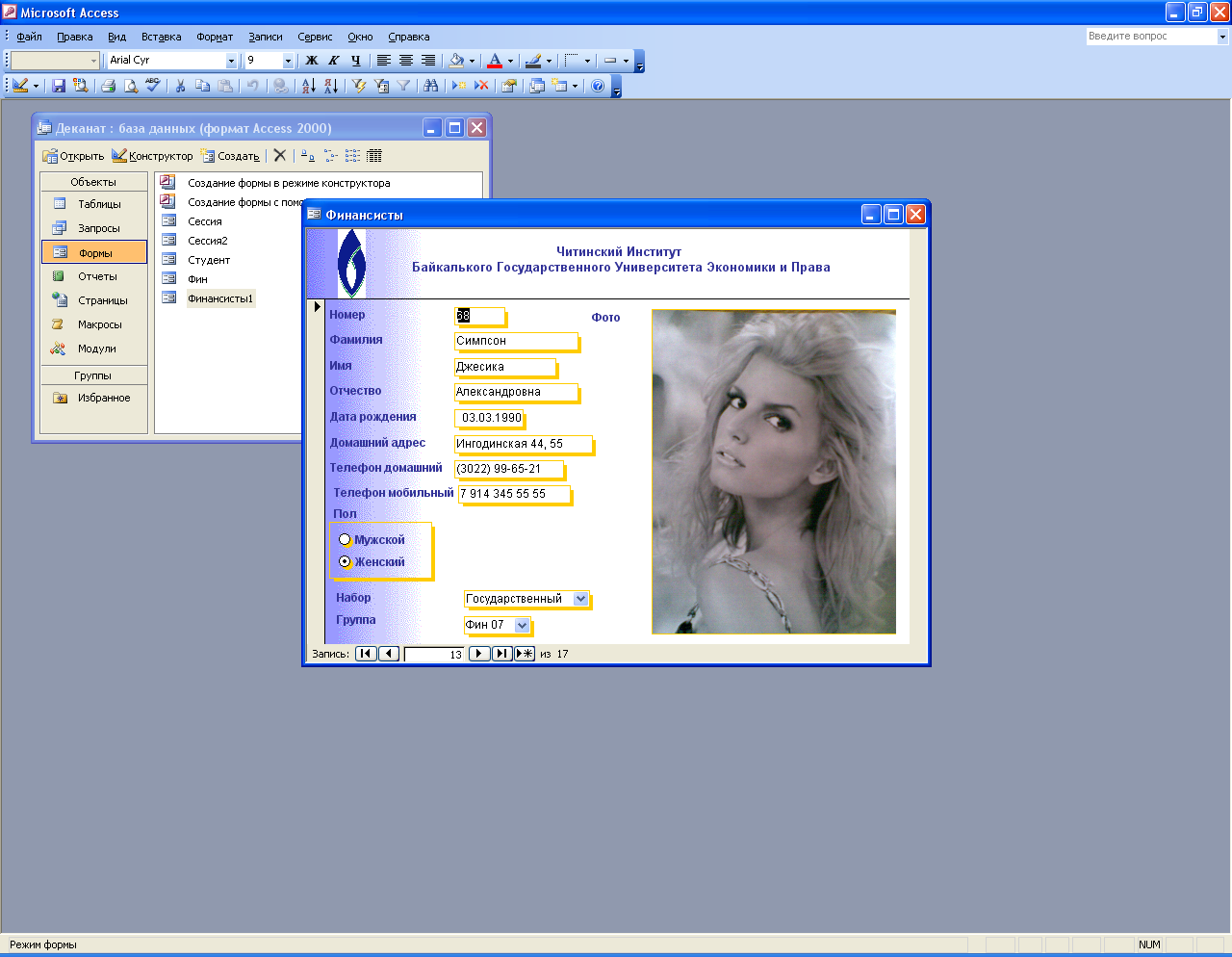
Рис. 3.18 Вид формы.
Задание 3.6. Разработать многотабличную пользовательскую форму для ввода набранных баллов студентами.
Порядок выполнения задания.
-
С
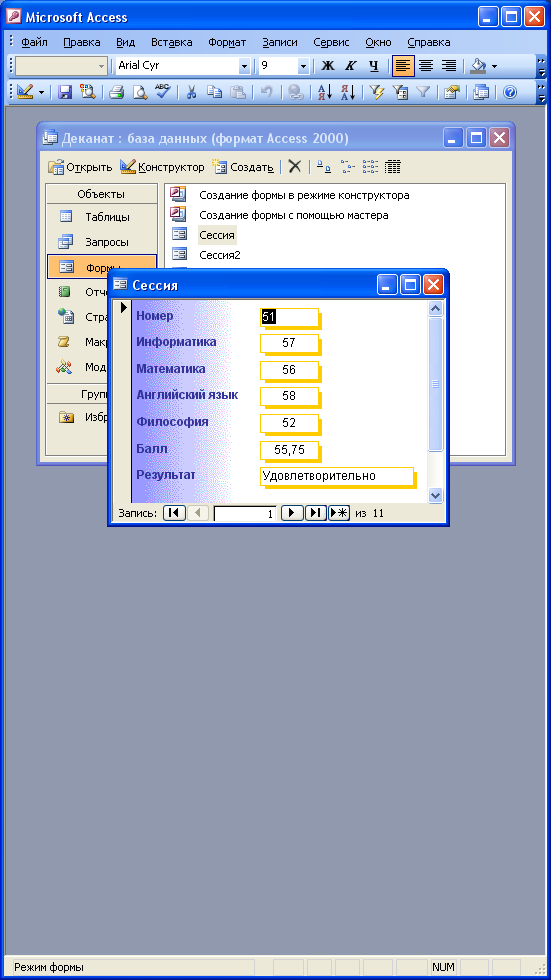 оздать
форму на основе таблицы Сессия
с
использованием
Мастера,
включив
в форму все поля таблицы. При выборе
внешнего вида формы использовать
расположение
В один столбец.
Дать форме
имя Сессия
(рис.3.19).
оздать
форму на основе таблицы Сессия
с
использованием
Мастера,
включив
в форму все поля таблицы. При выборе
внешнего вида формы использовать
расположение
В один столбец.
Дать форме
имя Сессия
(рис.3.19).
-
Рис. 3.19 Окно Формы Сессия
-
-
В поле Балл ввести в окне свойств во вкладке данные в поле данные формулу:
=([Информатика]+[Математика]+[Английский язык]+[Философия])/4
(возможно использование Построителя выражений рис.3.20).
-
В поле Результат ввести формулу:
=IIf([Балл]>90;"Отлично";IIf([Балл]>70;"Хорошо";IIf([Балл]>40;"Удовлетворительно";"Неудовлетворительно")))
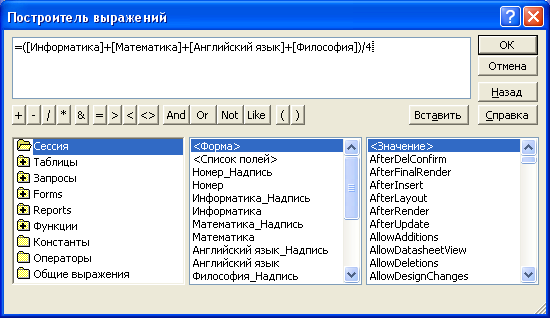
Рис. 3.20. Окно Построитель выражений с формулой для поля Балл.
-
Заполнить форму Сессия данными. Оценки в баллах ввести на своё усмотрение так, чтобы в записях присутствовали разные комбинации из четырех групп:
Неудовлетворительно
Удовлетворительно
Хорошо
Отлично
<40
41-70
71-90
91-100
-
Создать форму на основе таблицы Финансисты с использованием Мастера, включив в нее поля: Номер, Фамилия, Имя, Отчество, Группа, Домашний адрес. При выборе внешнего вида формы использовать расположение Табличный вид. Дать имя форме Студент. Закрыть форму Студент (рис.3.21).
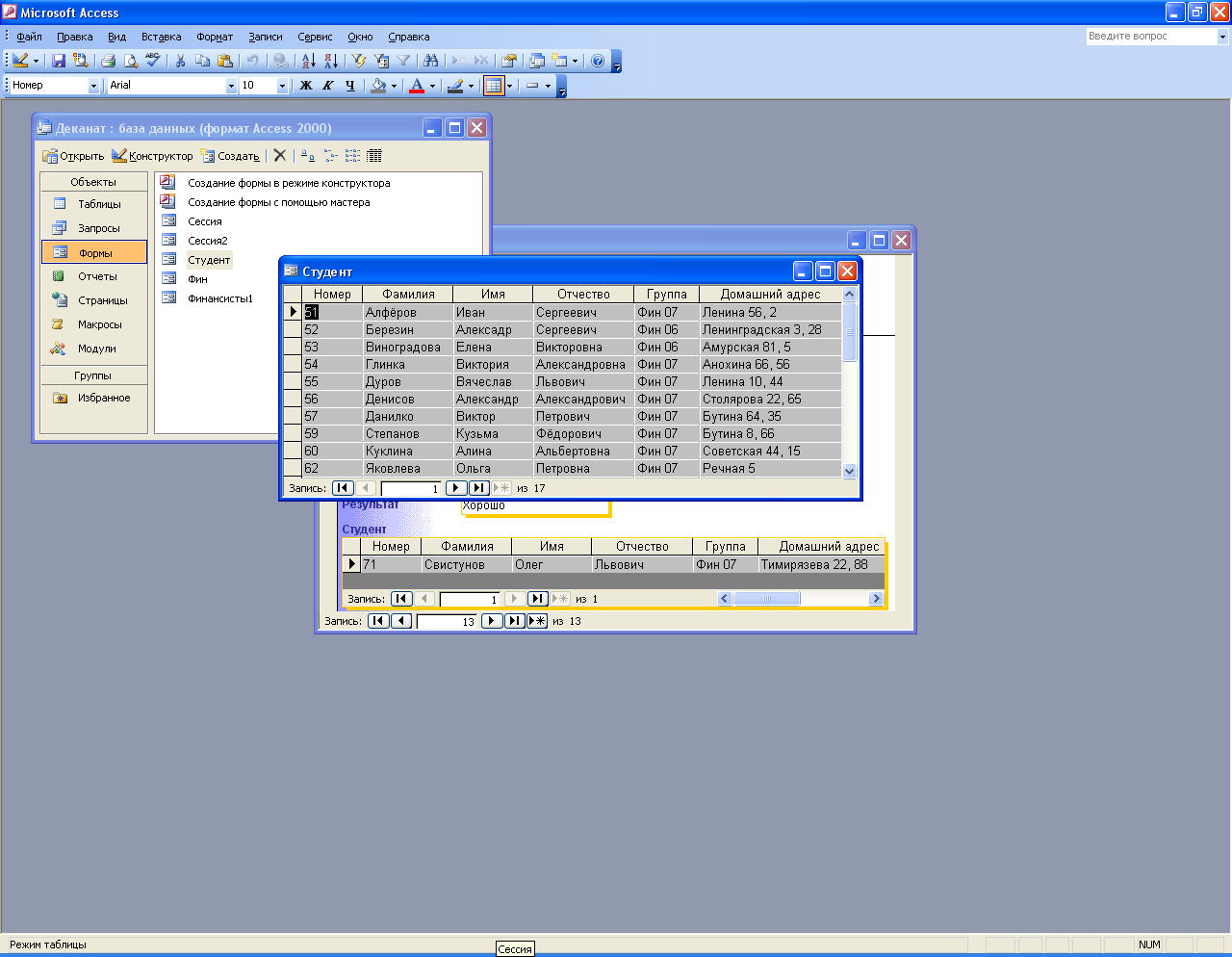
Рис. 3.21 Окно Формы Студент.
-
Форму Сессия открыть в режиме Конструктора. Для переключения между режимом просмотра формы и режимом конструктора формы можно использовать меню Вид или пиктограмму Вид на панели инструментов.
Для оформления атрибутов текста подчиненной таблицы или любого другого объекта формы (например, изменение цвета и начертания шрифта, оформление подчиненной формы — утопленное, приподнятое и т.д.) необходимо в режиме конструктора выполнить одно из действий:
-
выделить этот объект и выбрать меню Вид►Свойства, использовать пиктограмму на панели инструментов;
-
выполнить двойной щелчок на этом объекте для открытия окна свойств.
-
Перенести из окна База данных пиктограмму формы Студент в нижнюю часть поля формы Сессия и перейти в режим формы (рис. 3.22).
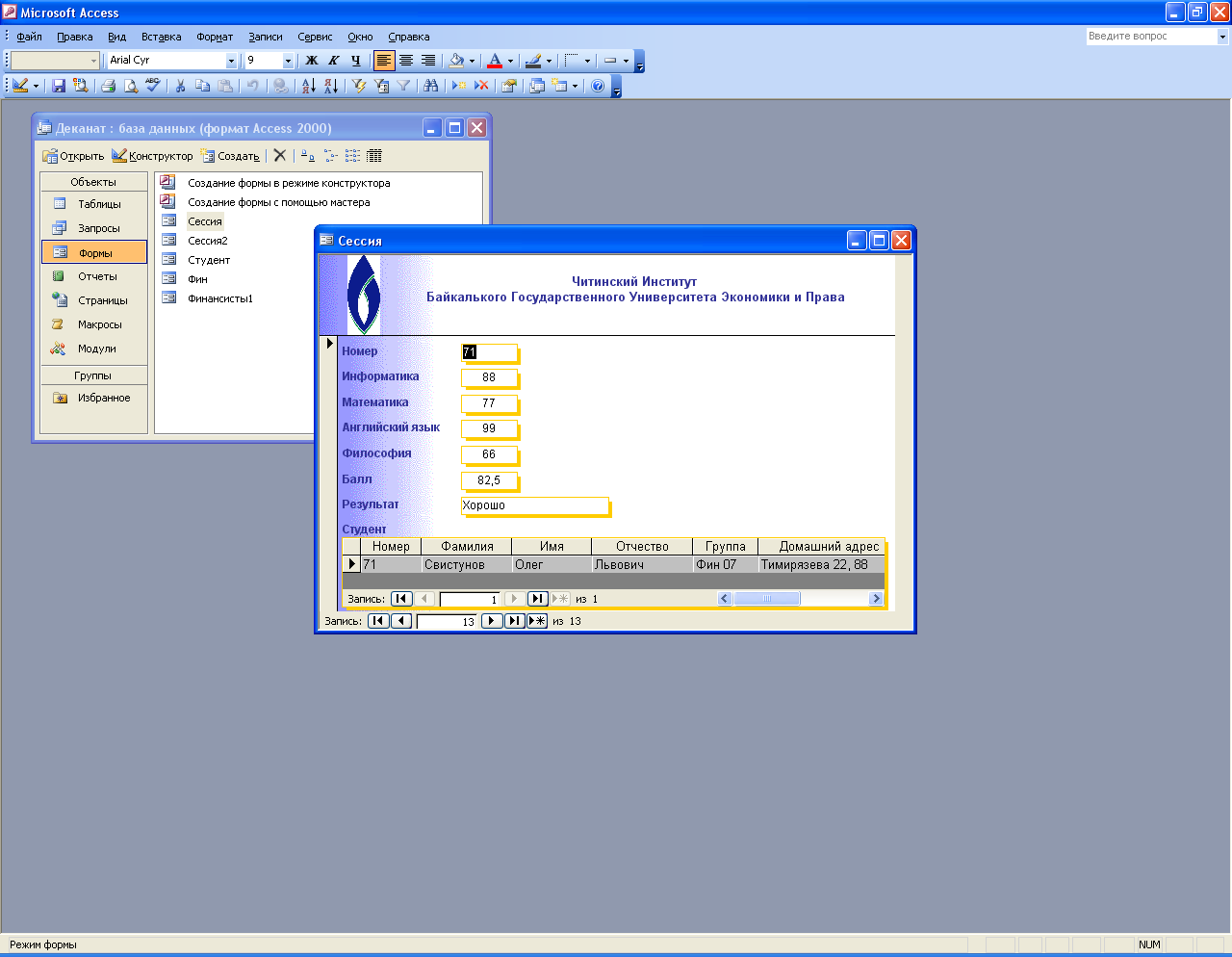
Рис. 3.22. Окно формы Сессия.
-
Просмотреть полученную составную форму. Пролистать записи до конца.
-
Добавить 2 — 3 записи, используя полученную составную форму: сначала заполнять поля формы Студент, затем — поля формы Сессия.
-
Закрыть форму.
Задание 3.7. Создать в форме Сессия поля для вычисления итоговых значений сдачи сессии по информатике: средний, максимальный, минимальный балл.
Порядок выполнения задания.
-
Открыть форму Сессия в режиме конструктора.
-
Добавить элемент Поле в примечание формы.
-
Выделить поле и нажать кнопку Свойства на панели инструментов.
-
В ячейку свойства Данные ввести выражение вычисляющее среднее значение по полю Информатика:
=Avg([Информатика])
-
Назначить все необходимые свойства поля.
-
Добавить в Заголовок формы название института и его эмблему (возможно копирование заголовка формы Финансисты).
-
Открыть форму в режиме формы. Просмотреть получившийся результат (рис.3.23).
-
Добавить самостоятельно поля для нахождения максимального и минимального баллов по Информатике.

Рис. 3. 23. Окно формы Сессия с полями итоговых значений.
-
Закрыть форму.
