
Порядок работы
Мастером форм создайте новую форму «Сотрудники фирмы» со всеми полями таблицы «Сотрудники фирмы».
Перейдите в режим Конструктор (Вид/Конструктор). Добавьте к форме Заголовок и Примечание (Вид/Заголовок/Примечание формы). Пользуясь кнопкой Надпись (Аа) панели элементов, создайте в области заголовка название «Сотрудники». Параметры заголовка — полужирный шрифт, размер — 14, цвет — синий.
Рядом с надписью «Сотрудники» создайте кнопку для закрытия формы с помощью мастера Создание кнопок. В окне мастера нужно выбрать действие, которое будет выполняться при нажатии кнопки. В группе «Категория» выберите «Работа с формой», в группе «Действия» - категорию «Закрыть форму».Определить вид кнопки «Рисунок».
Примерный конечный вид формы приведен на рис. 1.
Проверьте работу созданной формы и кнопки закрытия формы.

Рис. 1. Конечный вид формы «Сотрудники фирмы»
Задание 8. Создать форму с помощью Конструктора на основе таблицы «Филиал фирмы».
Порядок работы
В «Область данных» включите поля Фамилия, Имя, Ставка. Для изменения размеров и перемещения полей по листу используйте маркеры.
Выполните форматирование формы:
шрифт наименования полей - Times New Roman, размер 10, начертание — полужирный курсив;
задайте оформление формы: цвет фона формы — светло-зеленый; цвет текста — темно-зеленый; выравнивание текста — по центру; цвет фона поля — желтый; цвет границы — черный; толщина границы линии — 2; оформление — с тенью.
В область «Заголовок формы» введите надпись «Филиал фирмы», используя кнопку Надпись (Аа) панели элементов.
В «Область данных» введите две кнопки категории «Переходы по записям» Предыдущая запись (верхняя стрелка) и Следующая запись (нижняя стрелка).
Сохраните созданную форму под именем «ФИЛИАЛ ФИРМЫ». Примерный вид формы представлен на рис. 2. Введите несколько новых записей, используя созданную форму.

Рис. 2. Примерный конечный вид формы «Филиал фирмы»
Задание 9. Создать с помощьюМастера форм ленточную форму на основе всех полей таблицы «Филиал фирмы». Ввести несколько записей, используя созданную форму.
Задание 10. Поиск повторяющихся записей.
1. Выберите объект базы Запросы. Нажмите кнопкуСоздать; в открывшемся окнеНовый запрос выберите вид запроса «Повторяющиеся записи».
2. В качестве источника данных укажите таблицу «Филиал фирмы».
В следующих диалоговых окнах выберите поле, по которому будет происходить поиск повторяющихся записей, — Фамилия, в качестве дополнительных полей выберите поляИмя иЗарплата. В результате работы будут отобраны записи повторяющихся фамилий, а к ним добавлены сведения об именах и зарплатах сотрудников филиала. Сохраните запрос под именем «Повторяющиеся записи».
Задание 11. Запросы на выборку по условию.
Выберите из таблицы «Филиал фирмы» фамилии и имена всех сотрудников, у которых фамилия начинается на букву «О».
Выберите объект базы Запросы. В режимеКонструктор создайте запрос на выборку (Создать/Конструктор). Добавьте таблицу «Филиал фирмы». Выберите выводимые поля Фамилия и Имя. В бланке запроса в строке «Условие отбора» поляФамилия наберите условие О* (символ * свидетельствует о наличии произвольных символов за буквой «О»). Проверьте, чтобы в строке «Вывод на экран» стояли галочки.
Запустите запрос на исполнение командой Запрос/Запуск или кнопкой Запуск на панели инструментов («!»). В результате произойдет отбор записей по условию. Сохраните запрос под именем «Фамилия О».
В режиме Конструктор создайте запрос на выборку из таблицы «Сотрудники фирмы» всех сотрудников с должностью «Бухгалтер» или «Главный бухгалтер».
Примечание. Выводимые поля: Фамилия, Имя, Отчество, Должность. В строке «Условие отбора» для поля Должность бланка запроса наберите условие — «Бухгалтер» или «Главный бухгалтер».
Сохраните запрос под именем «Запрос-Бухгалтер».
Из таблицы «Филиал фирмы» создайте запрос на выборку всех сотрудников, у которых ставка больше или равна 12000 р., но меньше 17000 р. Сохраните запрос под именем «Запрос-Зарплата».
Краткая справка.При наборе условия используется логический операторAND. Условие данного запроса имеет вид: >=12000AND<17000.
Выведите в запросе всех сотрудников с сортировкой по фамилиям с должностью «Бухгалтер» или «Главный бухгалтер», у которых зарплата превышает 17000 р. (рис. 3). Сохраните запрос под именем «Запрос-Бухгалтер 17000».
Краткая справка.При создании запроса (Создать/Конструктор) выберите две таблицы — «Сотрудники фирмы» (для выбора полейФамилия, Имя, Отчество иДолжность) и «Филиал фирмы» (для выбора поля Зарплата). Таблицы должны быть связаны между собой.

Рис. 3. Выбор по Зарплате и Должности с сортировкой по Фамилии.
Задание 12. ИспользованиеПостроителя выражений. Выбрать сотрудников в алфавитном порядке, у которых ставка меньше 15000 р.
Создайте запрос на выборку по таблице «Филиал фирмы». Выбираемые поля: Фамилия, Имя,Ставка. Для задания условия выборки установите курсор в строку «Условие отбора» поляСтавка и откройте окноПостроитель выражений (нажмите на панели инструментов кнопкуПостроить — «волшебная палочка»). В окнеПостроитель выражений выберите таблицу «Филиал фирмы» и, используя полеСтавка, наберите соответствующее условие, пользуясь инструментамиПостроителя выражений (рис. 4).
Задайте сортировку по фамилиям. Сохраните запрос под именем «Запрос 15000».
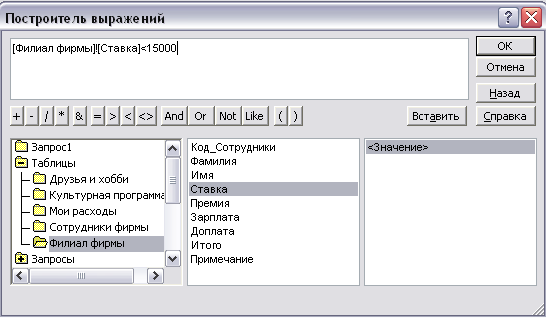
Рис. 4. Ввод условия отбора с помощью Построителя выражений
Задание 13. Объединение текстовых полей. По таблице «Сотрудники фирмы» создать запрос на выборку, в котором представлено поле, содержащее объединение текстовых значений полейФамилия, Имя иОтчество, разделенных пробелами.
Выражение для нового поля, объединяющего текстовые значения других полей, в строке «Поле» бланка запроса должно иметь следующий вид:
[Фамилия]&" "&[Имя]&" "&[Отчество] (между кавычками на клавиатуре нажимается клавиша [Пробел]). Для задания выражения используйте Построитель выражений.
Результаты объединения текстовых полей приведены на рис. 5.
Сохраните запрос под именем «Запрос-Объединение Полей».
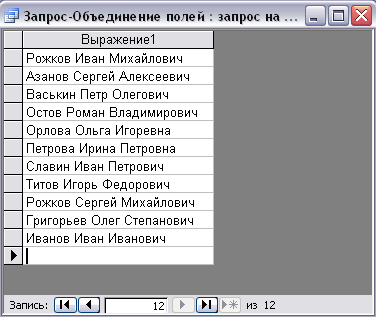
Рис. 5. Результат объединения текстовых полей
Задание 14. Расчет суммарного и среднего арифметического значений поля.
1. Для таблицы «Филиал фирмы» с помощью запроса подсчитайте суммарное значение по полю Ставка. Для этого создайте запрос в режимеКонструктор и в бланке запроса выберите полеСтавка. Нажмите кнопкуГрупповые операции (Σ) на панели инструментов. В появившейся строке «Групповые операции» бланка запроса из раскрывающегося списка выберите функцию «Sum».
Запрос сохраните под именем «Запрос-Сумма».
2. Рассчитайте среднее арифметическое по полюЗарплата (Групповые операции — функция «Avg»). Запросу дайте имя «Запрос-Среднее».
Задание 15. Выбрать сотрудников по специальности «Менеджер», поступивших на работу до 10 октября 2000 г. Фамилии расположить в алфавитном порядке.
Задание 16. Выбрать сотрудников, поступивших на работу после 25 ноября 2001 г., у которых ставка превышает 15000 р. Ставки отсортировать в порядке убывания.
Задание 17. Подсчитать суммарные значения по полям Премия и Зарплата.
Задание 18.Найти максимальное значение по полюЗарплата и минимальное значение по полюПремия (использовать групповую операцию «Мах» и «Min»).
Задание 19. Выбрать по таблице «Мои расходы» все типы расходов, сумма затрат на которые превышает 3000 р.
