
Задание к срс работе по дисциплине “Информатика”
Задание № 1.
Создать книгу Excelи корректно сохранить её в формате“*.xls”, дав ей значащее имя.
Переименовать первый лист как “Расписание”.
Выделить весь лист и выбрать для него шрифт Times New Roman, размер –14(рекомендуется и для всех последующих заданий).
Используя приёмы копирования содержимого ячеек, автозаполнения числами и текстом, создать и оформить в виде таблицы своё расписание (распорядок дня) на неделю с указанием дней недели, времени и видов занятий (работа, отдых, учёба, приём пищи и т. п.).
Подробно, по пунктам, описать все свои действия в пояснительной записке.
Задание № 2.
Перейти на Лист 2 и переименовать его как “Ведомость”.
Создать на втором листе ведомость на выдачу заработной платы сотрудникам некоего предприятия (отдела), столбцы в которой носили бы заголовки “Номер”, “Фамилия”, “Имя”, “Отчество”, “Должность”, “Разряд”, “Начислено”, “Удержано 13 %”, “К выдаче”.
Полагая, что в Вашем предприятии (отделе) работает 20 сотрудников, заполнить столбец “Номер” числами от 1 до 20, используя автозаполнение числами.
Используя приёмы копирования содержимого ячеек, автозаполнения текстом и автозавершения, заполнить три столбца “Фамилия”, “Имя” и “Отчество”, таким образом, чтобы фамилии, имена и отчества у различных сотрудников повторялись, но при этом все их комбинации были бы различными.
Аналогичным образом заполнить столбец должностей, таким образом, чтобы каждая должность повторялась не менее 3 – 4 раз.
Заполнить столбец “Разряд” различными разрядами, помня, что по Единой тарифной сетке Российской Федерации минимальный разряд – 1й, максимальный – 18й. Каждый разряд должен повторяться 3 – 4 раза.
Создать константу “МРОТ” (минимальный размер оплаты труда), присвоив ей значение данной величины (в рублях) на момент создания контрольной работы.
Используя относительные ссылки на ячейки и константу “МРОТ”, создать формулы для расчёта заработной платы и, используя автозаполнение формулами, заполнить столбцы “Начислено”, “Удержано 13 %” и “К выдаче”, считая, что Начислено = МРОТ Разряд;
Удержано = Начислено 13 %;
К выдаче = Начислено – Удержано.
Сосчитать автосуммы по столбцам “Начислено”, “Удержано 13 %” и “К выдаче”. Слева озаглавить эту строку “Итого”.
Оформить ведомость разграфлённой таблицей.
Добавить над таблицей строку и создать для этой таблицы заголовок в объединённой ячейке (по ширине таблицы).
Подробно, по пунктам, описать все свои действия в пояснительной записке.
Задание № 3.
Используя мастер диаграмм построить круговую диаграмму по столбцу “Начислено” (без суммы!) ведомости на выдачу заработной платы, созданной по предыдущему заданию, и поместить эту диаграмму на втором листе, ниже таблицы.
Отформатировать данную диаграмму по Вашему вкусу (цвета сегментов, фон, подписи, объёмный вид и т. п.).
Подробно, по пунктам, описать все свои действия в пояснительной записке.
Задание № 4.
Используя сортировку, рассортировать список сотрудников в ведомости на выдачу заработной платы, созданной по предыдущему заданию, сначала по убыванию разрядов, а затем – по алфавиту (в первую очередь – по фамилиям, затем – по именам, и в последнюю очередь – по отчествам).
Используя сортировку в пределах выделенного диапазона, выстроить по возрастанию номера сотрудников в списке, не изменяя алфавитного порядка фамилий.
Для столбцов с заголовками “Номер”, “Фамилия”, “Имя”, “Отчество”, “Должность”, “Разряд”, “Начислено”, “Удержано 13 %”, “К выдаче” установить автофильтр.
Используя автофильтр, просмотреть всех сотрудников с какой-либо одной фамилией. Затем, в пределах этой фамилии, – с каким-либо одним именем; просмотреть всех сотрудников, занимающих какую-либо одну должность, имеющих один разряд и т. д.
Используя условие в пользовательском автофильтре просмотреть всех сотрудников, чей разряд лежит между 8 и 14 включительно, а затем, наоборот, сотрудников, чей разряд не лежит между 8 и 12 (то есть меньше 8гоили больше 12го).
Используя автофильтр, просмотреть 10 наиболее высоко оплачиваемых сотрудников.
Подробно, по пунктам, описать все свои действия в пояснительной записке.
Задание № 5.
Перейти на Лист 3 и переименовать его как “Итоги”.
Вернуться на лист “Ведомость”, выделить таблицу вместе с заголовком, скопировать её и вставить на лист “Итоги”.
Рассортировать содержимое таблицы по должностям (по возрастанию).
Используя сортировку в пределах выделенного диапазона, выстроить по возрастанию номера сотрудников в списке, не изменяя алфавитного порядка должностей.
Ввести промежуточные итоги – Итоговые суммы зарплат по должностям по столбцам “Начислено”, “Удержано 13 %”, “К выдаче”.
Аналогично ввести итоговые средние зарплаты по должностям.
Подробно, по пунктам, описать все свои действия в пояснительной записке.
Задание № 6.
Добавить новый лист. Переименовать его в “График” и поместить в конец.
Протабулировать кусочную функцию
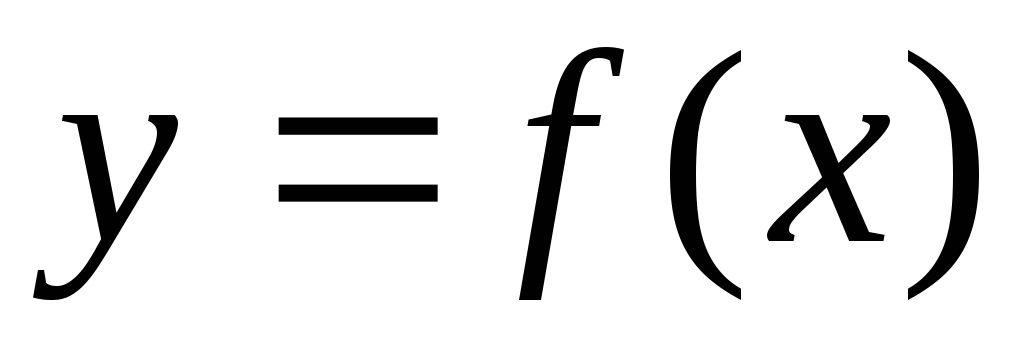 (т. е. составить таблицу из двух столбцов
значений
(т. е. составить таблицу из двух столбцов
значений )
при
)
при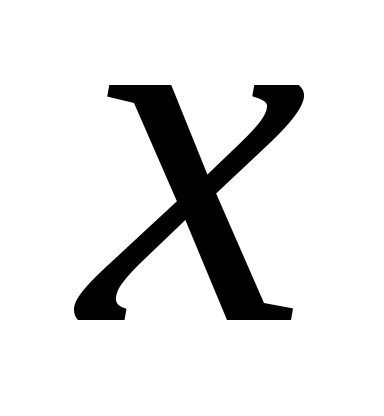 изменяющемся от
изменяющемся от до
до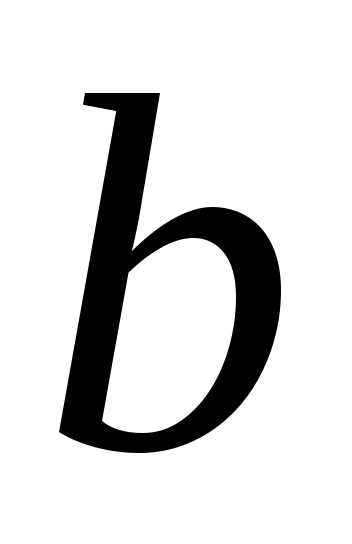 (т. е.
(т. е. )
с шагом
)
с шагом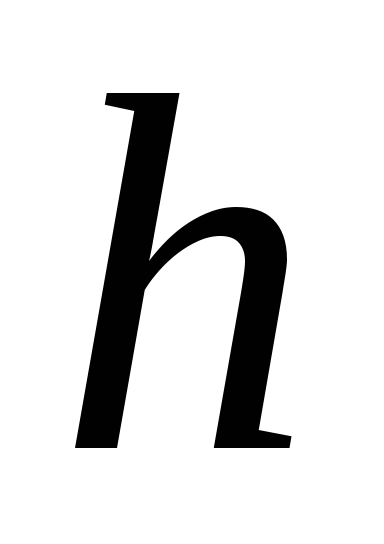 .
.
Номер варианта выбирается из таблицы по сумме последних трёх цифр номера зачётной книжки. Например, зачётная книжка № 931417 Вариант № 4+1+7=12.
