
5 сем САУ Лаб.практ. САЭУ (Краско)
.pdf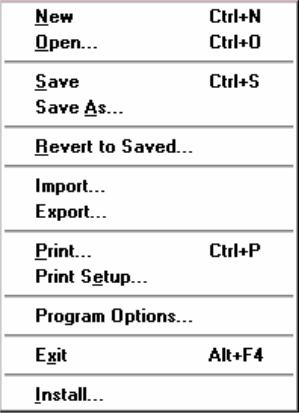
40
ных аналоговых и цифровых деталей, индикаторов, элементов управления и инструментов.
Меню File
Меню File позволяет осуществлять операции работы с файлами.
Рисунок 2 – внешний вид меню File
File/New.Операцию также можно вызвать одновременным нажатием клавиш CTRL+N.
Данная операция предназначена для закрытия текущей схемы и создания новой. При этом создается безымянное окно, которое может использоваться для создания схемы. Если перед этим вы проделали какие-либо изменения текущей схемы, вам будет предложено сохранить текущую схему перед ее закрытием. При запуске Electronics workbench операция выполняется автоматически. По умолчанию схема именуется как
Default.ewb.
File/Open. Операцию также можно вызвать одновременным нажатием клавиш CTRL+O.
Операция предназначена для открытия уже существующего файла схемы. Отображает стандартное диалоговое окно открытия файла, в котором необходимо выбрать диск и каталог, содержащий файл схемы, кото-
41
рый вы хотите открыть. Открывать можно только файлы с расширениями
*.ca, *.сa3, *.сd3, *.сa4 и *.Ewb.
File/Save. Операцию также можно вызвать одновременным нажатием клавиш CTRL+S.
Сохраняет текущий файл схемы. Отображается стандартное диалоговое окно сохранения файла, в котором необходимо выбрать диск и каталог, где вы хотите сохранить схему и название файла. Расширения *.Ewb добавляются к имени файла автоматически. Например, схема с именем Mycir, будет сохранена как Mycir.ewb.
File/Save as. Команда аналогична операции Save, но сохраняет текущую схему с новым именем файла, оставляя первоначальную схему неизменной.
Используйте эту команду, чтобы безопасно экспериментировать на копии схемы без изменения оригинала.
File/Revert to Saved (Revert). Эта команда возвращает схему к виду, который она имела в момент последнего сохранения.
File/Import. Команда преобразует нестандартные файлы схем (расширение *.net или *.сir) и преобразовывает их к стандартному виду
Electronics Workbench.
File/Export. Сохраняет файл схемы с одним из следующих расшире-
ний: *.net, *.scr, *.cmp, *.cir, *.plc.
File/Print. Операцию также можно вызвать одновременным нажатием клавиш CTRL+P.
Команда предназначена для полной или частичной распечатки схемы и/или приборов. Для выполнения операции необходимо выбрать элементы, которые будут напечатаны, в порядке, в котором вы хотите их напечатать.
File/Print Setup (Windows).Эта операция предназначена для настройки принтера. Отображает стандартное диалоговое окно Print Setup, из которого Вы можете выбрать установленный принтер и определять ориентацию изображения, бумажный размер, бумажный источник и другие параметры. Для схем, которые по ширине больше, чем по высоте, используйте альбомную ориентацию. Если схема слишком велика для печати на одном листе, печать будет автоматически производиться на нескольких страницах.
File/Exit.Операцию также можно вызвать одновременным нажатием клавиш ALT+F4.
Операция предназначена для завершения работы с пакетом Electronics Workbench. Если Вы не сохранили изменения в схеме, то будет сделан запрос на сохранение.
File/Install (Windows). Операция предназначена для установки добавочных компонент Electronics workbench. Для ее выполнения будет запрошен диск, содержащий дополнительные компоненты.

42
Меню Edit
Меню Edit позволяет осуществлять операции редактирования.
Рисунок 3 – Внешний вид меню Edit
Edit/Cut. Операцию также можно вызвать одновременным нажатием клавиш CTRL+X.
Команда используется для удаления выбранных компонент, схем или текста. При этом выбранное помещается в буфер обмена, откуда его можно вставлять в нужное место. Команда не сработает, если выбор включает в себя инструментальные пиктограммы.
Edit/Copy. Операцию также можно вызвать одновременным нажатием клавиш CTRL+C.
Команда предназначена для копирования выбранных компонент, схемы или текста. Копия помещается в буфер обмена. Затем вы можете использовать команду Paste, чтобы вставить копию в нужном месте. Операция также не выполнится, если выбор включает инструментальные пиктограммы.
Edit/Paste. Операцию также можно вызвать одновременным нажатием клавиш CTRL+V.
Команда помещает содержание буфера обмена в активное окно (содержание остается в буфере обмена). Для успешного выполнения операции буфер должен содержать компоненты Electronics Workbench или текст. Содержимое буфера обмена может вставляться только в окна, способные содержать подобную информацию. Например, Вы не можете вставить компонент электрической схемы в окно описания.
Edit/Delete.Операцию также можно вызвать нажатием клавиши DEL. Эта команда полностью удаляет выбранные компоненты или текст.
Используйте команду Delete с осторожностью. Удаленная информация не может быть восстановлена.
Edit/Select All.Команда выбирает все элементы в активном окне (окно схемы, окно подсхемы или окно описания). Если прибор - часть выбора, команды Edit/Copy и Edit/Paste становятся недоступными. Для того чтобы

43
выбрать все, кроме нескольких элементов, используйте команду Select All, и затем снимите выделение с лишних элементов, нажимая CTRL с левой кнопкой мыши.
Edit/Copy as Bitmap.Команда предназначена для копирования растрового изображения элементов в буфер обмена. Вы можете использовать эти изображениявтекстовыхпроцессорахилипрограммахобработкиизображений.
Чтобы скопировать растровое изображение элементов, необходимо:
а) выбрать Edit/Copy as Bitmap (курсор изменится на crosshair);
б) нажать и удерживать кнопку мыши, перемещая курсор, чтобы сформировать прямоугольник, включающий необходимые для копирования элементы;
в) отпустить кнопку мыши.
Edit/Show Clipboard. Команда отображает содержание буфера обмена. Буфер обмена - временное место хранения для компонентов или текста, которые Вы хотите поместить позже в другом месте в схеме. Вы можете также использовать буфер обмена, чтобы передать информацию от Electronics workbench к другой прикладной программе. Буфер обмена может содержать графику (компоненты или схемы) и текст. Если активное окно не может содержать тип информации, которая находится в буфере обмена, или если буфер обмена пуст, команда Edit/Paste будет недоступна. Например, если буфер обмена содержит компоненты, а текущим является окно описания, команда Paste будет недоступна. Чтобы закрыть буфер обмена, дважды щелкните меню Control(Windows).
Меню Circut
Меню Circut позволяет осуществлять операции работы с цепями.
Рисунок 4 – Внешний вид меню Circut
44
Circuit/Rotate. Операцию также можно вызвать одновременным нажатием клавиш CTRL+R.
Команда позволяет вращать выбранные компоненты на 90 градусов по часовой стрелке. Текст, связанный с компонентом (метки, значения и информация о модели), может быть повторно установлен, но при выполнении команды не вращается. В случае необходимости провода, приложенные к компоненту, перенаправляются автоматически. Когда Вы вращаете амперметр и вольтметр, вращаются только их терминалы.
Circuit/Flip Vertical. Команда зеркально отражает выбранную схему по вертикали в окне схемы. Обратите внимание: любые провода, приложенные к зеркально отражаемому компоненту перенаправляются по мере необходимости. Текст, связанный с компонентом (метки, значения и информация о модели), может быть повторно установлен, но не отражается.
Circuit/Flip Horizontal. Команда зеркально отражает выбранную схему по горизонтали в окне схемы. Любые провода, приложенные к зеркально отражаемому компоненту, перенаправляются по мере необходимости. Текст, связанный с компонентом (метки, значения и информация о модели), может быть повторно установлен, но не отражается.
Circuit/Component Properties.Команда предназначена для изменения свойств выбранного компонента. Также выводится при двойном нажатии на компоненте. При вызове с помощью всплывающего меню, после нажатия правой кнопкой мыши, назначаются заданные по умолчанию свойства для всех выбранных компонентов, впоследствии используемых в этой схеме. Это не воздействует на уже размещенные компоненты.
При выполнении команды открывается диалоговое окно Circuit/Component Properties, закладки которого зависят от типа выбранного компонента.
Возможны следующие типы закладок:
−Label,
−Value,
−Models,
−Schematic Options,
−Fault,
−Node,
−Display,
−Analysis Setup.
Закладка Label (Свойства компонента).Закладку также можно вы-
звать одновременным нажатием клавиш CTRL+L.
Используйте эту закладку, чтобы установить или заменить метку компонента и идентификатор (компоненты типа соединителей, заземлений, измерителей не имеют идентификаторов).
45
Если Вы вращаете или зеркально отражаете компонент, метка может быть установлена повторно. Если, в результате, провод проходит через метку, Вы можете сдвинуть метку вправо, добавляя несколько пробелов перед меткой.
Чтобы вставить общую информацию в схему, введите текст в окно описания, доступное из меню Window.
Обратите внимание: идентификаторы назначаются системой уникально, идентифицируя компонент. Вы можете изменять их в случае необходимости, но они должны оставаться уникальными. Идентификаторы не могут быть удалены.
Value Tab (Свойства компонента). Закладку также можно вызвать одновременным нажатием клавиш CTRL+U. Поля на этой закладке различаются в зависимости от компонента.
Закладка Models (Свойства компонента).
Закладку также можно вызвать одновременным нажатием клавиш
CTRL+М.
Используйте эту закладку, чтобы выбрать модель, используемую для компонента и для редактирования, добавления или удаления моделей или библиотек. Компоненты по умолчанию «идеальны», что для большинства схемотехнических моделирований может быть достаточным. Однако, если вы хотите увеличить точность результатов теста, используйте «реальную» модель.
Закладка Schematic Options (Свойства компонента). Закладка ис-
пользуется, чтобы установить цвет провода.
Закладка Fault (Свойства компонента).Закладку также можно вы-
звать одновременным нажатием клавиш CTRL+F.
Используйте эту закладку, чтобы назначить неисправность на терминал компонента.
Leakage - помещает значение сопротивления, определенное в смежных полях, параллельно с выбранными терминалами. Это заставляет ток течь мимо терминалов вместо того, чтобы пройти их.
Short - помещает очень низкое сопротивление между двумя терминалами, так что компонент не имеет никакого измеримого эффекта на схеме.
Open - помещает очень высокое сопротивление на терминале, как будто проводное соединение на терминал было разбито.
Закладка Node (Свойства компонента). Закладка используется для изменения свойств узла.
Node ID - назначенное системой имя узла.
Use as Testpoint - определяет, должен ли узел рассматриваться как тестовая точка.
Set Node Color - отменяет набор цветов для отдельных проводов.
Закладка Display (Свойства компонента). Закладка используется для отображения/скрытия тех или иных элементов Electronics Workbench.
46
Когда выбрано Use Schematic Options, используются настройки параметров дисплея из закладки Show/Hide диалогового окна Circuit/Schematic Options.
Show labels, Show models, Show reference ID - когда не выбрано Use Schematic Options, используются параметры дисплея как они были определены.
Закладка Setup (Свойства компонента).Закладка используется для настройки параметров элементов, таких как рабочая температура.
Use global temperature - если выбрано, используется набор температур, установленный в Analysis/Analysis Options. Если не выбрано, используются те температуры, которые были определены.
Set initial conditions - устанавливает начальныезначениядлякомпонента. Некоторые компоненты отображают дополнительные параметры на этой закладке для использования вместе с параметрами, описанными в
техническом справочнике Electronics Workbench.
Circuit/Create Subcircuit. Команду также можно вызвать одновременным нажатием клавиш CTRL+B.
Команда объединяет выбранные элементы схемы в подсхему, в действительности создавая интегральную схему.
Подсхема может содержать так много компонентов, как требуется. Любая подача проводов к другим компонентам или соединителям в схеме станет терминалами на пиктограмме подсхемы.
Чтобы создать подсхему:
а) выберите элементы, которые нужно использовать для подсхемы; б) выберите Circuit/Create Subcircuit и завершите диалог, который
появляется:
•Copy from Circuit - помещает копию выбранных компонентов в подсхеме. Первоначальные компоненты остаются, поскольку они находятся в окне схемы;
•Move from Circuit - удаляет выбранные компоненты из схемы, так что они появляются только в подсхеме;
•Replace in Circuit - помещает выбранные компоненты в подсхему
изаменяет выбранные компоненты в схеме прямоугольником, помеченным именем подсхемы.
Выбранные компоненты появляются в новом окне, окне подсхемы. Имя новой подсхемы добавляется к списку доступных подсхем, который отображается, когда пиктограмма подсхемы перемещается из инструментальной панели Favorites. Подсхема доступна только для текущей схемы.
Circuit/Zoom. Команда отображает подменю выбора для увеличения или уменьшения размера дисплея окна схемы.
Circuit/Schematic Options. Команда предназначена для управления всем дисплеем схемы. Изменения относятся только к текущей схеме.
В окне команды выводится следующий набор закладок:
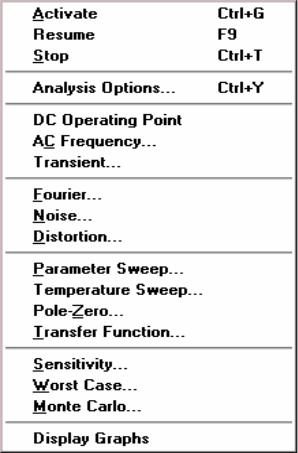
47
−Grid,
−Show/Hide,
−Display,
−Value.
Закладка Grid. Закладка управляет дисплеем и использованием сетки, лежащей в основе окна схемы. Использование сетки упрощает выравнивание элементов в схеме. Вы можете использовать сетку без ее отображения. Отображение сетки осуществляется на заднем плане окна схемы. Сетку удобно использовать при расстановке объектов.
Закладка Show/Hide.Закладка управляет дисплеем информации в окне схемы. Ее параметры полезно использовать, когда нужно скрыть объект.
Закладка Display. Закладка управляет шрифтом, используемым для меток и ссылок на идентификаторы.
Закладка Value. Закладка управляет шрифтом, используемым для значений и моделей.
Меню Analysis.Меню Analysis позволяет выполнить различные анализы. Внешний вид меню приведен на рисунке 5. Перед выполнением каждого из них пользователю будет предложено заполнить таблицу параметров анализа. Анализ будетвыполнентольковтомслучае, когдаэтовозможнодляданнойсхемы.
Рисунок 5 – Внешний вид меню Analysis
48
Analysis/Activate. Команду также можно вызвать одновременным нажатием клавиш CTRL+G.
Команда активизирует схему (включает переключатель питания). Активизация схемы начинает последовательность математических операций, чтобы вычислить значения для тестовых точек в схеме.
Переключатель питания остается включенным, пока Вы не останавливаете или не приостанавливаете моделирование.
Analysis/Pause and Analysis/Resume. Команду также можно вызвать нажатием клавиши F9.
Команда временно прерывает или продолжает моделирование (управляется кнопкой Pause/Resume). Приостановка полезна, если вы хотите рассмотреть форму волны (форму кривой, форму сигнала) или сделать изменения в инструментальных настройках. (Имитация простых схем может оказаться слишком быстрой для приостановки.)
Analysis/Stop. Команду также можно вызвать одновременным нажатием клавиш CTRL+T.
Команда вручную останавливает моделирование. Имеет тот же эффект, что и щелчок переключателя питания.
Обратите внимание, что выключение энергии стирает данные и инструментальные следы и сбрасывает все значения к начальным.
Analysis/Analysis Options. Команду также можно вызвать одновременным нажатием клавиш CTRL+Y.
Electronics Workbench позволяет Вам управлять многими аспектами моделирования, типа сброса терпимости ошибки, выбор методов моделирования и просмотра результатов. Эффективность моделирования также зависит от параметров, которые Вы выбираете. Большинство параметров имеет значения по умолчанию.
Чтобы рассмотреть или изменить любые из параметров, выберите
Analysis/Analysis Options.
Analysis/DC Operating Point. Команда выполняет анализ схемы по постоянному току.
Analysis/AC Frequency. Команда выполняет анализ схемы по переменному току (частотный анализ).
Analysis/Transient. Команда выполняет анализ переходных процес-
сов.
Analysis/Fourier.Команда выполняет Фурье-анализ. Analysis/Noise.Команда выполняет шумовой анализ.
Analysis/Distortion. Команда выполняет анализ нелинейных и интермодуляционных искажений.
Analysis/Parameter Sweep. Команда выполняет анализ при вариации параметров элементов.
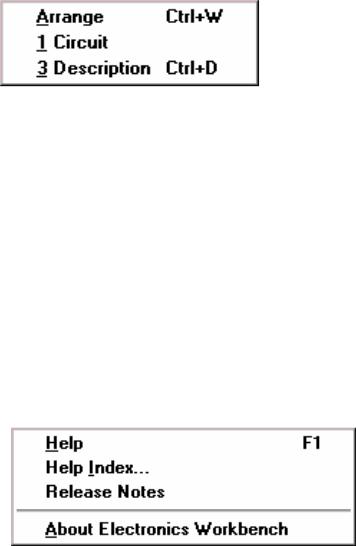
49
Analysis/Temperature Sweep. Команда выполняет температурный анализ.
Analysis/Pole-Zero.Команда выполняет нуль-полюсной анализ. Analysis/Transfer Function. Команда выполняет анализ передаточ-
ных функций.
Analysis/Sensitivity.Команда выполняет анализ чувствительности. Analysis/Worst Case. Команда выполняет анализ значений парамет-
ров компонентов схемы при предельных отклонениях ее характеристик. Analysis/Monte Carlo. Команда выполняет статистический анализ по
методу Монте-Карло.
Analysis/Display Graph. Команда выводит графические результаты анализа.
Window Menu. Меню Window позволяет осуществить операции работы с окнами.
Рисунок 6 – Внешний вид меню Window
Window/Arrange. Команду также можно вызвать одновременным нажатием клавиш CTRL+W.
Команда аккуратно расставляет открытые окна.
Window/Circuit.Команда переносит окно схемы на передний план. Window/Description. Команду также можно вызвать одновремен-
ным нажатием клавиш CTRL+D.
Команда открывает окно описания. (Если окно описания уже открыто, переносит его на передний план.) Вы можете напечатать комментарии или указания в окне описания, а также вставить текст из другой прикладной программы или описания схемы.
Меню Help.Меню Help предоставляет вызов файла-справки. Вызов справки также можно осуществить нажатием клавиши F1.
Рисунок 7 – Внешний вид меню Help
