
5 лабораторная / 5. Лабораторная работа №5
.docxЛабораторная работа №4
«Создание отчетов»
Справка
Отчет – это форматированное представление данных, которое выводится на экран, в печать или файл.
Они позволяют извлечь из базы нужные сведения и представить их в виде, удобном для восприятия, а также предоставляют широкие возможности для обобщения и анализа данных.
При печати таблиц и запросов информация выдается практически в том виде, в котором хранится. Часто возникает необходимость представить данные в виде отчетов, которые имеют традиционный вид и легко читаются. Подробный отчет включает всю информацию из таблицы или запроса, но содержит заголовки и разбит на страницы с указанием верхних и нижних колонтитулов.
Microsoft Access отображает в отчете данные из запроса или таблицы, добавляя к ним текстовые элементы, которые упрощают его восприятие.
К числу таких элементов относятся:
Заголовок. Этот раздел печатается только в верхней части первой страницы отчета. Используется для вывода данных, таких как текст заголовка отчета, дата или констатирующая часть текста документа, которые следует напечатать один раз в начале отчета. Для добавления или удаления области заголовка отчета необходимо выбрать в меню Вид команду Заголовок/примечание отчета.
Верхний колонтитул. Используется для вывода данных, таких как заголовки столбцов, даты или номера страниц, печатающихся сверху на каждой странице отчета. Для добавления или удаления верхнего колонтитула необходимо выбрать в меню Вид команду Колонтитулы. Microsoft Access добавляет верхний и нижний колонтитулы одновременно. Чтобы скрыть один из колонтитулов, нужно задать для его свойства Высота значение 0.
Область данных, расположенная между верхним и нижним колонтитулами страницы. Содержит основной текст отчета. В этом разделе появляются данные, распечатываемые для каждой из тех записей в таблице или запросе, на которых основан отчет. Для размещения в области данных элементов управления используют список полей и панель элементов. Чтобы скрыть область данных, нужно задать для свойства раздела Высота значение 0.
Нижний колонтитул. Этот раздел появляется в нижней части каждой страницы. Используется для вывода данных, таких как итоговые значения, даты или номера страницы, печатающихся снизу на каждой странице отчета.
Примечание. Используется для вывода данных, таких как текст заключения, общие итоговые значения или подпись, которые следует напечатать один раз в конце отчета. Несмотря на то, что в режиме Конструктора раздел "Примечание" отчета находится внизу отчета, он печатается над нижним колонтитулом страницы на последней странице отчета. Для добавления или удаления области примечаний отчета необходимо выбрать в меню Вид команду Заголовок/примечание отчета. Microsoft Access одновременно добавляет и удаляет области заголовка и примечаний отчета.
Задания:
1. На основе результатов выполнения 3 лабораторной работы создать отчет к любой из находящихся таблиц с помощью «Автоотчета».
2. Создать отчет на основе нескольких таблиц с группировкой.
3. В отчете по лабораторной работе описать способы создания отчетов с собственным примером.
Ход работы:
1. Создание отчета с помощью «Автоотчета».
Воспользовавшись функцией Автоотчет, можно быстро создавать отчеты, а затем вносить в них некоторые изменения.
Для создания Автоотчета необходимо выполнить следующие действия:
Запустите программу Microsoft Access. Откройте БД и выберите в ней нужную вам таблицу (например, таблицу «Книги»(Рис.1.)).
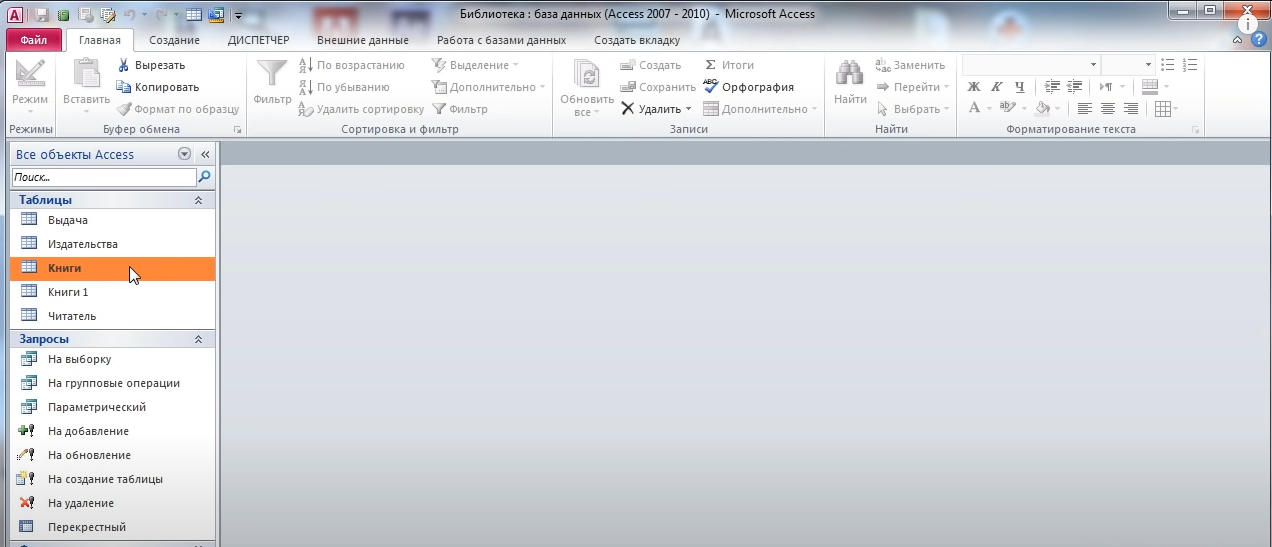
Рис.1.
Создайте по ней отчет (Рис.2.).
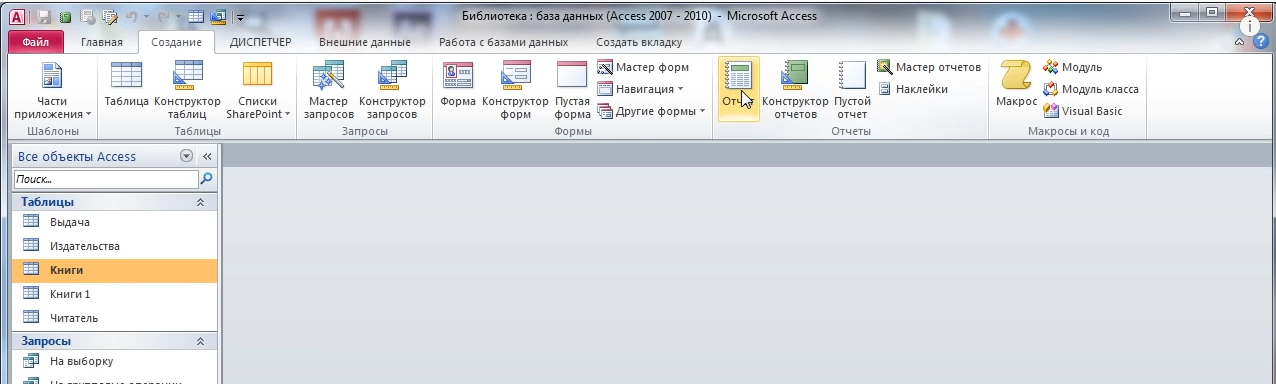
Рис.2.
Отчет открывается в режиме Предварительного просмотра, который позволяет увидеть, как будет выглядеть отчет в распечатанном виде (Рис.3.).

Рис.3.
Перейдите в режим Конструктора и выполните редактирование и форматирование отчета. Для перехода из режима предварительного просмотра в режим конструктора необходимо щелкнуть команду Закрыть на панели инструментов окна приложения Access. На экране появится отчет в режиме Конструктора (Рис.4.).
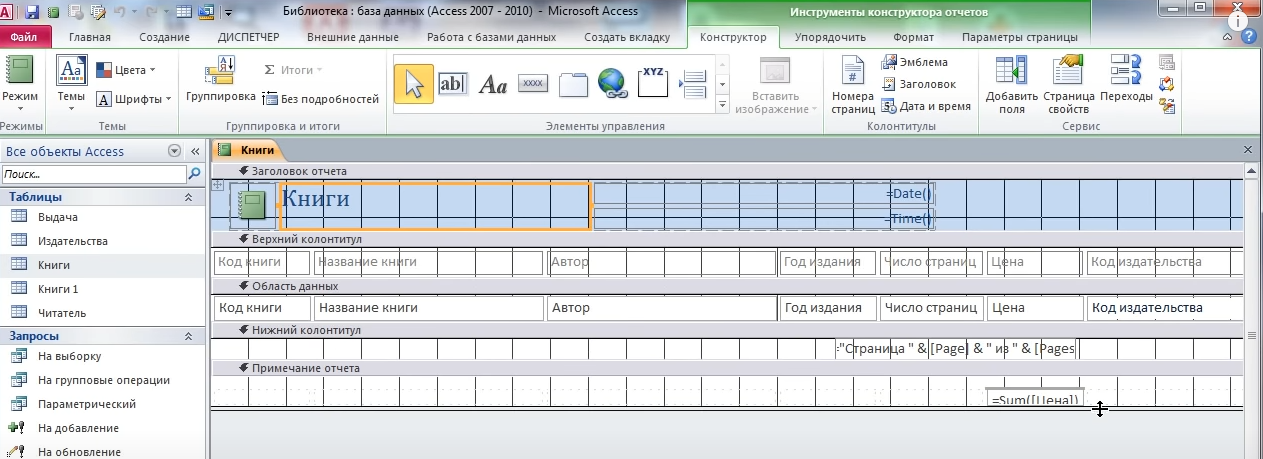
Рис.4.
2. Создание отчета нескольких таблиц с группировкой.
Для этого мы воспользуемся мастером отчетов.
Нажимаем на кнопку «Мастер отчетов» (Рис.5.).
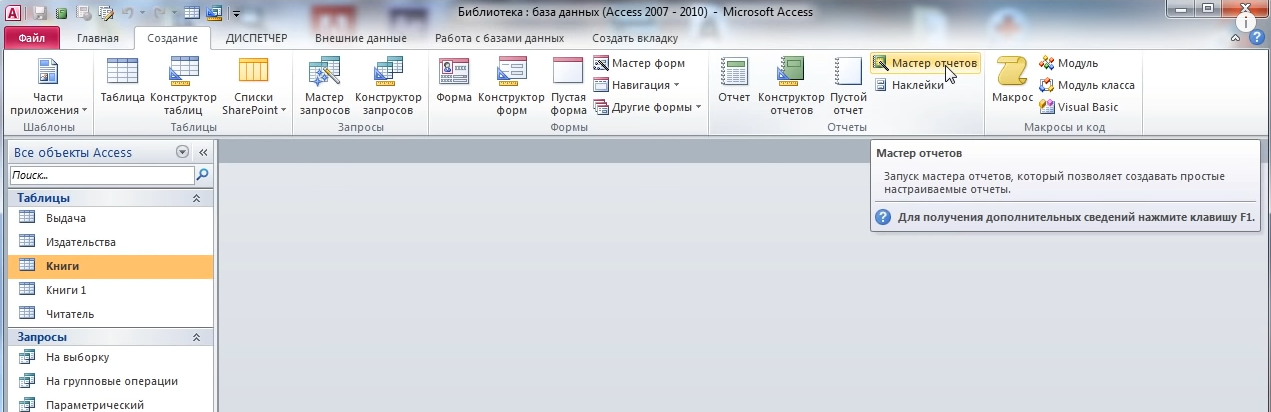
Рис.5.
Появляется окно, где у нас в выпадающем списке можно выбрать те таблицы и запросы, откуда мы будем брать нужные поля. В нашем случае мы выберем таблицу «Читатель», в ней выберем поля «Наименование» и «Имя», таблицу «Выдача», в ней поля «Дата выдачи» и «Дата возврата», из таблицы «Книги» выберем название книги и нажимаем кнопку далее (Рис.6.).
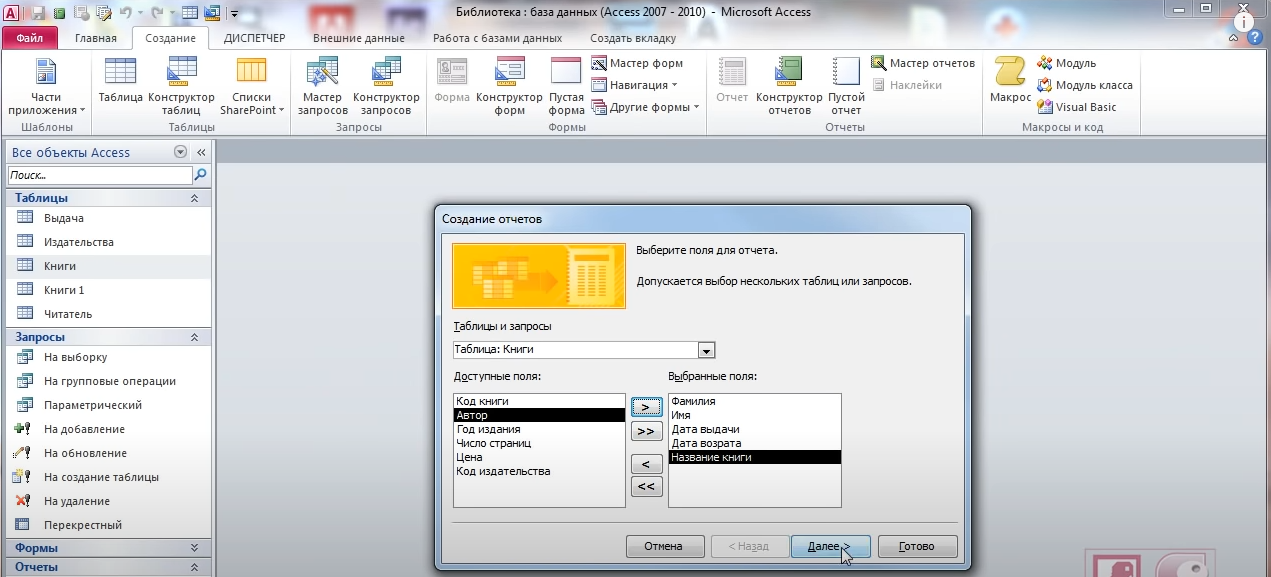
Рис.6.
На данном этапе мастер предлагает нам выбрать вид представления данных. Выбираем вариант в котором все поля находятся на одном уровне (Рис.7.).
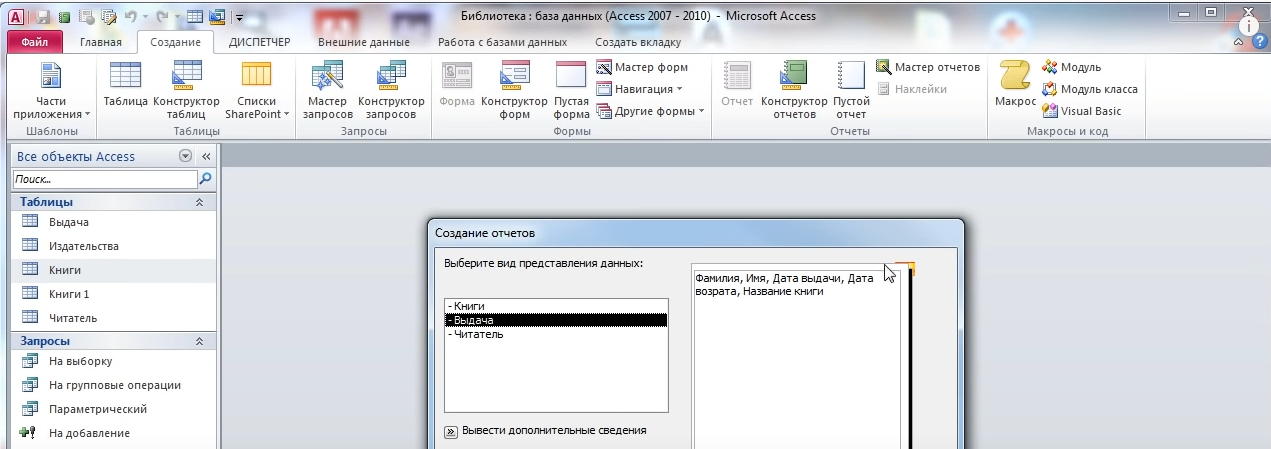
Рис.7.
Далее мы приходим к уровню группировки. В этом окне выбираем поле, по которому будет происходить группировка, в нашем случае это «Название книги» (Рис.8.).
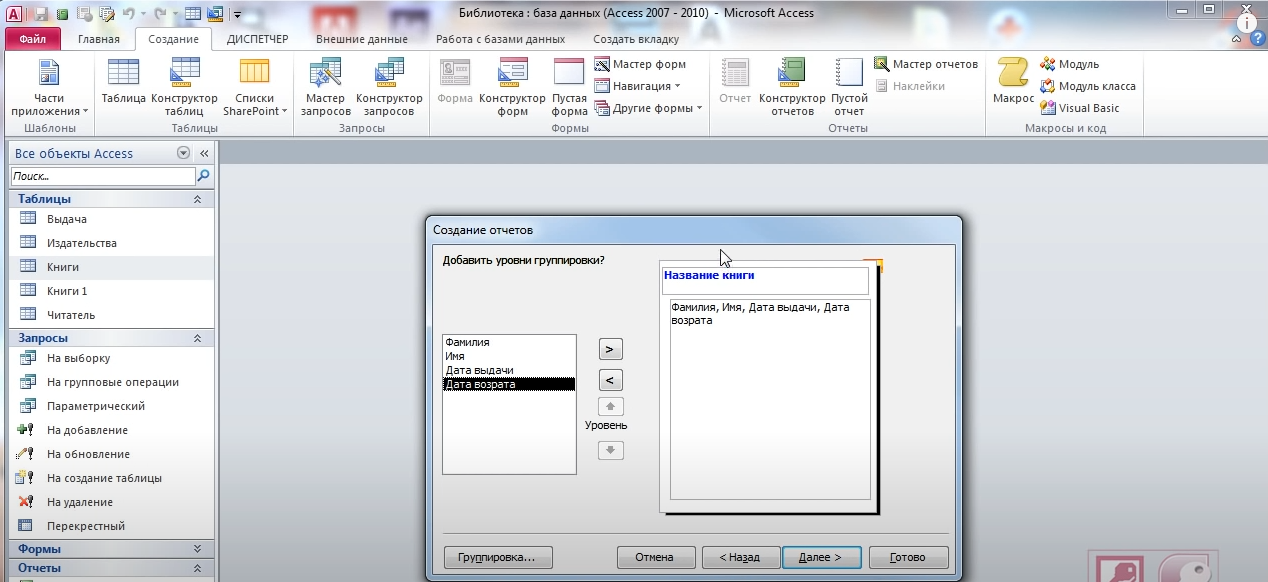
Рис.8.
Пропускаем окно сортировки записей, выбираем нужный нам вид макета для отчета и ориентацию (Рис.9.) а так-же задаем имя отчета (Рис.10.) и жмем кнопку готово.

Рис.9.
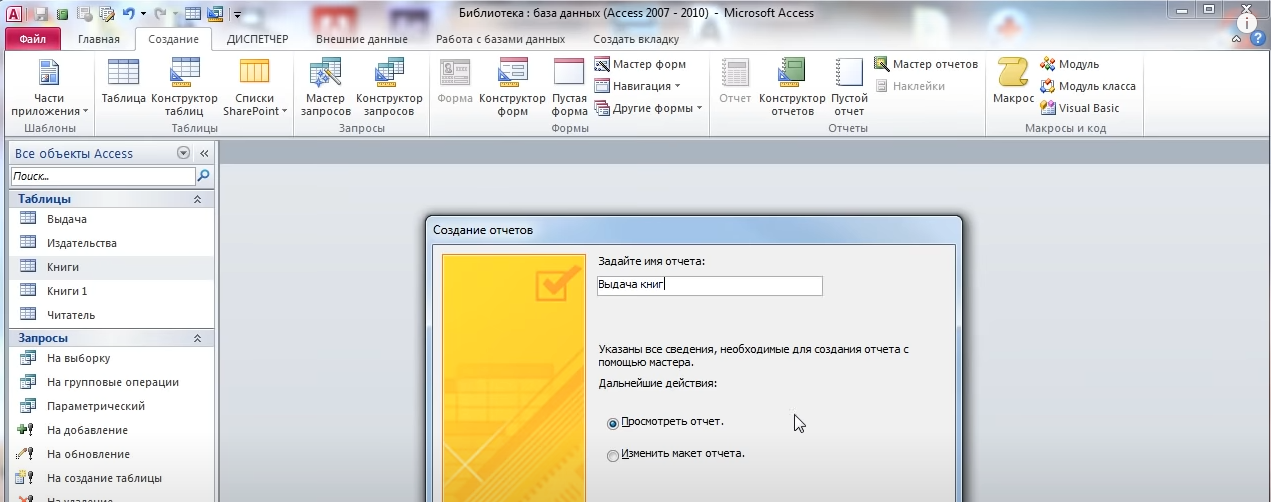
Рис.10.
В итоге получаем готовый отчет такого вида (Рис. 11.).
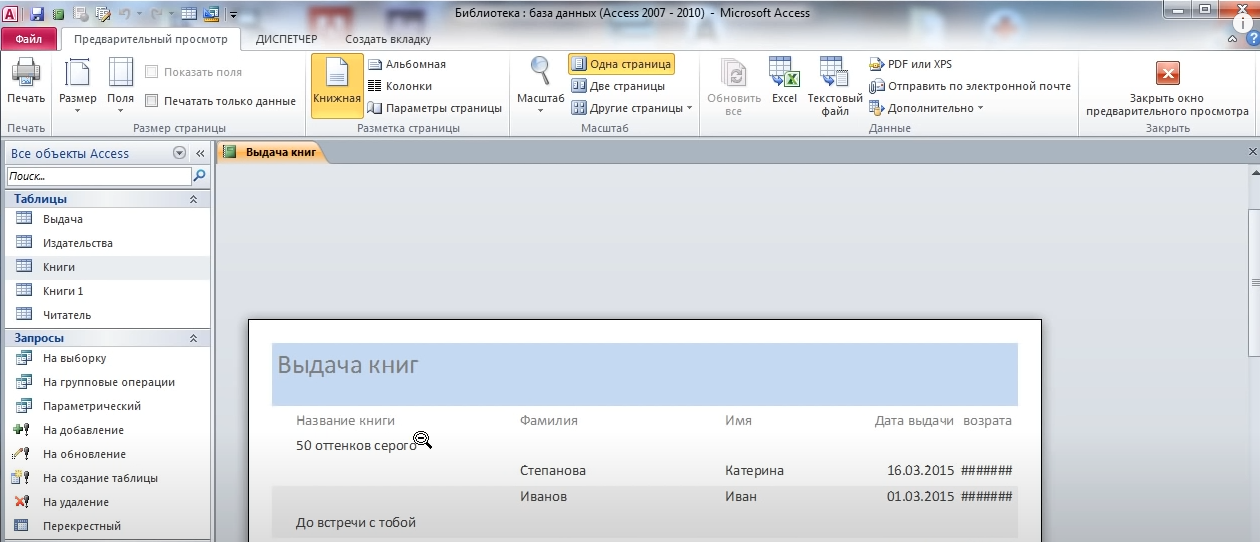
Если вид отчета не удовлетворяет, открыть отчет в режиме «Конструктор» и внести необходимые изменения, затем сохранить отчет «Файл — Сохранить» или выполнить щелчок по пиктограмме «Сохранить».
Рекомендации по оформлению
Оформление производится в соответствии с ГОСТ 7.32-2001. В отчете должны быть такие разделы как «Содержание», «Отчет» и «Вывод».
