
КП-вар6_Теория систем и системный анализ / АРМ / Инструкция
.doc|
Инструкция пользователю |
2009 г. |
АРМ "Склад"
ИНСТРУКЦИЯ ПОЛЬЗОВАТЕЛЮ
2009 г.
Оглавление
Оглавление 2
1.Термины и сокращения 2
1.1.Принятые термины 3
1.2.Используемые сокращения 3
2.Подготовка к использованию (настройка подключения к БД) 3
2.1.Общие требования 3
2.2.Настройка источника данных (ODBC) 4
3.Описание интерфейса программы 6
3.1.Назначение пунктов меню 6
3.2.Окно «Настройки базы данных» 7
3.3.Основное окно программы 7
3.3.1.Вкладка «Проданные книги» 7
3.3.1.1.Окно «Имитации продажи книги» 9
3.3.2.Вкладка «Книги на складе» 9
3.3.2.1.Вкладка «Добавить новую книгу» 9
3.3.2.2.Вкладка «Управление книгами» 10
3.3.2.3.Вкладка «Список книг» 12
-
Термины и сокращения
-
Принятые термины
-
DNS (англ. Domain Name System – система доменных имён) – распределённая система преобразования имени хоста (компьютера или другого сетевого устройства) в IP адрес. DNS работает в сетях TCP/IP. Как частный случай, DNS может хранить и обрабатывать и обратные запросы, определения имени хоста по его IP (PTR-записи).
IP-адрес (англ. Internet Protocol Address) – уникальный идентификатор (адрес) устройства (обычно компьютера), подключённого к локальной сети и (или) интернету.
MSSQL (Microsoft SQL) – сервер SQL, разработанный корпорацией Microsoft.
ODBC (Open DataBase Connectivity) – технология разработанная фирмой Microsoft для обеспечения возможности взаимосвязи между различными СУБД.
База данных (БД) – структурированный организованный набор данных, описывающих характеристики какой-либо физической или виртуальной системы.
Система управления базами данных (СУБД) – системное программное обеспечение, предназначенное для организации ведения БД.
-
Используемые сокращения
-
DNS
Domain Name System
IP-адрес
Internet Protocol Address
MSSQL
Microsoft SQL
ODBC
Open DataBase Connectivity
БД
База данных
СУБД
Система управления базами данных
-
Подготовка к использованию (настройка подключения к БД)
-
Общие требования
-
Для корректной работы программы необходимо следующее:
-
установленный и запущенный MSSQL сервер (возможен локальный вариант установки);
-
привязанная к MSSQL серверу БД «Bookstore»;
-
в случае удаленного MSSQL сервера, постоянная связь с ним;
-
Настройка источника данных (ODBC)
Для настройки связи с БД необходимо:
-
запустить «Администратор источников данных ODBC», который находится в «Администрирование» панели управления;
-
перейти на вкладку «Системный DNS» и нажать на кнопку «Добавить…», в результате чего будет запущен мастер создания источника данных;
-
в списке предложенных драйверов выбрать драйвер «SQL Server» и нажать кнопку «Готово»

-
ввести имя БД (возможно использование любого имени), описание источника данных, выбрать из предложенного списка или ввести вручную сервер MSSQL (IP-адрес или DNS-имя) и нажать кнопку «Далее»
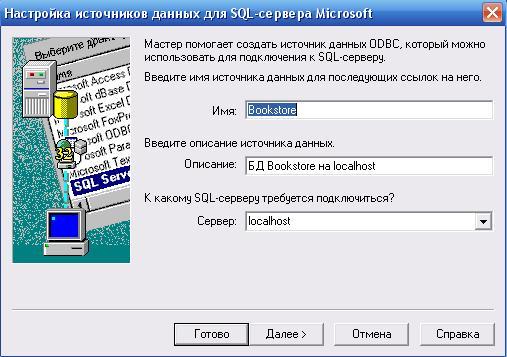
-
в следующем окне выбрать метод проверки подлинности пользователя (зависит от настроек сервера MSSQL) и нажать кнопку «Далее»;
-
выбрать БД «Bookstore», в качестве БД используемой по умолчанию и нажать кнопку «Далее»

-
в следующем окне мастера все оставить без изменений и нажать кнопку «Готово», в появившемся окне нажать кнопку «Проверить источник данных…» и если все настройки были введены верно, то появится надпись «ТЕСТ УСПЕШНО ЗАВЕРШЕН!», в противном случае будет выдана ошибка и нужно будет изменить настройки

Если все выше перечисленные пункты были проделаны правильно, то в окне источников данных должен появиться источник с введенным Вами именем
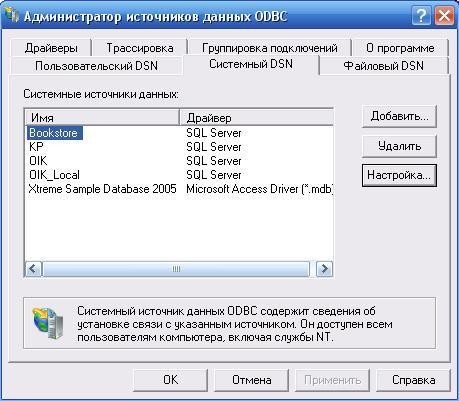
-
Описание интерфейса программы
-
Назначение пунктов меню
-

Меню программы состоит из следующих пунктов:
-
Настройки
-
Пункт меню
Горячая клавиша
Описание
Настройки БД
Ctrl+R
Вызывает окно настроек базы данных
-
Помощь
-
Пункт меню
Горячая клавиша
Описание
Инструкция
Ctrl+H
Открывает файл с инструкцией (для корректной работы данного пункта необходим установленный MS Word 2000 или выше)
О программе
Ctrl+A
Вызывает информационное окно программы
-
Окно «Настройки базы данных»

Данное окно служит для настройки подключения к БД. В поле имя БД необходимо указать имя источника данных созданного в п.2.2. настоящего руководства. Для сохранения настроек необходимо нажать кнопку «ОК», для закрытия окна без сохранения изменений служит кнопка «Cancel».
-
Основное окно программы
-
Вкладка «Проданные книги»
-
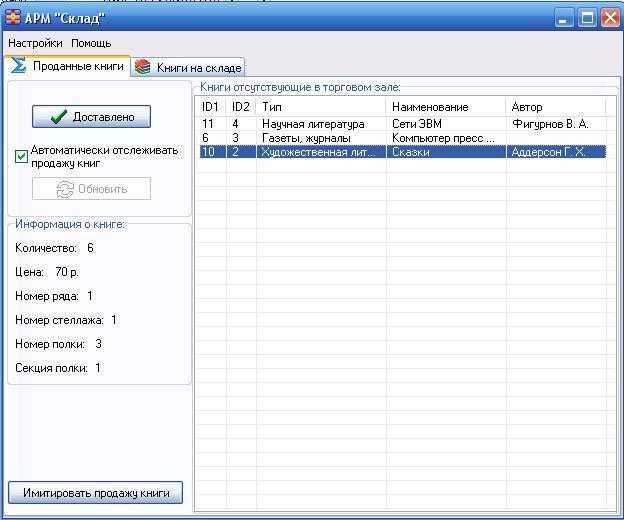
В правой части окна расположен список отсутствующих книг в торговом зале, т.е. фактически это список книг которые были проданы и теперь отсутствуют в торговом зале.
В левой верхней части окна расположены кнопки «Доставлено» и «Обновить». Копка «Доставлено» служит для создания записи в БД о доставке книги со склада в торговый зал, т.е. как только работник склада доставил книгу, выбирает книгу и нажимает данную кнопку, что приведет к созданию соответствующей записи в БД. Данная кнопка становиться активной при выборе в списке проданных книг одной из записей. Аналогичные действия происходят и при двойном нажатии левой кнопки мыши по записи в списке. Кнопка «Обновить» предназначена для обновления списка проданных книг. Существует возможность автоматического обновления списка проданных книг, для этого необходимо поставить галочку на «Автоматически отслеживать продажу книг».
Ниже под кнопками идет секция информации о книге. При выборе книги из списка в данной секции появляется вся информация о книге: Цена, Количество на складе, расположение на складе. Если количество кокой либо книги на складе равно нулю, то при попытке доставить данную книгу в торговый зал будет выдано соответствующее сообщения и книга останется в списке.

Кнопка «Имитировать продажу книги» служит для имитации продажи книги в торговом зале. При нажатии на данную кнопку появляется окно имитации продажи.
-
Окно «Имитации продажи книги»
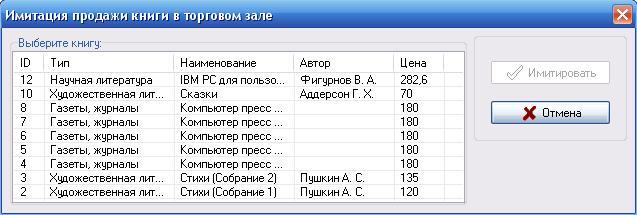
Данное окно вызывается нажатием кнопки «Имитация продажи книги». Для того, чтобы имитировать продажу книги в торговом зале и создать запись в БД необходимо в списке выбрать книгу и сделать двойной щелчок мыши на ней, или нажать кнопку «Имитировать», данная кнопка становиться активной только при выборе книги в списке. Для закрытия окна без имитации продажи служит кнопка «Отмена».
-
Вкладка «Книги на складе»
-
Вкладка «Добавить новую книгу»
-
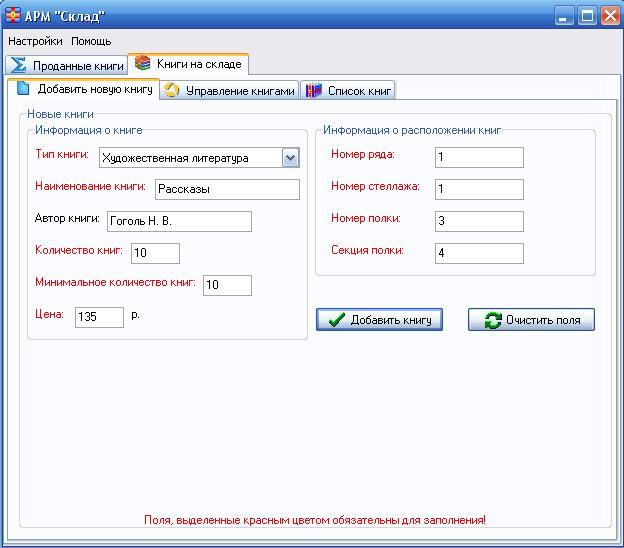
Данная вкладка предназначена для ввода новой книги в БД. Для того, что бы добавить книгу необходимо заполнить все поля выделенные красным цветом, поля выделенные черным цветом не являются обязательными для заполнения и нажать кнопку «Добавить книгу». В случае неверного заполнения полей будет выдано информационное окно об ошибке, в случае успешного добавления книги будет выдано окно с соответствующим сообщением.
Кнопка «Очистить поля» служит для очистки всех полей вкладки.
-
Вкладка «Управление книгами»
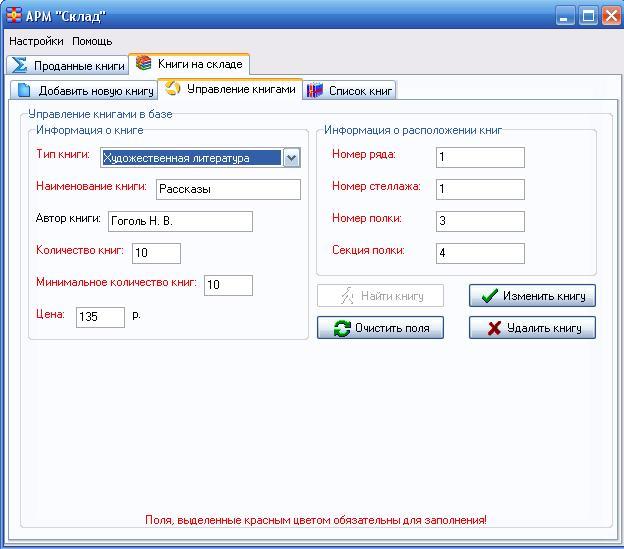
Данная вкладка аналогична вкладке «Добавить новую книгу» (присутствуют те же поля). На данной вкладке можно редактировать уже имеющиеся книги и удалять их. Для редактирования книги необходимо ее сначала найти в БД, поиск происходит по трем полям: Тип книги, Наименование книги и Автор книги, первые два поля должны заполняться обязательно. После заполнения полей для поиска нужно нажать кнопку «Найти книгу» и если книга будет найдена, то будет выдано окно со списком найденных книг, из которого нужно будет выбрать нужную, в противном случае будет выдано сообщение о том, что книга не найдена.
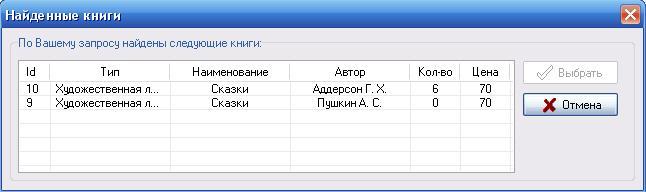
После того, как нужная книга найдена и активирована, становятся доступными кнопки «Изменить книгу» и «Удалить книгу». Кнопка «Изменить книгу» служит для изменения информации о книге в БД. Кнопка «Удалить книгу» служит для удаления записи о книге из БД, при нажатии данной кнопки перед удалением пользователю выдается запрос на подтверждение удаления.
Кнопка «Очистить поля» служит для очистки всех полей вкладки.
-
Вкладка «Список книг»

На данной вкладке отображается список книг в БД. Можно использовать следующие фильтры для отбора книг из БД: Все книги, Заканчивающиеся книги, Отсутствующие книги. При нажатии правой кнопки мыши на книгу в списке появляется всплывающее меню, с пунктом «Редактировать книгу», также данная команда выполняется при двойном нажатии левой кнопкой мыши на книги или по нажатию «горячей» клавиши Ctrl+E. Эта команда заполняет поля вкладки «Управление книгами» информацией о выбранной книге, т.е. фактически позволяет редактировать выбранную книгу.
С траница
траница
