
Лекція 4 Додавання розмірів SolidWorks 2005
Лекція 4
Тема: Додавання розмірів на ескіз.
Мета: навчитися ставити розміри на ескізі,виділяти головні об’єкти ескіза, на які необхідно додати розміри та взаємозв’язки, визначати типи розмірів, знати способи додавання розмірв на ескіз.
План:
-
Діалогове вікно Modify (Змінити)
-
Менеджер властивостей Dimension (Розмір)
-
Типи розмірів на ескізах в ескізному середовищі
-
Поняття повністю визначеного ескізу
Проставляння розмірів є важливим кроком у створенні проекту після побудови ескізу й додавання зв'язків. Програма SolidWorks має параметричну природу. Завдяки цьому виділений об'єкт гарантовано буде мати той розмір, що задасть користувач, незалежно від того, який він був спочатку. Тому, коли ви привласнюєте об'єкту розмір і змінюєте його, об'єкт автоматично збільшується або зменшується відповідно до заданим вами значенням розміру.
В SolidWorks для присвоєння розміру
об'єкту будь-якого типу можна використати
інструмент
![]() Dimension (Розмір)
або
Dimension (Розмір)
або
![]() Smart
Dimension (Авторозмір -
автонанесення розмірів на ескіз) або
команду контекстного меню Розмір.
Конкретний тип розміру можна вибрати
в меню Tools > Dimension (Інструменти >
Розміри) або в контекстному меню при
активному інструменті Розмір.
Smart
Dimension (Авторозмір -
автонанесення розмірів на ескіз) або
команду контекстного меню Розмір.
Конкретний тип розміру можна вибрати
в меню Tools > Dimension (Інструменти >
Розміри) або в контекстному меню при
активному інструменті Розмір.
При використанні інструмента Smart Dimension (Авторозмір) тип розміру, що додаєте на ескіз, буде залежати від типу виділеного об'єкта. Наприклад, якщо виділити лінію, то буде проставлений горизонтальний, вертикальний або похилий розмір. Якщо виділити коло, буде проставлений діаметр, якщо виділити дугу, буде проставлений радіус. Однак якщо вам потрібний певний тип розміру, виберіть відповідний інструмент у меню й додайте необхідний розмір.
1. Діалогове вікно Modify (Змінити)
В SolidWorks, як тільки користувач проставить розмір, з'явиться діалогове вікно Modify (Змінити), показане на мал. 4.1. Увівши нове значення в цьому діалоговому вікні, можна змінити розмір. Змінити значення, задане за замовчуванням, можна за допомогою кнопок зі стрілками нагору й униз або шляхом безпосереднього уведення значення в лічильник, наявний у цьому діалоговому вікні.
Якщо при додаванні розміру діалогове вікно Modify (Змінити) не відкривається, необхідно вручну встановити відповідне настроювання в програмі. Для цього відкрийте діалогове вікно System Options - General (Параметри системи - Загальні) і встановите прапорець Input dimension value (Уводити значення розміру).
 Мал. 4.1
Мал. 4.1
Кнопка Save current value and exit the dialog (Зберегти поточне значення й закрити вікно) зберігає поточне значення й закриває діалогове вікно. Кнопка Restore the original value and exit the dialog (Відновити вихідне значення й закрити вікно) відновлює останнє введене значення розміру й закриває діалогове вікно. Кнопка Regenerate the model with the current value (Перебудувати модель із поточним значенням) використовується для попереднього перегляду ескізу зі зміненим значенням розміру. Кнопка Reset spin increment value (Змінити
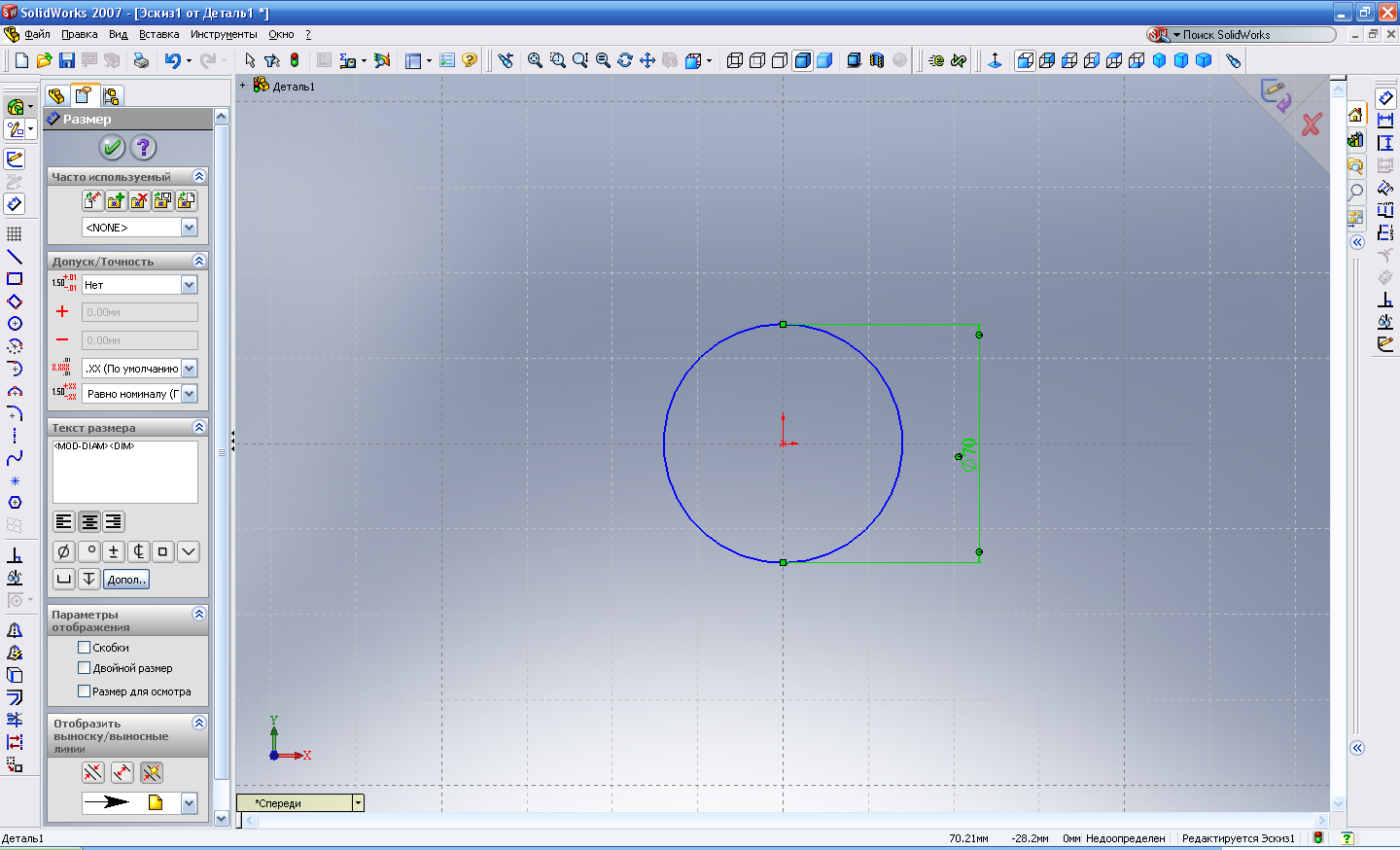
Мал. 4.2 Менеджер властивостей Dimension (Розмір)
інкремент лічильника) дозволяє ввести нове значення інкремента лічильника. (Інкремент — це число, що додається до поточного значення або віднімається з нього, коли ви клацаєте в поле з лічильником на кнопці зі стрілкою нагору або вниз.) При щиглику на цій кнопці відкривається діалогове вікно Increment (Інкремент).
Кнопка Mark dimensions to be imported into a drawing (Позначити розміри для імпорту на креслення) гарантує, що виділений розмір буде відображатися в поданні креслення у вигляді анотації до моделі. Якщо не натискати цю кнопку, розміри відображатися не будуть.
У поле з лічильником діалогового вікна Modify (Змінити) можна безпосередньо вводити символи арифметичних операцій, що дозволяє обчислювати розміри, (наприклад 220 * 12,5) - 3 + 150), - просто введіть вираз в лічильник і натисніть Enter. SolidWorks автоматично розрахує значення розміру.
Задати розмір можна декількома способами. Найпростіший - викликати інструмент Розмір на панелі Ескіз, виділити необхідний об'єкт. Перемістити покажчик у потрібне місце й проставити розмір, клацнувши лівою кнопкою миші. Викликати інструмент можна через меню Інструменти - Розмір. Як альтернатива можна клацнути правою кнопкою миші в графічній області й вибрати в контекстному меню команду Dimensions (Розміри). Коли ви наведете покажчик миші на лінію, вона офарбиться в червоні кольори. Коли ви виділите лінію, вона офарбиться в зелені кольори й поруч із покажчиком з'явиться розмір.
Оскільки за замовчуванням після додавання розміру програма пропонує відредагувати його значення, з'явиться діалогове вікно Modify (Змінити) зі значенням, заданим за замовчуванням. Уведіть нове значення розміру й натисніть Enter. При уведенні розміру також відкривається менеджер властивостей, у якому можна виконати додаткове настроювання.
