
- •Методические рекомендации для студентов по выполнению лабораторных работ и практических занятий
- •Практическое занятие №1
- •Цель работы:
- •Оборудование:
- •Подготовка к работе:
- •IV. Порядок выполнения работы:
- •Задание:
- •II Оборудование:
- •Подготовка к работе:
- •IV. Порядок выполнения работы:
- •V. Задание:
- •По овен Техническое описание блока управления симисторами и тиристорами м., 2009.
- •II Оборудование:
- •III Подготовка к работе:
- •IV. Порядок выполнения работы:
- •V. Задание:
- •II Оборудование:
- •III Подготовка к работе:
- •IV. Порядок выполнения работы:
- •V. Задание:
- •II Оборудование:
- •III Подготовка к работе:
- •IV. Порядок выполнения работы:
- •V. Задание:
- •Практическое занятие №6
- •II Оборудование:
- •III Подготовка к работе:
- •IV. Порядок выполнения работы:
- •V. Задание:
- •Практическое занятие №8
- •II Оборудование:
- •III. Подготовка к работе
- •IV. Порядок выполнения работы
- •Создание программы пид-регулятора.
- •V. Задание:
- •Практическое занятие №9
- •II Оборудование:
- •III Подготовка к работе:
- •IV. Порядок выполнения работы:
- •3.3.1.3 Создание Визуализации в CoDeSys
- •3.3.1.4 Конфигурирование входных и выходных сигналов
- •3.3.1.5 Запуск
III Подготовка к работе:
• ознакомиться с данным руководством;
• повторить теоретический материал по созданию рабочего проекта управления технологическим объектом в программируемой среде Master
SCADA
IV. Порядок выполнения работы:
1. Подключить компьютерную сеть к лабораторному стенду и подать питание на модули ввода аналоговых сигналов МВА8, вывода управляющих сигналов МВУ 8 и блок питания БП 30Б с помощью тумблеров, расположенных на фасаде стенда.
2. Произвести запуск программы Master SCADA, щелкнув левой кнопкой манипулятора мышь на иконке программы. Выбрать в появившемся окне предыдущий проект, который был сохранён ранее.
3. В окне объекта, нажимаем правой кнопкой мыши на Объект, выбираем пункт Вставить→Объект. Появляется иконка Объект1
Рассмотрим на примере создания проекта управления электрическим калорифером. Переименуем иконку Объект1 в «Электрокалорифер», выделив его в окне объекта. При этом появится в окне свойств в пункте общие в поле имя «Объект1», переименуем в «Электрокалорифер» и нажмём кнопку «Применить».
Теперь приступим к размещению во вновь, созданном объекте функциональных блоков. В окне «Библиотеки» выберем «Управление» и в открывшимся списке, нажав левой клавишей манипулятора мышь на иконку «Регулятор» переместим её в окно объекта. При этом, подводим стрелку курсора к иконке «Электрокалорифер» и нажимаем левую клавишу манипулятора мышь. В окне объекта появляется новый функциональный блок - «Регулятор» (Рис.1)
Нажав на знак «+» Регулятора, развернётся список переменных, вновь созданного функционального блока (Рис.2)
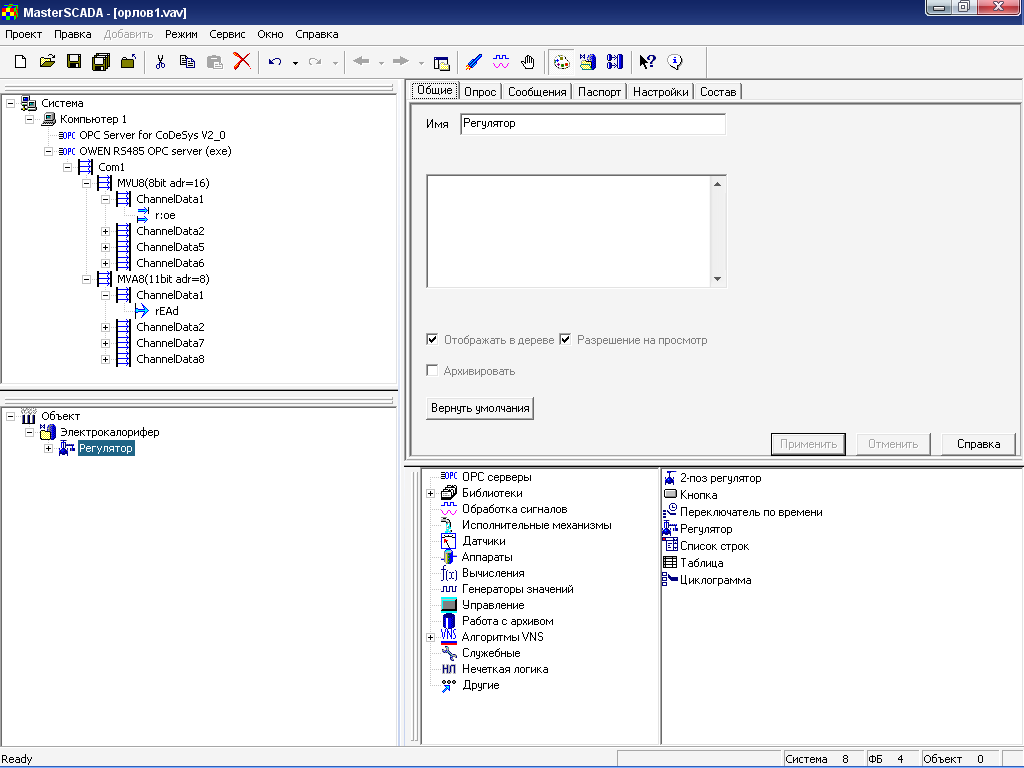
Рис.1
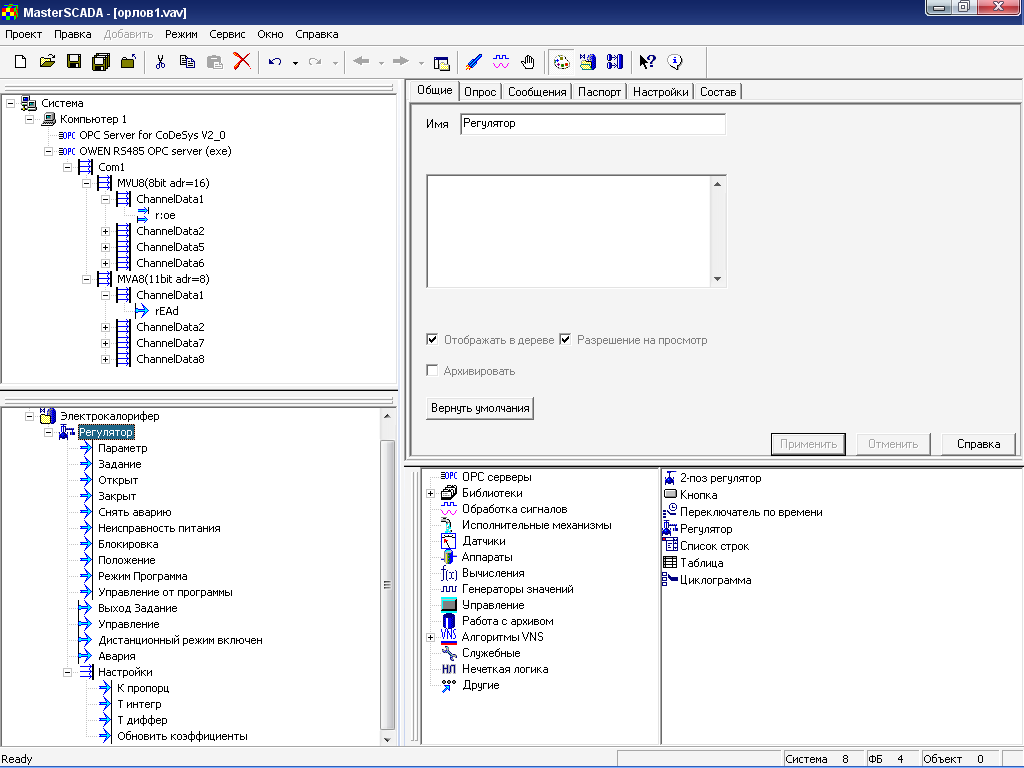
Рис2
Для того, что бы «Регулятор» мог выполнять свои функции необходимо осуществить связь переменных, входящих в его состав. Связи устанавливаются путём удержания левой клавиши мыши и перемещением курсора к нужному нам параметру. В нашем примере в качестве «Параметра» будем использовать сигнал от датчика температуры, который поступает на первый канал модуля ввода аналоговых сигналов МВА8. Осуществим связь между Channal Data1 (rEad) и «Параметр» (рис. 3).
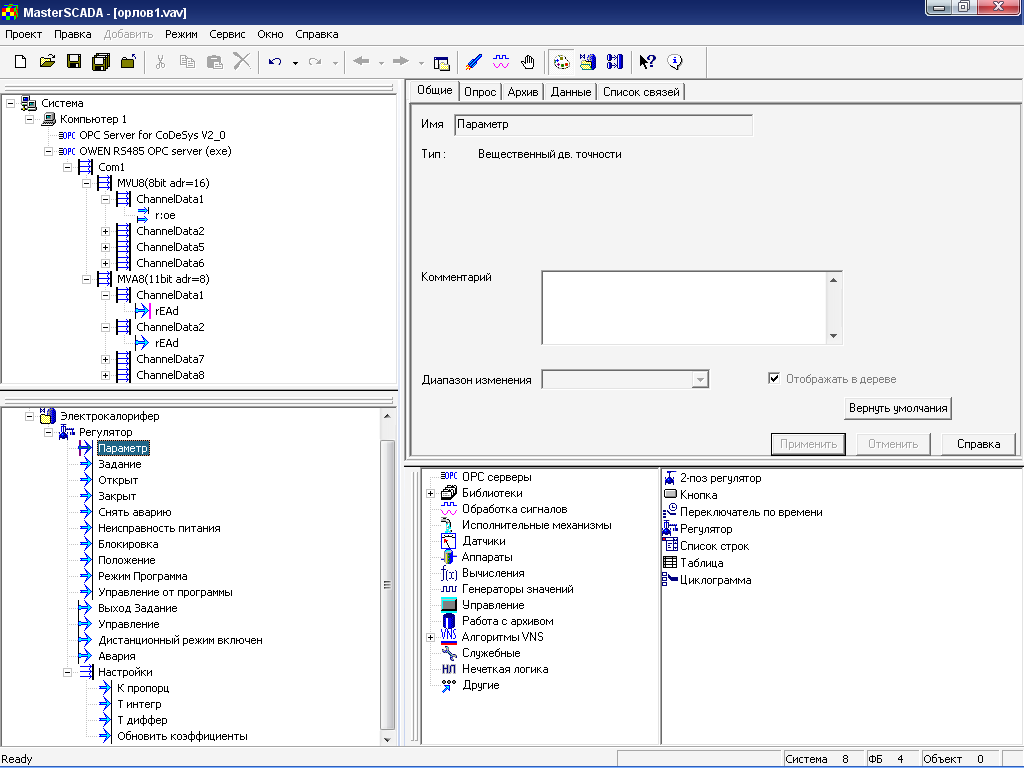
Рис. 3 Установка связей переменных проекта
Аналогично выше описанному методу создаём дерево объекта, перемещая необходимые функциональные блоки из окна «Библиотеки» в окно «Объекта», осуществляя связь переменных, входящих в их состав (рис. 4). Переменные Master SCADA: «Значение», «Команда», «Событие» и «Расчет» могут быть использованы как визуальные функциональные блоки. (их можно перетаскивать в мнемосхемы, для того чтобы просматривать значения переменных или устанавливать данные на их выходах).
На рисунке 4 представлены параметры рабочего проекта управления объектом (теплообменным аппаратом).

Рисунок 4
Для ввода переменных Master SCADA: «Значение», «Команда», «Событие» и «Расчет» нажимаем правой клавишей мыши на Объект1 и выбираем в появившемся контекстном меню необходимые нам событие, команду, расчёт или значение рисунок 5. Событие - специальный логический выход, его значение вычисляется по формуле как и расчет, но результат вычислений будет логический. При переходе значения События от «истина» к «ложь» могут происходить действия или выдаваться сообщения.

Рисунок 5.
Выделяем нужное Событие и в окне Свойств (верхнее правое окно) переходим на вкладку Формула при этом появляются в окне Свойств - два окна. Верхнее окно предназначено для ввода и редактирования формулы. Вокруг него расположены кнопки для ввода функций и операторов. Нижнее окно - таблица переменных, это - список переменных, которые можно использовать в формуле. Редактирование возможно любым способом: набором с клавиатуры или использованием соответствующих кнопок. Порядок действий - как в обычной арифметике. Для События тип результата вычислений должен быть логическим. Рисунок 6 служит примером.

Рисунок 6.
Для того чтобы использовать в качестве источника данных для переменной, используемой в формуле вход или выход функционального блока (ФБ) или переменную объекта нужно навести мышь в окне объекта (в дереве объектов) на переменную, нажать левую клавишу и не отпуская ее "перетащить" в нижнее окно - таблицу переменных. Если вы перетащите на строчку с уже имеющейся свободной переменной, то автоматически установится связь. Если на свободное место то будет создана новая переменная.
Вставка переменной в формулу осуществляется выделением имени переменной и нажатием кнопки "В формулу" (можно набрать имя переменной в окне с клавиатуры) С помощью кнопки "Удалить" переменные удаляются из списка. Убедитесь, что удаляемая переменная не используется в тексте формулы, иначе возникнет синтаксическая ошибка. Нажатие кнопки "Изменить" выводит диалог для настройки переменной. Изменение типа источника данных в Дереве автоматически не приводит к изменению типа переменной в формуле. Для наследования типа источника нужно выделить переменную в списке, нажать кнопку "Изменить", и в выпадающем списке выбрать пункт "Унаследовать тип". Если тип переменной совпадает с типом источника данных, то название типа в таблице отображено серым цветом
