
- •Методические рекомендации для студентов по выполнению лабораторных работ и практических занятий
- •Практическое занятие №1
- •Цель работы:
- •Оборудование:
- •Подготовка к работе:
- •IV. Порядок выполнения работы:
- •Задание:
- •II Оборудование:
- •Подготовка к работе:
- •IV. Порядок выполнения работы:
- •V. Задание:
- •По овен Техническое описание блока управления симисторами и тиристорами м., 2009.
- •II Оборудование:
- •III Подготовка к работе:
- •IV. Порядок выполнения работы:
- •V. Задание:
- •II Оборудование:
- •III Подготовка к работе:
- •IV. Порядок выполнения работы:
- •V. Задание:
- •II Оборудование:
- •III Подготовка к работе:
- •IV. Порядок выполнения работы:
- •V. Задание:
- •Практическое занятие №6
- •II Оборудование:
- •III Подготовка к работе:
- •IV. Порядок выполнения работы:
- •V. Задание:
- •Практическое занятие №8
- •II Оборудование:
- •III. Подготовка к работе
- •IV. Порядок выполнения работы
- •Создание программы пид-регулятора.
- •V. Задание:
- •Практическое занятие №9
- •II Оборудование:
- •III Подготовка к работе:
- •IV. Порядок выполнения работы:
- •3.3.1.3 Создание Визуализации в CoDeSys
- •3.3.1.4 Конфигурирование входных и выходных сигналов
- •3.3.1.5 Запуск
3.3.1.3 Создание Визуализации в CoDeSys
Открываем вкладку Визуализация:

И добавляем объект. Кликаем правой кнопкой мыши на слово Визуализация и в появившемся контекстном меню нажимаем добавить объект:
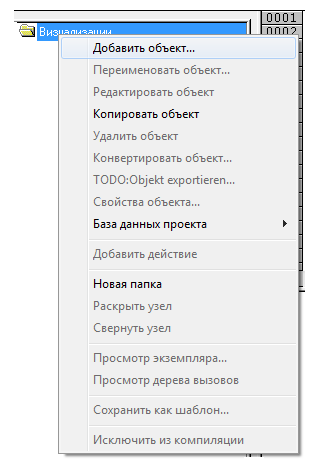
В появившемся окне пишем имя и жмём ввод.
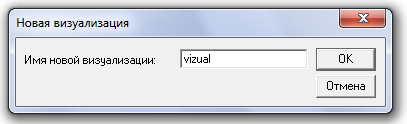
Открываем окно нашей визуализации. Приступаем к созданию.
Для просмотра динамики изменения процесса создаём Тренд, он служит для графического представления тенденции изменения значения переменной на определенном временном периоде. Элемент Тренд аккумулирует данные и отображает их в виде графика. При изменении значения переменной производится новая запись в специальном файле.
Она содержит дату / время и новое значение переменной. Элемент Тренд отображается прозрачным, благодаря чему можно выбрать любой задний план (цвет, растровый рисунок).

Делаем его размером, удобным для просмотра. После того как элемент был создан появляются его настройки:

Устанавливаем необходимые настройки шкалы. Для этого нажимаем на Горизонтальная ось и Вертикальная ось.
Вертикальная ось:
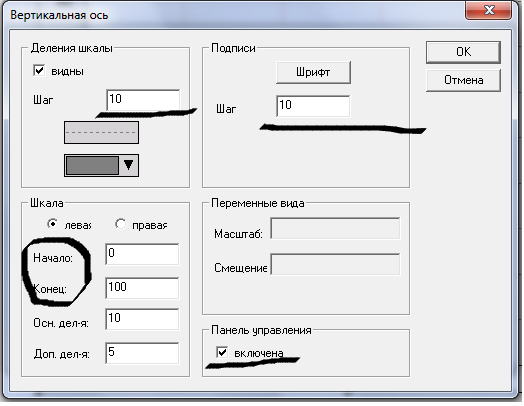
Устанавливаем необходимые размеры шкалы, шаг надписей, делений шкалы, для удобства использования включаем панель управления.
Горизонтальная ось:
Деления Активируйте опцию 'видны' если в дополнение к черточкам делений шкалы нужно отображать вертикальные линии. В этом случае вы можете определить деление шкалы: введенное число указывает, с каким интервалом по горизонтальной оси должны показываться линии делений. Задайте желаемый вид линий: нормальная штриховая пунктирная, штрих пунктирная. Ниже, в выпадающем меню, подберите цвет линий.
Шкала: полный диапазон значений шкалы определяется значением ‘Длительность’.
Если, например, здесь введено T*20s0ms, шкала представляет диапазон 20 секунд. Значение ‘Осн.’ задает шаг главных делений шкалы (длинные отметки). Значение ‘Доп. деления’ определяет шаг вспомогательных делений (короткие отметки).
Дискретрость: укажите здесь в стандартном формате времени (например, T*5ms), с каким временным интервалом должны записываться мгновенные значения переменных.
Подписи: здесь определяется вид подписей делений оси. Кнопка ‘Шрифт’ вызывает стандартный диалог выбора шрифта. Значение в поле ‘Шаг’ указывает интервал маркирования шкалы (например, T*4ms, маркирует шкалу с интервалом 4 мс.). Подписи могут содержать время и/или дату в зависимости от того, какие опции активированы. Желаемый формат отображения указывается в текстовых полях ‘Формат’ в стандартном синтаксисе форматирования времени и даты.
Переменные вида: здесь можно ввести переменные проекта, определяющие масштаб и величину смещения горизонтальной шкалы. Так, например, можно сместить шкалу на 10, как только значение соответствующей переменной превысит 10.
Панель управления: если использование опции активировано, то у нижнего края элемента показывается горизонтальная панель инструментов. Она содержит кнопки прокрутки изображения влево, вправо и функции масштабирования.

В итоге получается следующий график:

Теперь необходимо присвоить переменные. Для этого двойным щелчком мыши нажимаем на поле Тренда и в появившемся окне выбираем выбор переменной:

В открывшемся диалоге Переменные определяется список трассируемых переменных и вид соответствующих им кривых.
Вводим необходимы переменные и задаём цвет линий, которым данная переменная будет определятся на диаграмме и нажимаем ввод.
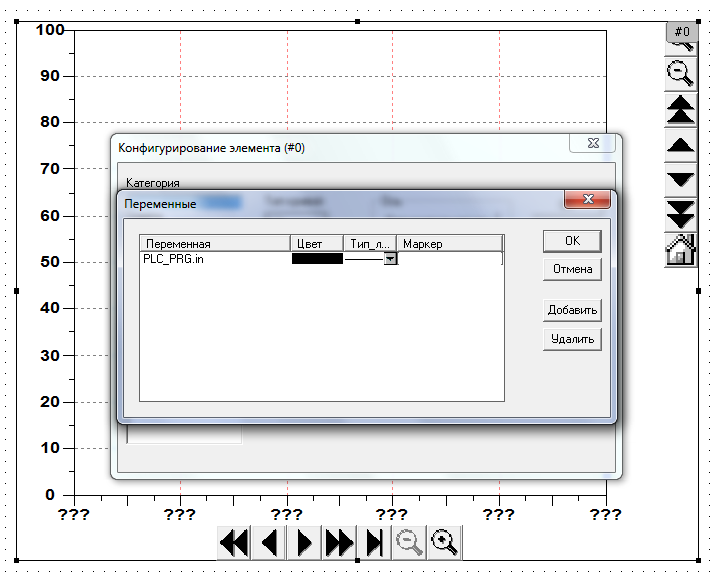
Для удобства при снятии показаний создаём цифровое табло при помощи элемента кнопка.

Делаем её необходимого размера и двойным нажатием мыши открываем её настройки.
Открываем категорию Текст и вводим %s и задаём необходимые текстовые параметры. Затем входим в категорию Переменные и в строке Выв_текста вводим необходимую переменную.
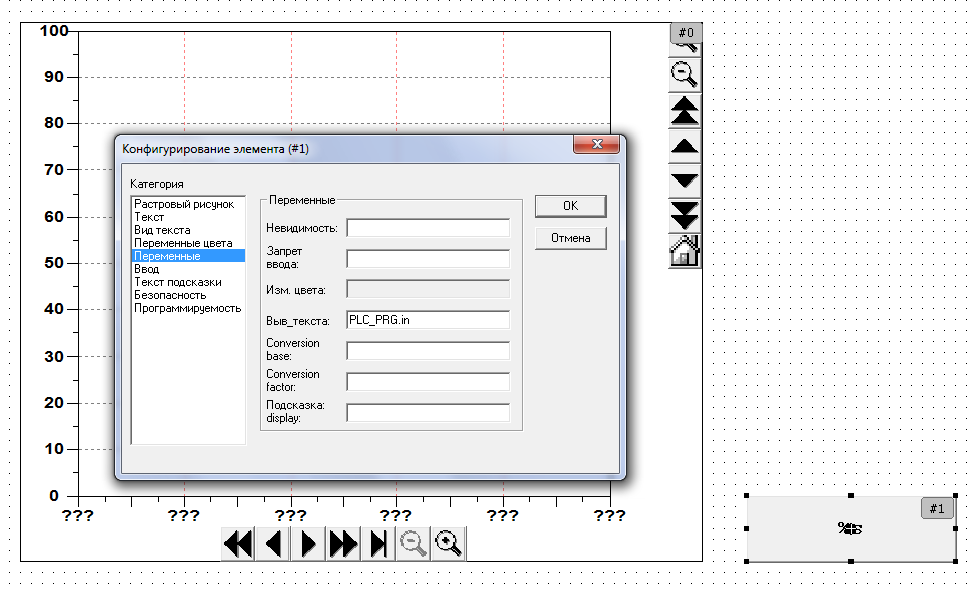
Нажимаем ввод.
Теперь создаём второй объект визуализации по описанной выше инструкции. Назовём её nastr.
Создайте в ней 5 кнопок. Каждая кнопка будет под своим названием:
Усиление
Диф.
Интег.
Задание
Текущее значение

Под каждой кнопкой делаем ещё одну. Они будут служить как устройства ввода значений.

Для каждой новой кнопки в категории текс пишем %s , делаем шрифт удобного размера. В результате получается следующее:
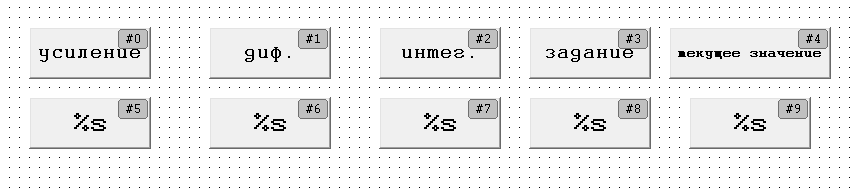
Теперь заходим в категорию Переменные и для каждой кнопки задаём нужную переменную.
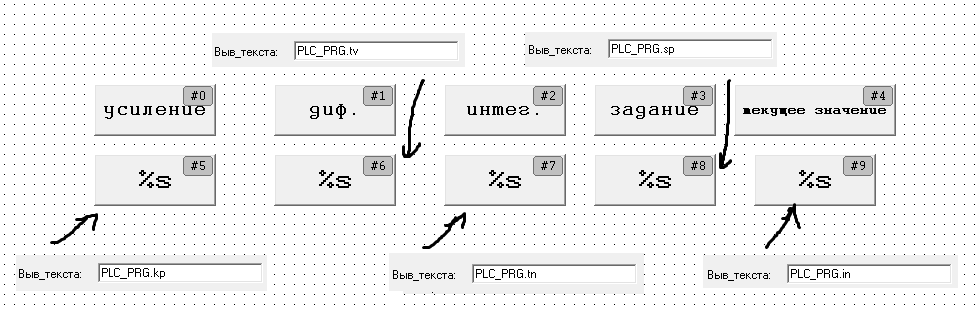
Входим в конфигурирование элемента двойным щелчком мыши и в категории Ввод ставим галочки на «Ввод в переменную «Выв_Текста» и выбираем «Цифр_панель».

Делаем так для всех параметров кроме текущего значения.
Теперь необходимо сделать переход между визуализациями. Для этого опять создаём по 2 кнопки на каждом экране визуализации.
В визуализации vizual в кнопках вводим текст настройки и выход, в визуализации nastr диаграмма и выход.
Делаем привязки кнопкам с именами «настройки» и «диаграмма». Для этого открываем конфигурирование элемента в категории ввод ставим галочки в строке Переход в виз. И в появившейся строке вводим названия соответствующих визуализаций. Для «диаграмма» nastr, а для «настройки» vazual соответственно.
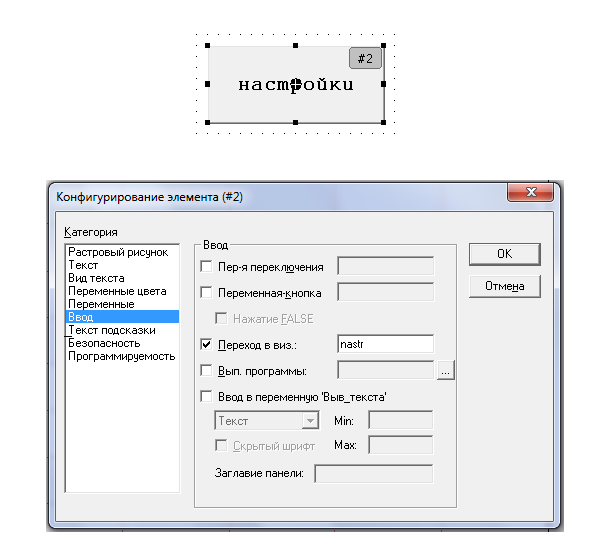
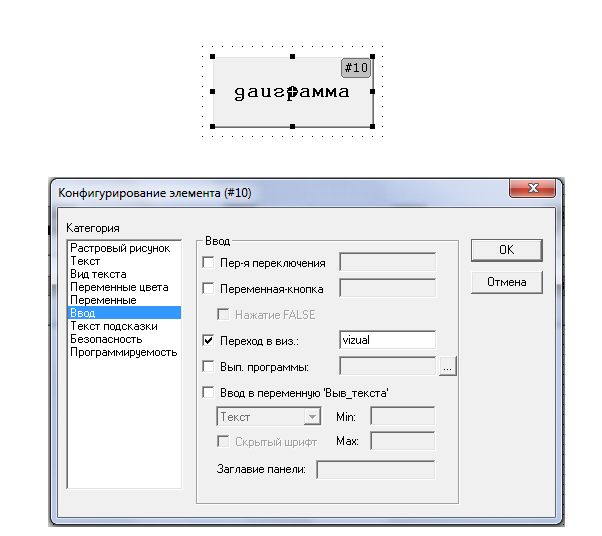
Для кнопки «ввод» также открываем конфигурацию элемента и заходим в категорию Ввод. В появившемся окне ставим галочку напротив строки Вып.программы и нажимаем на значок с 3 точками:

В появившемся окне в левом верхнем углу нажимаем на пустую строку и в появившемся списке выбираем EXITPROGRAM
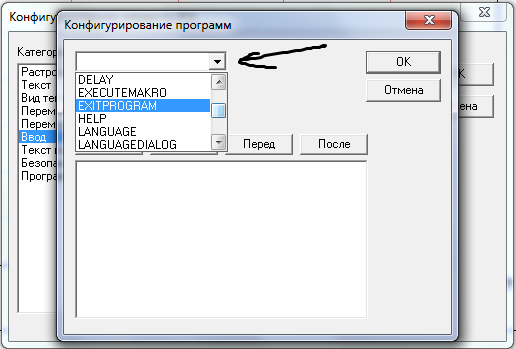
Жмём кнопку Добавить и ОК.
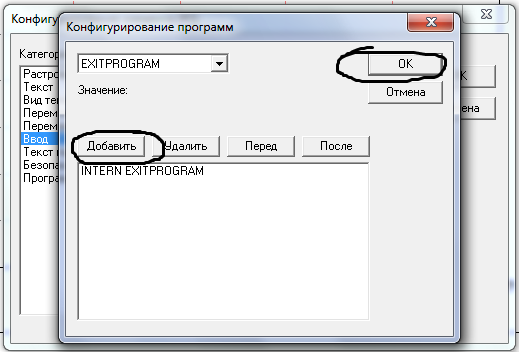
Теперь при нажатии кнопки Ввод можно будет сразу выйти из программы.
