
- •Компьютерная геометрия и графика
- •230200.62 – Информационные системы
- •Предисловие
- •Лабораторная работа № 1
- •Общие сведения об AutoCad
- •Запуск системы AutoCad
- •Пользовательский интерфейс AutoCad
- •Строка меню
- •Панели инструментов
- •Строка состояния
- •Окно командных строк
- •Открытие рисунков
- •Создание рисунков
- •Сохранение рисунков
- •Выход из AutoCad
- •Определение формата единиц
- •Определение границ рисунка
- •Определение параметров сетки
- •Определение шага привязки
- •Команды рисования
- •Окружность
- •Объектная привязка координат
- •Редактирование чертежей
- •Удаление и восстановление объектов
- •Вопросы для самопроверки
- •Лабораторная работа № 2
- •Задание трехмерных координат
- •Ввод координат
- •Просмотр трехмерных моделей
- •Работа с трехгранником осей и компасом
- •Использование команды 3dорбита(3dOrbit)
- •Вопросы для самопроверки
- •Лабораторная работа № 3
- •Построение каркасных моделей
- •Построение поверхностей
- •Стандартная трехмерная сеть
- •Сеть в виде поверхности соединения
- •Сеть в виде поверхности сдвига
- •Сеть в виде поверхности вращения
- •Создание сети, определенной кромкой
- •Вопросы для самопроверки
- •Лабораторная работа №4 Тема работы: Моделирование тел в трехмерном пространстве.
- •Параллелепипед
- •Тело вращения
- •Построение сложных тел
- •Вычитание объектов
- •Пересечение объектов
- •Вопросы для самопроверки
- •Лабораторная работа № 5
- •Редактирование трехмерных объектов
- •Базовая точка Исходная пирамида Ось поворота Ручка поворота
- •Редактирование трехмерных тел
- •Вопросы для самопроверки
- •Лабораторная работа № 6
- •Обход и облет модели
- •Камера Цель
- •Создание анимации
- •Анимация движением по траектории
- •Вопросы для самопроверки
- •Курсовая работа Общие положения
- •Примерный перечень тем курсовых работ
- •Структура курсовой работы
- •Оформление работы:
- •Библиографический список
- •Дополнительная литература
- •Оглавление
- •Компьютерная геометрия и графика
- •230200.62 – Информационные системы
- •394613, Г. Воронеж, ул. Тимирязева, 8.
Вопросы для самопроверки
Как задаются абсолютные и относительные цилиндрические и
сферические координаты?
Каким образом осуществляется просмотр трехмерных объектов с
помощью инструментов панели Вид(View)?
Как с помощью компаса и трехгранника выполнить выбор направления
проецирования трехмерных объектов?
Как, используя инструмент 3DОРБИТА(3DOrbit), просматривать модели
объектов путем их вращения?
Лабораторная работа № 3
Тема работы: Создание пространственных моделей: каркасные, поверхностные.
AutoCAD поддерживает три типа трехмерных моделей:
Каркасные;
Поверхностные;
Твердотельные.
Построение каркасных моделей
Каркасная модель представляет собой скелетное описание объекта. Она не имеет граней и состоит только из точек, отрезков и кривых, описывающих ребра объекта. AutoCAD предоставляет возможность создавать каркасные модели путем размещения плоских объектов в любом месте трехмерного пространства.
Упражнение 1. Построить проволочную модель параллелепипеда с длиной 5 мм, шириной 3 мм и высотой 10 мм.
Создайте новый файл рисунка;
Установите область рисования равной 10 х 10;
Установите, используя компас, точку зрения;
Задайте команду Отрезок (LINE);
Создайте сегменты ломаной линии последовательно задавая координаты вершин параллелепипеда: (0, 0, 0); (5, 0, 0); (5,3,0); (0,3,0); (0,0,0); (0,0,10); (5,0,10); (5,3,10); (0,3,10); (0,0,10).
Замкнув обход вершин на последней вершине параллелепипеда, нажмите клавишу Enter;
Соедините линиями следующие вершины параллелепипеда:
(5, 0, 0) – (5, 0, 10); (5, 3, 0) – (5, 3, 10); (0, 3, 0) - (0, 3, 10). Каждое соединение завершайте нажатием клавиши Enter;
Сохраните рисунок в своей рабочей папке.
Построение поверхностей
Моделирование с помощь поверхностей – более сложный процесс, так как здесь описываются не только ребра трехмерного объекта, но и его грани. В пакете AutoCAD поверхности строятся на базе многоугольных сетей. Так как грани сети плоские, представление криволинейной поверхности производится путем аппроксимации.
Сеть представляет собой модель поверхности объекта, состоящую из плоских граней. Плотность сети (число ее граней) задается матрицей M*N, подобно сетки состоящей из M рядов и N столбцов. Для сети значения M и N определяют, соответственно, ряд и столбец каждой вершины. Сети можно задавать как в плоскости, так и в пространстве; однако на практике чаще всего используется плоскостной вариант.
Моделирование объектов с помощью сетей применяется в тех случаях, когда можно игнорировать их физические свойства, такие как масса, вес, центр масс, которые сохраняются только в твердотельных моделях, но при этом желательно иметь возможность подавления скрытых линий, раскрашивания и тонирования (эти средства неприменимы к каркасным моделям). Сети имеет смысл применять также при создании нестандартных сетеобразных моделей.
Стандартная трехмерная сеть
Сети выглядят так же, как и каркасные модели, до тех пор пока к ним не применены операции подавления скрытых линий, раскрашивания и тонирования. С помощью команды 3М(3D) можно создавать трехмерные сети в форме параллелепипедов, конусов, куполов, пирамид, сфер, торов и клинов.
Ввод команды: 3М(3D)
Опции команды 3М(3D):
Ящик/КОнус/ЧАша/КУпол/СЕть/Пирамида/СФера/Тор/КЛин:
(Box/Cone/DIsh/DOme/ Mesh/Pyramid/Sphere/Torus/Wedge):
Ящик (Box) – построение трехмерной сети в форме параллелепипеда (куба).
Запросы:
Угловая точка ящика: ввести координаты базовой точки
(Specify corner point of box):
Длина ящика: задать длину
(Specify length of box):
Ширина ящика или [Куб]: задать ширину или задать опцию Куб
(Specify width of box or [Cube]):
Опция:
Куб (Сube) – формирует куб со стороной, равной заданной длине. Опция задается путем ввода К (C).
Высота ящика: задать высоту
(Specify height of box):
Угол поворота ящика вокруг оси Z или [Опорный угол]: задать угол или
выбрать опцию О(R)
(Specify rotation angle of box about the Z axis or [Reference]):
Упражнение 2. Построить фигуру с использование параллелепипеда и куба.
Создайте новый файл рисунка;
Установите область рисования равной 420 х 297;
Задайте команду 3М (3D) и введите опцию Ящик (Box);
Установите базовую точку: 100, 100, 0;
Задайте длину : 100, ширину: 200, высоту: 200;
Угол поворота : 30;
Задайте команду 3М (3D) и введите опцию Ящик (Box);
Введите координаты базовой точки: 100, 100, 0;
Задайте длину : 100;
Для построения куба введите опцию Куб (Сube);
Угол поворота: -60;
Установите точку зрения ЮЗ изометрия (SW Isometric) ;
Сохраните рисунок в своей рабочей папке.
Конус (Cone) – построение трехмерной сети в форме конуса.
Запросы:
Центральная точка нижнего основания конуса: ввести координаты
(Specify center point for base of cone):
Радиус нижнего основания конуса или [Диаметр]: задать радиус или
выбрать опцию Диаметр
(Specify radius for base of cone or [Diameter]):
Опция:
Диаметр (Diameter) – задание диаметра нижнего основания конуса. Опция выбирается путем ввода Д (D).
Радиус верхнего основания конуса или [Диаметр] <0>: задать радиус или
выбрать опцию Диаметр. При значении радиуса 0 строится полный конус. При значении радиуса, большем 0, строится усеченный конус.
(Specify radius for top of cone or [Diameter] <0>):
Опция:
Диаметр (Diameter) – задание диаметра верхнего основания конуса. Опция выбирается путем ввода Д (D).
Высота конуса: задать высоту
(Specify height of cone):
Число сегментов поверхности конуса <16>: ввести значение или нажать
клавишу Enter. Величина в угловых скобках указывает параметр, задаваемый по умолчанию, и его текущее значение.
(Enter number of segments for surface of cone <16>):
Упражнение 3. Построить фигуру с использованием усеченных конусов (рис. 19).
Создайте новый файл рисунка.
Установите область рисования равной 40 х 40;
Задайте команду 3М (3D) и введите опцию Конус (Cone);
Последовательно введите следующие значения:
точка центра нижнего основания: 20, 20,0;
радиус нижнего основания: 20;
радиус верхнего основания: 10;
высота: 10;
кол-во сегментов: 20.
Задайте команду 3М (3D) и введите опцию Конус (Cone);
Последовательно введите следующие значения:
точка центра нижнего основания: 20, 20,10;
радиус нижнего основания: 10;
радиус верхнего основания: 10;
высота: 10;
кол-во сегментов: 40.
Установите точку зрения ЮЗ изометрия (SW Isometric) ;
Сохраните файл с полученным изображением в своей папке.
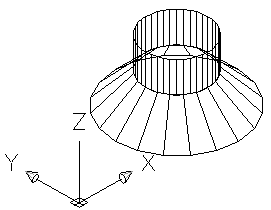
Рис. 19. Фигура, построенная с использованием усеченных конусов
Чаша (Dish) – построение поверхности нижней полусферы.
Запросы:
Центральная точка чаши: ввести координаты точки
(Specify center point of dish):
Радиус чаши или [Диаметр]: задать радиус или выбрать опцию Диаметр
(Specify radius of dish or [Diameter]):
Опция:
Диаметр (Diameter) – задание диаметра полусферы. Опция выбирается путем ввода Д (D).
Число сегментов поверхности по долготе для чаши <16>: ввести
значение или нажать клавишу Enter
(Enter number of longitudinal segments for surface of dish <16>):
Число сегментов поверхности по широте для чаши <8>: ввести значение
или нажать клавишу Enter
(Enter number of latitudinal segments for surface of dish <8>):
Упражнение 4. Построить фигуру с использованием нижней полусферы и усеченного конуса (рис. 20).
Создайте новый файл рисунка;
Установите область рисования равной 50 х 50;
Задайте команду 3М (3D) и введите опцию Чаша (Dish);
Последовательно введите следующие значения:
центральная точка чаши: 20, 20, 15;
радиус чаши: 15;
число сегментов по долготе: 20;
число сегментов по широте: 20.
Задайте команду 3М (3D) и введите опцию Конус (Cone);
Последовательно введите следующие значения:
точка центра нижнего основания: 20, 20, 0;
радиус нижнего основания: 15;
радиус верхнего основания: 15;
высота: 15;
кол-во сегментов: 30.
Установите точку зрения ЮЗ изометрия (SW Isometric);
Сохраните файл с полученным изображением в своей папке.
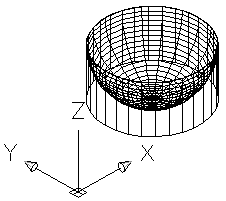
Рис. 20. Фигура, построенная в упражнении 4
Купол (Dome) – построение поверхности верхней полусферы.
Все запросы и опции для построения верхней полусферы аналогичны построению нижней полусферы.
Упражнение 5. Построить фигуру с использованием верхней полусферы.
Создайте новый файл рисунка;
Установите область рисования равной 50 х 50;
Задайте команду 3М (3D) и введите опцию Купол (Dome);
Последовательно введите следующие значения:
центральная точка купола: 10, 10, 20;
радиус купола: 15;
число сегментов по долготе: 30;
число сегментов по широте: 30.
Для просмотра установите любую точку зрения;
6. Сохраните файл с полученным изображением в своей папке.
Пирамида (Pyramid) – построение пирамиды или тетраэдра.
Запросы:
Первая угловая точка основания пирамиды: ввести координаты
(Specify first corner point for base of pyramid):
Вторая угловая точка основания пирамиды: ввести координаты
(Specify second corner point for base of pyramid):
Третья угловая точка основания пирамиды: ввести координаты
(Specify third corner point for base of pyramid):
Четвертая угловая точка основания пирамиды или [Тетраэдр]: ввести
координаты четвертой точки или выбрать опцию Тетраэдр
(Specify fourth corner point for base of pyramid or [Tetrahedron]):
Опция:
Тетраэдр (Tetrahedron) – позволяет построить тетраэдр. Опция выбирается путем ввода Т (T).
Задав четвертую точку основания следует запрос:
Точка вершины пирамиды или [Ребро/Верх]: ввести координаты вершины
или выбрать опцию
(Specify apex point of pyramid or [Ridge/Top]):
Опции:
Ребро (Ridge) – формирует пирамиду; для этого необходимо задать боковые грани, указав две конечные точки линии ребра. Опция выбирается путем ввода Р(R).
Верх (Top) – формирует пирамиду; для этого необходимо задать ее верхнее основание, указав четыре вершины. Опция выбирается путем ввода В (T).
Задав опцию Ребро (Ridge) следуют запросы:
Первая конечная точка ребра пирамиды: ввести координаты
(Specify first ridge end point of pyramid):
Вторая конечная точка ребра пирамиды: ввести координаты
(Specify second ridge end point of pyramid):
Задав опцию Верх (Top) следуют запросы:
Первая угловая точка верха пирамиды: ввести координаты
(Specify first corner point for top of pyramid):
Вторая угловая точка верха пирамиды: ввести координаты
(Specify second ridge end point of pyramid):
Третья угловая точка верха пирамиды: ввести координаты
(Specify third corner point for top of pyramid):
Четвертая угловая точка верха пирамиды: ввести координаты
(Specify fourth corner point for top of pyramid):
Задав опцию Тетраэдр (Tetrahedron) следует запрос:
Точка вершины тетраэдра или [Верх]: ввести координаты вершины
или выбрать опцию Верх
(Specify apex point of Tetrahedron or [Top]):
Опция:
Верх (Top) – формирует пирамиду; для этого необходимо задать ее верхнее основание, указав три вершины. Опция выбирается путем ввода В (T).
Упражнение 6. Построить тетраэдр с заданными параметрами.
Создайте новый файл рисунка;
Установите область рисования равной 50 х 50;
Задайте команду 3М (3D) и введите опцию Пирамида (Pyramid);
Последовательно введите следующие значения:
первая точка : 10, 30, 0;
вторая точка: 10, 0, 0;
третья точка: 30, 10, 0.
Выберите опцию Т (T) и введите координаты вершины: 40,40,20;
Для просмотра установите любую точку зрения;
Сохраните файл с полученным изображением в своей папке.
Сфера (Sphere) – построение поверхности сферы.
Запросы:
Центральная точка сферы: ввести координаты
(Specify center point of sphere):
Все остальные запросы и опции аналогичны построению верхней и нижней полусферы.
Упражнение 7. Построить сферу с заданными параметрами.
Создайте новый файл с размером поля рисунка 50 х 50;
Задайте команду 3М (3D) и выберите опцию Сфера (Sphere);
Введите последовательно параметры сферы:
центральная точка: 20, 0, 20;
радиус сферы: 15;
число сегментов по долготе: 30;
число сегментов по широте: 30.
Установите любое направление взгляда;
Сохраните рисунок в своей рабочей папке.
Тор (Torus) - построение поверхности тора (рис. 21).
Запросы:
Центр тора: ввести координаты
(Specify center point of torus):
Радиус тора или [Диаметр]: задать радиус или выбрать опцию Диаметр.
Радиус тора измеряется от его центра до внешнего края.
(Specify radius of torus or [Diameter]):
Опция:
Диаметр (Diameter) – задание диаметра тора. Опция выбирается путем ввода Д (D).
Радиус полости или [Диаметр]: задать радиус или выбрать опцию
Диаметр. Радиус полости измеряется от ее центральной оси до внешнего края.
(Specify radius of tube or [Diameter]):
Опция:
Диаметр (Diameter) – задание диаметра полости тора. Опция выбирается путем ввода Д (D).
Число сегментов по окружности полости <16>: ввести значение или
нажать клавишу Enter
(Enter number of segments around tube circumference <16>):
Число сегментов по окружности тора <16>: ввести значение или
нажать клавишу Enter
(Enter number of segments around torus circumference <16>):
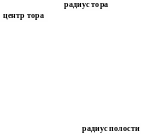
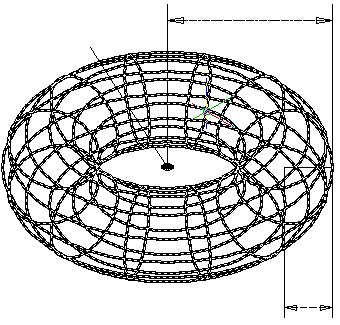
Рис. 21. Поверхность тора
Упражнение 8. Построить тор по заданным параметрам.
Создайте новый файл рисунка;
Установите область рисования равной 50 х 50;
Задайте команду 3М (3D) и введите опцию Тор (Torus);
Последовательно введите следующие значения:
центр тора: 40, 0, 40;
радиус тора: 40;
радиус полости: 10;
сегменты по окружности полости: 30;
сегменты по окружности тора: 30.
Для просмотра установите любую точку зрения.
Клин (Wedge) – построение прямоугольного клина с наклонной гранью.
Запросы:
Угловая точка клина: ввести координаты угловой точки клина
(Specify corner point of wedge):
Длина клина: задать длину основания клина
(Specify length of wedge):
Ширина клина: задать ширину основания клина
(Specify width of wedge):
Высота клина: задать высоту клина
(Specify height of wedge):
Угол поворота клина вокруг оси Z: задать значение угла
(Specify rotation angle of wedge about the Z axis):
Упражнение 9. Построить клин по заданным параметрам.
Создайте новый файл рисунка;
Установите область рисования равной 50 х 50;
Задайте команду 3М (3D) и введите опцию Клин (Wedge);
Последовательно введите следующие значения:
угловая точка : 20, 0, 20;
длина: 40;
ширина: 30;
высота: 40;
угол поворота: 0.
Для просмотра установите любую точку зрения;
Сохраните файл с полученным изображением в своей папке.
