
- •Компьютерная геометрия и графика
- •230200.62 – Информационные системы
- •Предисловие
- •Лабораторная работа № 1
- •Общие сведения об AutoCad
- •Запуск системы AutoCad
- •Пользовательский интерфейс AutoCad
- •Строка меню
- •Панели инструментов
- •Строка состояния
- •Окно командных строк
- •Открытие рисунков
- •Создание рисунков
- •Сохранение рисунков
- •Выход из AutoCad
- •Определение формата единиц
- •Определение границ рисунка
- •Определение параметров сетки
- •Определение шага привязки
- •Команды рисования
- •Окружность
- •Объектная привязка координат
- •Редактирование чертежей
- •Удаление и восстановление объектов
- •Вопросы для самопроверки
- •Лабораторная работа № 2
- •Задание трехмерных координат
- •Ввод координат
- •Просмотр трехмерных моделей
- •Работа с трехгранником осей и компасом
- •Использование команды 3dорбита(3dOrbit)
- •Вопросы для самопроверки
- •Лабораторная работа № 3
- •Построение каркасных моделей
- •Построение поверхностей
- •Стандартная трехмерная сеть
- •Сеть в виде поверхности соединения
- •Сеть в виде поверхности сдвига
- •Сеть в виде поверхности вращения
- •Создание сети, определенной кромкой
- •Вопросы для самопроверки
- •Лабораторная работа №4 Тема работы: Моделирование тел в трехмерном пространстве.
- •Параллелепипед
- •Тело вращения
- •Построение сложных тел
- •Вычитание объектов
- •Пересечение объектов
- •Вопросы для самопроверки
- •Лабораторная работа № 5
- •Редактирование трехмерных объектов
- •Базовая точка Исходная пирамида Ось поворота Ручка поворота
- •Редактирование трехмерных тел
- •Вопросы для самопроверки
- •Лабораторная работа № 6
- •Обход и облет модели
- •Камера Цель
- •Создание анимации
- •Анимация движением по траектории
- •Вопросы для самопроверки
- •Курсовая работа Общие положения
- •Примерный перечень тем курсовых работ
- •Структура курсовой работы
- •Оформление работы:
- •Библиографический список
- •Дополнительная литература
- •Оглавление
- •Компьютерная геометрия и графика
- •230200.62 – Информационные системы
- •394613, Г. Воронеж, ул. Тимирязева, 8.
Работа с трехгранником осей и компасом
Существует еще один способ определения видов с помощью команды ТЗРЕНИЯ(VPOINT), выбор которой осуществляется из меню Вид(View) 3D виды(3D Views) Точка зрения(Vpoint). В результате будут показаны тройка осей и компас (рис. 15).

Рис.15. Трехгранник осей и компас
Если двигать курсор, то стрелка внутри компаса и оси трехгранника будут тоже двигаться.
Перекрестие на компасе представляет оси X и Y. Если поместить курсор на оси X в области положительных значений, то объект будет виден с правой стороны. Положение курсора на отрицательной полуоси Y дает вид спереди; положение на отрицательной полуоси X – вид слева; положение на положительной полуоси Y – вид сзади.
Расположив курсор в выбранной позиции, следует щелкнуть кнопкой мыши. Модель на экране будет изображена в том виде, который открывается из заданной точки зрения.
Упражнение 3.
Выберите команду Вид(View) 3D виды(3D Views) Точка зрения(VPOINT). Укажите метку 1, показанную на рис. 16. В результате получите вид спереди, но не совсем точный.
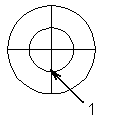
Рис.16. Выбор на компасе вида спереди
Еще раз вызовите трехгранник осей и компас. Укажите точку, показанную крестиком на рис. 17. Получите изображение модели объекта слева сзади снизу. В командную строку введите команду СКРЫТЬ(HIDE), для скрытия невидимых линий.
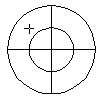
Рис. 17. Выбор направления проецирования слева сзади снизу
Выберите команду Вид(View) 3D виды(3D Views) Точка зрения(VPOINT). Укажите на компасе точку, показанную крестиком на рис. 18. Выполните команду СКРЫТЬ(HIDE), чтобы посмотреть на результат. На этот раз получите вид сверху спереди слева.

Рис. 18 Направления проецирования для шага 3
Использование команды 3dорбита(3dOrbit)
Команда 3DОРБИТА(3DOrbit) позволяет пользователю рассматривать пространственную модель, "перемещаясь" вокруг нее. Точка цели в команде 3DОРБИТА(3DOrbit) остается неподвижной, а положение камеры (т.е. наблюдателя) перемещается относительно нее. Запуск команды осуществляется вызовом меню Вид(View) Орбита(3D Orbit). После этого на экране вокруг изображения выведенных объектов появляется координатный шар.
В режиме 3DОРБИТА(3DOrbit) AutoCAD по-разному реагирует на манипуляции курсором в разных областях поля чертежа. При переходе из одной области в другую форма курсора изменяется, и таким способом система извещает пользователя, как именно она будет реагировать на дальнейшие перемещения курсора с нажатой кнопкой выбора. Режимов поведения курсора четыре, а все видимое поле чертежа разбито элементами координатного шара на шесть областей. Пока команда 3DОРБИТА(3DOrbit) активна, редактирование объектов невозможно.
В ходе выполнения команды 3DОРБИТА(3DOrbit) доступ к ее опциям возможен через контекстное меню (оно вызывается нажатием правой кнопки мыши в области рисования).
Нажатие на клавишу Esc или Enter приводит к выходу из режима 3DОРБИТА(3DOrbit).
Упражнение 4.
Откройте файл (по указанию преподавателя), выполнив команду меню Файл(File) Открыть(Open). На экране появится трехмерная модель объекта, представленная в северо-восточной изометрической проекции.
Задайте команду меню Вид(View) Орбита(3D Orbit) Свободная орбита(Free Orbit). На экране появится координатный шар.
Передвиньте курсор во внешнюю область координатного шара – он примет вид круговой стрелки. Нажмите кнопку мыши и протащите курсор вокруг области координатного шара, сделав полный оборот.
Теперь передвиньте курсор в правый маленький кружок на границе координатного шара. Курсор примет вид эллипса, вытянутого по горизонтали. Протащите курсор влево через внутреннюю область координатного шара до левого маленького кружка. Отпустите кнопку мыши.
Переместите курсор во внутреннюю область координатного шара, и форма курсора соответственно изменится. Подвигайте теперь курсор с нажатой кнопкой мыши в разных направлениях. Попробуйте в этом режиме вернуть исходное положение изображения объекта.
Щелкните правой кнопкой мыши и выберите Другие режимы навигации(3D Navigation) Непрерывная орбита(Continuous Orbit) из контекстного меню. Немного протащите курсор в направлении справа налево и отпустите кнопку мыши. Поэкспериментируйте с изменением направления вращения.
Щелкните правой кнопкой мыши и выберите Другие режимы навигации(3D Navigation) Свободная орбита(Free Orbit) из контекстного меню. Вращение прекратится.
Щелкните правой кнопкой мыши и выберите Восстановить вид (Reset View) из контекстного меню. Изображение объекта должно восстановиться в том виде, какой оно имело перед началом всех наших экспериментов.
Щелкните правой кнопкой мыши и выберите Другие режимы навигации(3D Navigation) Панорамирование(Pan) из контекстного меню. Курсор мыши примет форму ладони. Установите его в любом месте чертежа, нажмите кнопку мыши и потяните в каком-либо направлении. Изображение потянется за курсором. Отпустите кнопку, переместите курсор снова на поле чертежа и повторите процедуру. Таким образом передвиньте изображение объекта немного вправо.
Щелкните правой кнопкой мыши и выберите Другие режимы навигации(3D Navigation) Зумирование(Zoom) из контекстного меню. Вид указателя мыши изменится – он примет форму лупы, с одной стороны которой имеется знак "+" (плюс), а с другой – "-" (минус). Эти знаки указывают, в какую сторону перемещать курсор для увеличения или уменьшения масштаба изображения. Слегка измените масштаб изображения на экране.
Щелкните правой кнопкой мыши и выберите Стандартные виды(Preset Views) С3 изометрия(NW Isometric) из контекстного меню.
Нажмите клавишу Esc, тем самым завершив эксперименты с режимом 3DОРБИТА(3DOrbit).
