
Книга Active directory
.pdf
38 Администрирование
Рлава 2
Рис. 2-2. Ввод административных учетных данных в диалоговом окне контроля учетных записей пользователей
Если вы регулярно запускаете приложения от имени а д м и н и с т р а т о р а , создайте новый ярлык для команды Запуск от имени а д м и н и с т р а т о р а ( R u n As Administrator). Создайте ярлык и откройте диалоговое окно С в о й с т в а ( P r o p e r - ties) этого ярлыка. Щелкните кнопку Дополнительно (Advanced) и у с т а н о в и т е флажок Запуск от имени администратора (Run As Administrator) . П р и щ е л ч к е на этом ярлыке откроется диалоговое окно контроля учетных з а п и с е й п о л ь - зователей.
Создание настраиваемой консоли с оснастками Active Directory
Систему Windows проще администрировать, когда все необходимые инструмен - ты находятся в одном месте, где их можно настраивать в соответствии с требованиями. Для этого лучше создать настраиваемую а д м и н и с т р а т и в н у ю к о н с о л ь ММС, к которой, как к поясному ремню монтажника, и будут крепиться инстру - менты. Настраиваемая консоль ММС обеспечивает такие в о з м о ж н о с т и :
• добавить множество оснасток, чтобы не переключаться между к о н с о л я м и при выполнении заданий и запускать лишь одну консоль от и м е н и адми - нистратора;
•сохранить консоль для постоянного использования;
•распространить консоль среди других администраторов;
•централизовать консоли в общем ресурсе для у н и ф и ц и р о в а н н о г о настраиваемого администрирования.
Чтобы создать настраиваемую консоль М М С , откройте п у с т у ю к о н с о л ь ММС. Для этого откройте меню Пуск (Start), в поле Начать поиск (Search) введите команду ттс.ехе и нажмите клавишу Enter. С п о м о щ ь ю к о м а н д ы До - бавить или удалить оснастку (Add/Remove Snap-in) в меню К о н с о л ь (File) можно добавлять оснастки в консоль, удалять их, изменять их порядок и управлять ими.
Занятие 1 |
Оснастки Active Directory |
39 |
ПРИМЕЧАНИЕ
В упражнениях 1, 2 и 3 в конце этого занятия пошагово описано создание настраиваемой консоли М М С с множеством оснасток.
Сохранение и распространение настраиваемой консоли
Е с л и вы п л а н и р у е т е р а с п р о с т р а н и т ь консоль, рекомендуется сохранить ее в пользовательском режиме. Ч т о б ы изменить режим консоли, в меню Консоль (File) щ е л к н и т е П а р а м е т р ы (Options) . По умолчанию новые консоли сохра- н я ю т с я в а в т о р с к о м р е ж и м е , п о з в о л я ю щ е м добавлять и удалять оснастки, просматривать все секции дерева консоли и сохранять настройки. Пользова- т е л ь с к и й р е ж и м о г р а н и ч и в а е т функциональность консоли, чтобы ее нельзя было изменять. Существует три типа пользовательского режима — они описаны в табл. 2-1. Р е ж и м Пользовательский — полный доступ (User Mode — Full Access) часто п р и м е н я е т с я д л я консолей опытными администраторами, которые в ы п о л н я ю т свою работу, ш и р о к о используя оснастки консоли. Режим Пользовательский — о г р а н и ч е н н ы й доступ (User Mode — Limited Access) с множеством окон и л и с одним окном — это режим с ограниченной функциональностью,
поэтому |
он п р и м е н я е т с я д л я консолей администраторами с ограниченным |
|
набором |
задач. |
|
Табл. 2-1. |
Режимы консоли ММС |
|
Режим |
|
Особенности применения |
Авторский (Author) |
Можно продолжать настраивать консоль |
|
Пользовательский — полный |
Пользователи консоли могут переключать и применять |
|
доступ (User Mode — Full |
все оснастки, но не могут добавлять оснастки в кон- |
|
Access) |
|
соль, удалять их или изменять их свойства |
Пользовательский — Огра- |
Пользователи могут переключать и применять только |
|
ниченный доступ, много |
те оснастки, которые отконфигурированы для отобра- |
|
окон (User Mode — Limited |
жения в дереве консоли. Для этого режима предвари- |
|
Access, multiple windows) |
тельно конфигурируются окна, сфокусированные на |
|
|
|
конкретных оснастках. Пользователи не могут откры- |
|
|
вать новые окна |
Пользовательский — огра- |
Пользователи могут переключать и применять лишь |
|
ниченный доступ, одно окно |
те оснастки, которые видимы в дереве консоли, и могут |
|
(User Mode — Limited Access, |
открывать их только в одном окне |
|
single window) |
|
|
Когда консоль больше не хранится в авторском режиме, вы как автор консоли можете внести изменения, щелкнув сохраненную консоль правой кнопкой м ы ш и и применив команду Автор (Author).
ПРИМЕЧАНИЕ
В упражнении 4 в конце этого занятия пошагово описано, как сохранить консоль в пользовательском режиме для ограничения ее функциональности при распространении среди других администраторов.
гI
I Консоли сохраняются с файловым расширением .msc, по умолчанию — I в папке Administrative Tools, но на самом деле это не папка, а апплет панели | управления. Если сказать точнее, сохраняются консоли в папке главного меню I (Start) профиля пользователя %«ie^oro/z7e%\AppData\Roaming\Microsoft\ J \Vindo\vs\S tart Menu.
I Указанная папка защищена, так что только ваша учетная запись имеет I доступ к консоли. Лучше всего входить на компьютер с использованием учет- I ной записи без привилегий, а затем запускать административные инструмен - ты, включая настраиваемую консоль, с альтернативными учетными данными, I обеспечивающими достаточные права для задач администрирования . Но из-за I участия двух учетных записей в работе при сохранении консоли в ггодпапке главного меню пользовательского профиля одной учетной записи потребуется дополнительная навигация, что может привести к ошибкам отказа в доступе.
Сохраните свою консоль в папке, доступ к которой можно получить с пользовательскими или административными учетными данными. Рекомендуется сохранять консоли в общей сетевой папке, чтобы получать к н и м доступ с других компьютеров. Как вариант можно открыть доступ к папке для других администраторов, создав таким образом централизованное хранилище настраиваемых консолей. Консоли также можно сохранять на таком переносном устройстве, как USB-диск, а также пересылать как вложения электронной почты.
Важно не забывать, что консоли, по сути,— это набор инструкций, которые интерпретируются программой ттс.ехе. Эти инструкции указывают добавля - емые оснастки и компьютеры, управление которыми осуществляется с помощью этих оснасток. Консоли не содержат сами оснастки. Поэтому консоль не будет функционировать, если предусмотренная в ней оснастка не установлена. Следует не забывать установить соответствующие оснастки из набора средств RSAT в системах, где будет использоваться консоль.
Контрольный вопрос
•Опишите разницу между сохранением консоли в пользовательском и авторском режиме.
Ответ на контрольный вопрос
•Авторский режим позволяет пользователю добавлять и удалять оснастки
инастраивать консоль. Пользовательский — запрещает пользователям изменять консоль.
Практические занятия. Создание настраиваемой консоли ММС и управление ею
На этом практическом занятии вы создадите настраиваемую консоль М М С . Для этого вы добавите оснастки, удалите некоторые из н и х и и з м е н и т е их порядок. Затем вы подготовите консоль д л я распространения среди других администраторов.
Занятие 1 |
Оснастки Active Directory |
41 |
У п р а ж н е н и е 1 . |
С о з д а н и е н а с т р а и в а е м о й к о н с о л и ММС |
|
В этом упражнении вы создадите настраиваемую консоль М М С с оснастками Active Directory — пользователи и компьютеры (Active Directory Users and Computers), Схема Active Directory (Active Directory Schema) и Управление компьютером ( C o m p u t e r Management) . Эти инструменты удобны для администрирования Active Directory и контроллеров доменов.
1. Войдите на машину S E R V E R 0 1 как Администратор (Administrator).
2. Щелкните кнопку Пуск (Start), в поле Начать поиск (Start Search) введите команду т т с . е х е и нажмите клавишу Enter.
Откроется пустая консоль М М С . По умолчанию новое окно консоли не развернуто внутри М М С . Разверните его, чтобы использовать преимущества полного размера окна приложения .
3. В меню Консоль (File) выберите команду Добавить или удалить оснастку ( A d d / R e m o v e Snap-in).
Откроется диалоговое окно Добавление и удаление оснастки (Add or Remove Snap-ins), показанное на рис. 2-3.
Е Е |
*1 |
М о жно в ы б р а т ь о с н а с т к и а ля >той консоли из д о с т у п н ы х н I к о н п и о т с р е оснасток и затеи настроить и х . Для расширяемых оснасток нолмо н а с т р о и т ь требуемое расширение.
Д о с т у п н ы е оснастки: |
|
|
Осн астка |
|
Поставщик |
Active Directory |
- д о . . . |
Microsoft Со |
Active Dree tor у |
- п о л . . . |
Microsoft Со |
Active Directory - can ... |
Mcrosoft Co |
|
x,, DNS |
|
К о р п с р а ш . " |
an Анализ и настройка ... |
f ^ a o s o f t Co |
|
ШБрандмауэр Window ... Microsoft Co Диспетчер авториза ... Microsoft Co
§ & Д и с п е т ч е р сервера |
Корпораии .. |
|
. j Диспетчер служб т е . . . |
Microsoft Со |
|
• ^ Д и с п е т ч е р устройств |
Microsoft Со |
|
Конфигурация к л и е . . . |
Мкз-osoft Со |
|
^ К о н ф и г у р а ц и я с л у ж . . , |
Microsoft Со |
|
^ Локальные пользой ... |
Microsoft Со |
|
|
1Г |
1 |
Выбранные оснастки: |
|
|
. Корень консоли |
И з н е ш т ь p a a m p e w a . . . | |
|
Active Drectory - пользовате/ |
|
. |
il Допа/»»«тельк1...
Рис. 2-3. Диалоговое окно добавления и удаления оснасток
Если оснастки не отображаются в списке справа, проверьте, установлен ли на машине набор средств RSAT.
4. В диалоговом окне Добавление и удаление оснастки (Add or Remove Snap-
ins) в списке |
Д о с т у п н ы е оснастки (Available Snap-ins) выберите Active |
D i r e c t o r y — |
п о л ь з о в а т е л и и к о м п ь ю т е р ы (Active Directory Users and |
Computers) . |
|
3 Зак. 3399
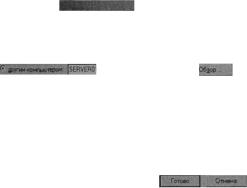
42 |
Администрирование |
Глава 2 |
5.Щелкните кнопку Добавить (Add), чтобы добавить оснастку в список Вы - бранные оснастки (Selected Snap-ins). Обратите внимание, что о с н а с т к а
Схема Active Directory (Active Directory Schema) недоступна. О н а устанавливается вместе с ролыо Доменные службы Active D i r e c t o r y (Active Directory Domain Services) с набором средств RSAT, но не р е г и с т р и р у е т с я и не отображается.
6. Щелкните ОК, чтобы закрыть диалоговое окно д о б а в л е н и я и у д а л е н и я оснасток.
7.Щелкните кнопку Пуск (Start). В поле Начать поиск (Start Search) введите команду cmd.exe.
8. В окно командной строки введите команду regsvr32.exe schmmgmt.dll.
Эта команда регистрирует динамически подключаемую . библиотеку D L L (Dynamic Link Library) оснастки Схема Active Directory (Active D i r e c t o r y Schema). Данную операцию следует выполнить в системе один раз перед I добавлением этой оснастки в консоль.
9. Появится строка с информацией об успешной регистрации. Щ е л к н и т е О К .
10.Вернитесь к настраиваемой консоли М М С и повторите шаги 2 - 6 , ч т о б ы добавить оснастку Схема Active Directory (Active Directory Schema) .
11.В меню Консоль (File) выберите команду Добавить или удалить оснастку (Add/Remove Snap-in).
12.В диалоговом окне Добавление и удаление оснастки (Add or Remove Snap - ins) выберите в списке доступных оснасток Управление компьютером ( C o m - puter Management).
13.Щелкните кнопку Добавить (Add), чтобы добавить оснастку в список Вы-
бранные оснастки (Selected Snap-ins). |
I |
Если оснастка поддерживает удаленное а д м и н и с т р и р о в а н и е , в а м |
будет |
предложено выбрать компьютер, которым вы хотите у п р а в л я т ь (рис. 2-4).
С
Во^ерите коигъютер, которым датам управлять эта |
осхастка |
|
||
Этв оснастке всвгдя управляет- |
— |
- - - - - |
- |
|
; Г |
Ц р ш ь н ь ^ компьютером |
(тем. на котором вьполнавтся эта консоль) |
||
Г" |
£ « решается и з д а т ь выбранный для управления к о м п о с т е р при запуске из |
|||
|
«смандной строки Применяется то/ъко при сохранении консоли |
|||
Рис. 2-4. Выбор компьютера, которым будет управлять оснастка
Занятие 1 |
Оснастки Active Directory |
43 |
• Д л я управления компьютером, на котором запускается консоль, выбери- |
||
те опцию Л о к а л ь н ы м компьютером (Local Computer). Этот не означает, |
||
что управлять посредством консоли можно будет лишь тем компьютером, на котором она была создана. Если запустить эту консоль с другого компьютера, она будет управлять им.
ш Ч т о б ы указать другой конкретный компьютер, которым должна управлять эта оснастка, выберите опцию Другим компьютером (Another Com- p u t e r ) . З а т е м введите и м я компьютера или щелкните кнопку Обзор
|
(Browse), чтобы указать компьютер. |
|
14. |
Выберите опцию у п р а в л е н и я другим компьютером и введите имя компью- |
|
|
тера - SERVER01. |
|
15. |
Щ е л к н и т е |
к н о п к у Готово (Finish). |
16. |
Щ е л к н и т е |
О К , чтобы з а к р ы т ь диалоговое окно добавления и удаления |
|
оснасток. |
|
17.В меню Консоль (File) выберите команду Сохранить (Save) и сохраните консоль под и м е н е м MyConsole.msc на рабочем столе. Закройте консоль.
Упражнение 2. Добавление оснастки в консоль ММС
В |
этом у п р а ж н е н и и вы добавите оснастку Просмотр событий (Event Viewer) |
||
в |
консоль, с о з д а н н у ю в |
у п р а ж н е н и и 1. Эту оснастку удобно применять для |
|
о т с л е ж и в а н и я |
операций |
на контроллерах домена. |
|
|
1. О т к р о й т е |
консоль MyConsole.msc. |
|
|
Если в упражнении 1 |
вы сохранили консоль не на рабочем столе, а сохрани- |
|
|
ли ее в папке по умолчанию, то можете найти ее в папке Главное мешо\Про- |
||
|
г р а м м ы \ А д м и н и с т р и р о в а н и е (Start\All Programs\AdministrativeTools). |
||
2. В м е н ю Консоль (File) выберите команду Добавить или удалить оснастку ( A d d / R e m o v e Snap-in).
3.В диалоговом окне Добавление и удаление оснастки (Add or Remove Snapins) выберите оснастку Просмотр событий (Event Viewer).
4. Щ е л к н и т е кнопку Д о б а в и т ь (Add), чтобы добавить оснастку в список вы- б р а н н ы х оснасток.
Вам будет предложено выбрать компьютер для управления.
5. Выберите опцию Д р у г и м компьютером (Another Computer) и введите имя компьютера - SERVER01.
6. Щ е л к н и т е О К . |
|
|
7. Щ е л к н и т е |
О К , |
чтобы з а к р ы т ь диалоговое окно добавления и удаления |
оснасток. |
|
|
8. Сохраните |
и закройте консоль. |
|
Упражнение 3. Управление оснастками в консоли ММС
В этом упражнении вы поменяете порядок оснасток и удалите одну из них. Вы также изучите расширения оснасток.
44 |
Администрирование |
Глава2 |
1.Откройте консоль MyConsole.msc.
2.В меню Консоль (File) выберите команду Добавить и л и у д а л и т ь оснастку (Add/Remove Snap-in).
3. В списке выбранных оснасток выберите Просмотр событий ( E v e n t Viewer) .
4.Щелкните кнопку Вверх (Move Up).
5.Выберите оснастку Схема Active Directory (Active Directory Schema) .
6.Щелкните кнопку Удалить (Remove).
7.В списке Выбранные оснастки (Selected Snap-ins) выберите оснастку Управление компьютером (Computer Management).
8.Щелкнете кнопку Изменить расширения (Edit Extensions).
Расширения представляют собой оснастки в еще одной оснастке и обеспечивают дополнительную функциональность. Оснастка У п р а в л е н и е к о м - пьютером (Computer Management) содержит в качестве р а с ш и р е н и й много других оснасток, каждую из которых можно включать и о т к л ю ч а т ь по отдельности.
9. Выберите Включать только выбранные расширения (Enable Only Selected Extensions).
10.Сбросьте флажок Просмотр событий (Event Viewer). Вы у ж е д о б а в и л и Просмотр событий в консоль в качестве независимой оснастки .
11. Щелкните ОК, чтобы закрыть диалоговое окно У п р а в л е н и е ром — расширения (Extensions For Computer Management) .
12.Щелкните OK, чтобы закрыть диалоговое окно Д о б а в л е н и е оснастки (Add or Remove Snap-in).
13.Сохраните и закройте консоль.
ко м п ь ю т е -
иу д а л е н и е
Упражнение 4. Подготовка консоли к распространению среди пользователей
В этом упражнении вы сохраните консоль в пользователи не могли добавлять, удалять забывайте, что пользователями ММС, как нистраторы.
пользовательском режиме, ч т о б ы и модифицировать оснастки . Не правило, с т а н о в я т с я с а м и адми -
1.Откройте консоль MyConsole.msc.
2.В меню Консоль (File) выберите команду Параметры (Options) .
3.В раскрывающемся списке Режим консоли (Console M o d e ) выберите р е ж и м Пользовательский — полный доступ (User Mode — Full Access).
4.Щелкните ОК.
5.Сохраните и закройте консоль.
6.Откройте консоль, дважды щелкнув ее значок.
7.Щелкните меню Консоль (File). Как видите, в меню нет команды Добавить или удалить оснастку (Add/Remove Snap-in).
8.Закройте консоль.
Занятие 1 |
Оснастки Active Directory |
45 |
9. Щ е л к н и т е правой к н о п к о й м ы ш и |
значок консоли и примените команду |
|
Автор ( A u t h o r ) . |
|
|
10. Щ е л к н и т е меню Консоль (File). В авторском режиме отображается команда Добавить или удалить оснастку ( A d d / R e m o v e Snap-in).
11. З а к р о й т е консоль .
Резюме
ш А д м и н и с т р а т и в н ы е средства Windows представляют собой оснастки, которые м о ж н о добавлять в консоль М М С . Оснастки Active Directory — пользователи и к о м п ь ю т е р ы (Active Directory Users And Computers) и другие
осиастки д л я у п р а в л е н и я |
Active Directory также добавляются в Диспетчер |
сервера (Server M a n a g e r ) |
и содержатся в предварительно отконфигуриро- |
в а н н ы х к о н с о л я х в папке |
Администрирование (Administrative Tools). |
•Администраторы не д о л ж н ы входить на свои компьютеры с использованием
ад м и н и с т р а т и в н ы х учетных данных. Вместо этого лучше применять для входа стандартную пользовательскую учетную запись, а административные
и н с т р у м е н т ы запускать командой |
Запуск от имени администратора (Run |
|
As Administrator) . |
|
|
• С о з д а й т е н а с т р а и в а е м у ю |
консоль |
М М С , содержащую все оснастки, не- |
обходимые д л я р е ш е н и я |
административных задач. Такую консоль можно |
|
сохранить в папке, где вы и другие администраторы можете получать к ней доступ и запускать ее с административными привилегиями. В идеале лучше создать одну консоль со всеми нужными оснастками и запускать только ее от имени администратора .
•Н а с т р а и в а е м у ю консоль рекомендуется сохранить в пользовательском режиме, чтобы в консоль и ее оснастки нельзя было вносить изменения.
• Д л я работы консоли следует установить соответствующие административ- н ы е средства, иначе оснастки консоли не будут действовать.
Закрепление материала
С л е д у ю щ и й вопрос можно использовать для проверки знаний, полученных на занятии 1. Этот вопрос есть на сопроводительном компакт-диске.
ПРИМЕЧАНИЕ Ответы
Ответ на это вопрос с пояснениями, почему тот или иной вариант ответа правилен или неверен, вы найдете в разделе -«Ответы» в конце книги.
1. Вы профессионал из группы поддержки в компании Contoso, Ltd. Администраторы домена распространили настраиваемую консоль с оснасткой Active D i r e c t o r y — пользователи и компьютеры (Active Directory Users And Computers) . При открытии консоли и попытке сбросить пароль поль-
. зователя вы получаете ошибки отказа в доступе. Вы точно знаете, что вам
46 |
Администрирование |
Глава 2 |
делегированы разрешения на сброс паролей пользователей. Как лучше всего выйти из такой ситуации?
A.Закрыть настраиваемую консоль и открыть Диспетчер сервера (Server Manager). Применить оснастку Active Directory — пользователи и компьютеры (Active Directory Users And Computers) в диспетчере сервера.
Б.Закрыть настраиваемую консоль и открыть командную строку. Ввести команду dsa.msc.
B. Закрыть настраиваемую консоль, а затем щелкнуть ее значок правой кнопкой мыши и применить команду Запуск от имени администратора (Run As Administrator). Ввести учетные данные альтернативной учетной записи администратора.
Г. Закрыть настраиваемую консоль, а затем открыть командную строку. Для изменения пароля пользователя применить команду DSMOD USER с переключателем -р.
Занятие 2. Создание объектов в Active Directory
Роль Active Directory как службы каталогов состоит в поддержке и н ф о р м а - ции о ресурсах предприятия, включая пользователей, группы и компьютеры . С целыо упрощения функций управления и отображения, то есть д л я упроще - ния поиска объектов, ресурсы распределены среди подразделений OU (Orga - nizational Unit). На этом занятии мы изучим, как создавать подразделения, пользователей, группы и компьютеры. Мы также рассмотрим методы поиска и локализации необходимых объектов.
Если вы знакомы с Active Directory, то можете пропустить первые подразделы этого занятия, однако, возможно, вам стоит уделить внимание последующим, начиная с «Поиска объектов в Active Directory», поскольку и н ф о р м а ц и я в этих подразделах поможет эффективнее использовать инструменты Active Directory.
Важно выполнить все практические упражнения этого занятия, поскольку в них создаются объекты, которые будут использоваться на последующих занятиях.
Изучив материал этого занятия, вы сможете:
УСоздавать пользователей, компьютеры и подразделения.
УОтключать защиту, чтобы удалить подразделение.
УНастроить оснастку Active Directory — пользователи и компьютеры (Active Directory Users And Computers) и воспользоваться ее преимуществами для эффективной работы с объектами в каталоге.
УСоздавать сохраненные запросы для представления объектов в каталоге на основе правил.
Продолжительность занятия — около 45 мин.
Занятие 2 |
Создание объектов в Active Directory |
47" т |
|
Создание подразделения
П о д р а з д е л е н ия (Organizational Unit, O U ) в Active Directory представляют собой а д м и н и с т р а т и в н ы е контейнеры, которые служат для группирования объектов с о б щ и м и т р е б о в а н и я м и администрирования, конфигурации или видимости. Смысл сказанного станет понятным при изучении дизайна и управления ОU . А сейчас просто нужно знать, что подразделения ( O U ) обеспечивают административную иерархию, аналогичную иерархии на диске: подразделения представляют собой коллекции объектов, которые предназначены для администрирования. В данном случае делается акцент на слове «администрирование», поскольку подразделения не используются для назначения разрешений доступа к ресурсам — д л я этого существуют группы. Пользователи помещаются в группы, которым назначаются разрешения доступа к ресурсам. Подразделения же ( O U ) представляют собой административные контейнеры, внутри которых администраторы управляют этими пользователями и группами. Далее описан процесс создания подразделения.
1.Откройте оснастку Active Directory — пользователи и компьютеры (Active Directory Users and Computers) .
2. Щ е л к н и т е правой кнопкой мыши узел домена или подразделения, в которое хотите добавить новое подразделение, выберите опцию Создать (New)
и щелкните команду Подразделение (Organizational Unit).
3.Введите имя подразделения в соответствии с правилами именования вашей организации .
4. Установите ф л а ж о к З а щ и т и т ь контейнер от случайного удаления (Protect Container From Accidental Deletion).
Этот параметр мы рассмотрим подробнее далее. 5. Щ е л к н и т е О К .
Подразделения имеют и другие свойства, которые можно конфигурировать; определить их можно после создания объекта.
6. Щ е л к н и т е |
п о д р а з д е л е н и е правой кнопкой м ы ш и и примените команду |
Свойства |
(Properties) . |
Соблюдайте правила именования, а также другие стандарты и процедуры вашей организации .
В поле О п и с а н и е (Description) можно указать назначение подразделения. Если п о д р а з д е л е н и е представляет физическое пространство, например офис, в свойствах можно указать почтовый адрес подразделения.
Вкладку Управляется (Managed By) можно применить для привязки к пользователю и л и группе, которая несет ответственность за подразделение. Щ е л к н и т е кнопку Изменить (Change) под полем И м я (Name). Откроется диалоговое окно Выбор: "Пользователь", "Контакт" или "Группа" (Select User, Contact, or Group); по умолчанию оно не выполняет поиск групп. Д л я поиска нужно вначале щелкнуть кнопку Типы объектов (Object Types)
