
Веб-технологии и веб-дизайн
.pdf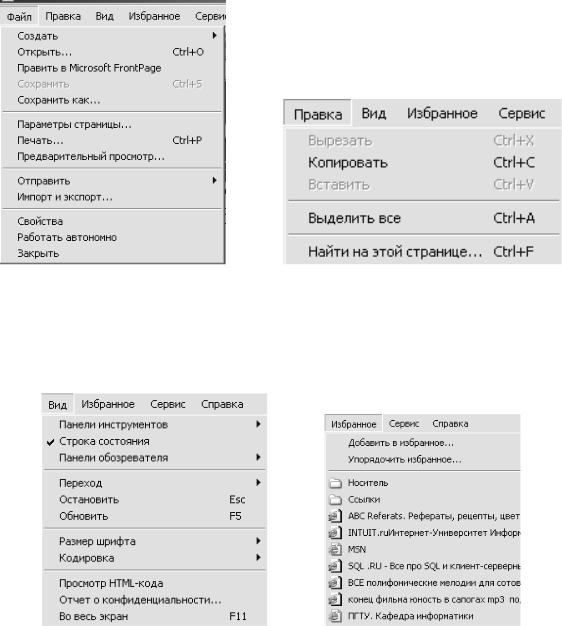
Рисунок 1.5 – Команды меню Файл и Правка
Включение и выключение отображения служебных элементов окна (панелей инструментов, дополнительных панелей, строки состояния), выбора шрифта и кодировки символов осуществляются через меню Вид (рис. 1.6).
Рисунок 1.6 – Команды меню Вид и Избранное
Ведение списка регулярно посещаемых страниц и быстрый доступ к ним осуществляются через меню Избранное (рис. 1.6).
Переход к использованию программ для работы с другими службами Интернета, а также настройка браузера осуществляются через меню Сервис.
1.1.7 Работа с несколькими окнами
Нередко возникает необходимость открыть новый Web-документ, не закрывая текущий, например в тех случаях, когда текущий документ содержит список интересных ссылок.
Чтобы открыть новое окно программы Internet Explorer, применяют команду: Файл Создать Окно.
11

Каждое окно отображает свой Web-документ и может использоваться самостоятельно. В частности, списки кнопок Назад и Вперед обновляются в каждом окне индивидуально.
Закрывать окна программы Internet Explorer можно в любом порядке, а не только в том, в каком они открывались. Однако при закрытии последнего окна на компьютере может больше не остаться открытых программ, использующих Интернет. В такой ситуации на экран выдается предупреждающее сообщение, позволяющее разорвать соединение, если оно действительно больше не нужно.
1.1.8 Настройка свойств браузера
Для эффективной и комфортной работы в Интернете необходима настройка браузера. Параметры оптимальной настройки зависят от многих факторов:
–свойств видеосистемы компьютера;
–производительности действующего соединения с Интернетом;
–содержания текущего Web-документа;
–личных предпочтений индивидуального пользователя.
Начать настройку программы Internet Explorer можно как из самой этой программы: (Сервис Свойства обозревателя), так и через общесистемное средство Windows Панель управления (значок Свойства обозревателя).
Открывшееся диалоговое окно (рис. 1.7) отличается в этом случае только названием (Свойства обозревателя и Свойства: Интернет). Оно содержит шесть вкладок, предназначенных для настройки разных групп параметров.
Рисунок 1.7 – Диалоговое окно настройки свойств обозревателя
Общие параметры работы браузера задаются на вкладке Общие. Здесь можно указать:
12
–какую страницу следует использовать в качестве основной;
–задать объем дискового пространства для хранения временных файлов Интернета;
–удалить временные файлы, а также страницы, подготовленные для чтения в автономном режиме.
Правила хранения временных файлов задаются с помощью кнопки Настройка. Чем реже программа проверяет соответствие версий давно загруженной страницы и реального документа, тем больше экономится времени на загрузке страниц, но увеличивается риск их устаревания. Кнопка Обновить на панели инструментов Обычные кнопки позволит получить самую последнюю версию документа независимо от настроек.
Управление оформлением отображаемых Web-страниц также осуществляется элементами управления вкладки Общие. Используемые цвета настраиваются при помощи кнопки Цвета, а шрифты – при помощи кнопки Шрифты. Эти настройки подчинены тому, что задано в самом Web-документе.
Если по какой-либо причине необходим полный контроль над оформлением отображаемых документов, используют кнопку Оформление. С ее помощью можно задать принудительное использование параметров форматирования, заданных в свойствах браузера. Это может относиться:
–к используемым цветам (флажок Не учитывать цвета, указанные на Webстраницах);
–начертаниям шрифтов (Не учитывать шрифты, указанные на Webстраницах);
–размерам шрифтов (Не учитывать размеры шрифтов, указанные на Webстраницах).
Настройка свойств соединения с Интернетом осуществляется при помощи вкладки Подключение. Здесь доступны те же операции, что и при непосредственном использовании папки Удаленный доступ к сети. Кроме того, можно указать, какое именно соединение должно использоваться при работе браузера. С помощью переключателей можно задать режим отказа от автоматического подключения, стандартный режим подключения при отсутствии соединения или режим использования только одного соединения.
Выбор программ, используемых для работы в Интернете, осуществляется с помощью вкладки Программы. Все виды программ, кроме календаря (для ведения списка дел, встреч, праздников и прочего), входят непосредственно в дистрибутивный пакет Internet Explorer.
Средства защиты от потенциально опасного содержимого Web-документов предоставляет вкладка Безопасность. Она позволяет указать Web-узлы, взаимодействие с которыми следует считать опасным, и запретить прием с них информации, которая может оказаться разрушительной.
Для ограничения доступа к узлам с неприемлемым содержанием, а также для управления использованием электронных сертификатов служат элементы управления вкладки Содержание.
Прочие настройки сосредоточены на вкладке Дополнительно. Они позволяют:
13
–соблюдать конфиденциальность работы с помощью средств шифрования, использования электронных сертификатов и своевременного удаления временных файлов;
–контролировать использование средств языка Java;
–управлять отображением мультимедийных объектов;
–использовать дополнительные настройки оформления;
–управлять режимом поиска Web-страниц, содержащих нужную информацию.
1.2Задание и порядок выполнения работы
Запустить обозреватель Web-документов (MS Internet Explorer или любойдругой). Выполнить настройку обозревателя на подключение к проксисерверу по согласованию с преподавателем.
Выполнить переход на любой интернет-сайт. Показать различные способы перехода, втом числе просмотр локальных страниц. Выполнить всевозможные операции с открытой Web-страницей из главного меню и контекстного меню.
Показать всевозможные действия над элементами Web-страницы из их контекстного меню. Ответить на контрольные вопросы в письменном виде.
1.3Структура отчета и требования к оформлению
1)задание;
2)скриншоты операций;
3)ответы на контрольные вопросы.
1.4Контрольные вопросы
1.Какие существуют способы запуска программы для просмотра Webдокументов?
2.Как открыть для просмотра Web-документ, если известен его URL?
3.Что такое гиперссылка? Как определить гиперссылку на документе?
4.Какие действия можно выполнять над гиперссылкой с помощью контекстного меню?
5.Какие действия можно выполнять над картинкой с помощью контекстного
меню?
6.Назначение кнопок панели инструментов «Обычные кнопки».
7.Назначение и основные команды меню «Избранное».
8.Как вызвать окно настройки свойств броузера?
9.Настройка подключения к сети Интернет.
10.Что такое временные файлы и правила их хранения?
14
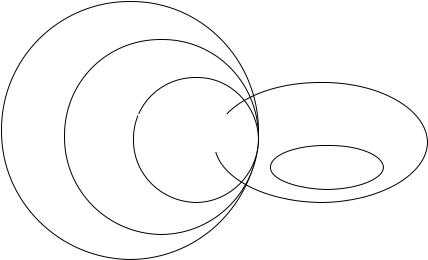
Лабораторная работа № 2.
ПОИСК ИНФОРМАЦИИ В КАТАЛОГЕ И ИНДЕКСЕ
Цель: изучение классификации поисковых систем, работы с поисковыми каталогами глобальной сети интернет, поиск требуемой информации в универсальных и специализированных каталогах, изучение проблемы классификации каталогов, рассмотрение принципов поиска с помощью индексов (поисковых систем) и алгоритмов поиска.
2.1 Основные теоретические положения и методика выполнения работы
Существует несколько подходов к классификации поисковых средств. Мы рассмотрим классификацию В.В. Дудихина, специалиста в области информационных технологий, преподавателя Высшей школы журналистики ГУ ВШЭ (рис. 2.1).
Классификация составлена по способам получения сведений и эффективности механизмов поиска. Она дает представление о разнообразии средств поиска и об их двойственном характере.
В качестве критериев принадлежности поискового ресурса были выбраны форма и способы занесения информации о сайтах и возможности, предоставляемые для нахождения необходимой информации.
Подборки ссылок
Каталоги
Поисковые «Продвинутые» системы
каталоги
Метапоиск
Рисунок 2.1 – Классификация поисковых средств по В.В. Дудихину
Подборки ссылок – это:
–самый распространенный инструмент поиска;
–содержит простейший список сайтов;
–в некоторых случаях информация о сайтах сгруппирована в рубрики;
–механизмы поиска отсутствуют;
–занесение сайта в подборку производится вручную лично автором подборки или после обращения к нему.
Значительный интерес представляют подборки ссылок на специализированных сайтах. Эти подборки ссылок чаще всего отражают
экспертные знания по заданной теме. Таким образом, выйдя на специализированный сайт, Вы сможете получить квалифицированную выборку ресурсов интернета по данной теме.
Одно из преимуществ коллекций ссылок – оперативность обновления и практически полное отсутствие «мусора». Часто ссылки сопровождаются небольшим описанием и экспертной оценкой.
Каталоги. В каталогах информация о сайтах упорядочена в соответствии с рубрикатором. В отличие от подборок ссылок имеется механизм поиска. Но! Работа поисковых механизмов ограничивается поиском в кратких аннотациях сайтов.
Поисковые каталоги похожи на предметные каталоги общественных библиотек. На начальной странице каталога мы выбираем тему, которая нас интересует, затем в рамках темы выбираем категорию, потом подкатегорию, и так далее, пока не получим конкретный список ресурсов, рекомендованных для просмотра.
Информация о сайтах в каталоги может вноситься вручную как авторами сайта через механизм регистрации, так и модераторами – ведущими рубрик каталога.
Преимущество каталога – создание списка «отборных» сайтов Недостаток – количество сайтов в каталоге недостаточно большое.
Устройство каталогов. Кроме основных разделов многие каталоги имеют дополнительные, в которых сайты классифицированы по другому основанию:
–региону, стране;
–алфавиту;
–популярности.
Особенность каталогов в том, что они более эффективны при поиске подборок информации на определенную общую тему, например, «профсоюзное движение», «редакции газет Урала», а не при поиске ответа на конкретный вопрос!
Каталоги могут быть:
–специализированными;
–универсальными.
Специализированные каталоги могут включать только ссылки на сайты определенной, узкой тематики. Подобные каталоги удобны для поиска информации по конкретной тематике. Пример специализированного каталога: «Русский медицинский сервер» – dir.rusmedserv.com (рис. 2.2).
Универсальные каталоги позволяют производить поиск по различным темам. Информация сгруппирована по разделам. Каждый раздел имеет несколько подразделов (см. пример на рис. 2.3).
В настоящее время в сети функционируют тысячи каталогов. Они неравнозначны по качеству исполнения, информационному содержанию и функциональности. Значительная часть каталогов не производит индексацию сайтов и, следовательно, не производит поиск по их содержимому. Следовательно, необходимо различать обычные каталоги от «продвинутых».
16

Рисунок 2.2 – Стартовая страница каталога медицинских ресурсов
Рисунок 2.3 – Стартовая страница каталога «Russia on the Net»
«Продвинутые» каталоги. Данный тип каталогов отличается расширенной, а иногда и полной индексацией содержимого сайтов. К имеющимся возможностям
17
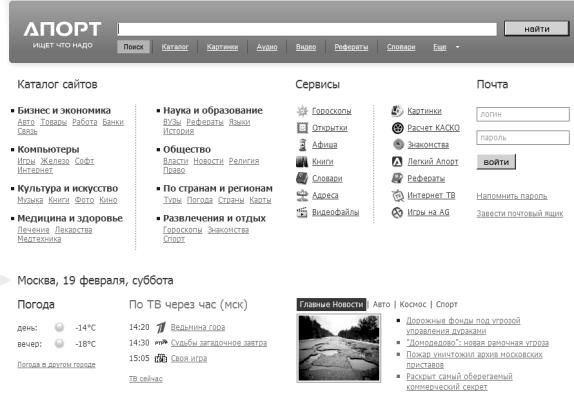
каталогов (рубрикатор и поиск по аннотациям) добавляются мощные механизмы поиска в материалах сайтов (см. пример на рис. 2.4). Среди самых популярных каталогов можно выделить следующие «продвинутые» каталоги:
–Каталог «Апорт» (www.aport.ru);
–Яндекс каталог (yaca.yandex.ru);
–Каталог «Лист.Ру» (www.list.ru);
–Каталог Yahoo! (www.yahoo.com).
Рисунок 2.4 – Стартовая страница каталога «Апорт»
Поиск с помощью каталогов.
Вариант 1. Чтобы найти сайты по определенной теме, необходимо «пройтись» по дереву каталога, постепенно сужая область поиска. Самое главное
– изначально определить, в каком разделе начинать поиск.
Если сайт затрагивать несколько тем или имеет «пограничную» тематику, то он может быть помещен в несколько тематических разделов. Если Вам не удалось найти сайты на интересующую тему в одном разделе, продолжите поиск в смежном разделе.
В силу того, что разные каталоги по-разному формируются, имеют разную идеологию построения, необходимо использовать для поиска информации сразу несколько каталогов ресурсов. Даже небольшой каталог, в отличие от гиганта, может содержать интересующие Вас сайты.
Вариант 2. Используйте поисковый механизм. Практически все каталоги содержат поисковый механизм, позволяющий искать информацию по ключевым словам или фразам в описаниях и даже содержимом сайтов.
18
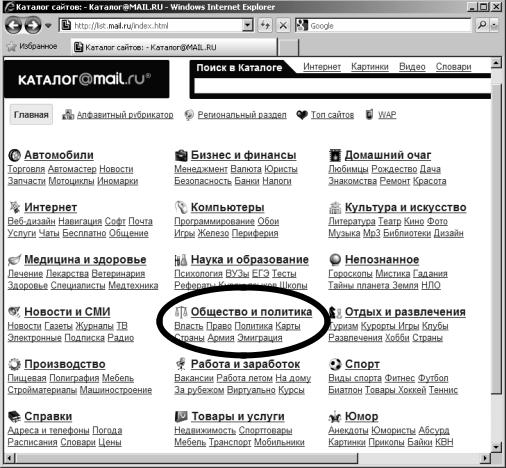
Пример поиска.
В качестве примера попробуем найти с помощью каталога «Лист.Ру» сайт Министерства по делам печати, телерадиовещания и средств массовой коммуникации. Используем первый вариант поиска. Предположим, что сайт Министерства печати находится в разделе «Общество и политика» (рис. 2.5 – 2.6).
Рисунок 2.5 – В разделах каталога выберем «Новости и СМИ»
Рассмотрим станицу на рис. 2.6 детальней. В верхней части страницы расположены подразделы. В скобках рядом с названием указано, сколько сайтов содержит подраздел. Можно начать чтение списка всех сайтов этого раздела с этой страницы (а их 5168!), но можно выбрать необходимый подраздел.
Под названиями подразделов – география размещения сайтов с указанием количества в каждом регионе. Вслед за географией – разделение сайтов по типам: информационный, корпоративный, персональный и т.п. Таким образом, для уточнения можно выбрать сайты в данном разделе по региону или типу сайта. Можно сделать это и далее, в подразделе. Далее указан важный нюанс – сортировка: по умолчанию, алфавиту, популярности, дате. Выбрав вариант сортировки, мы можем значительно упростить поиск.
19
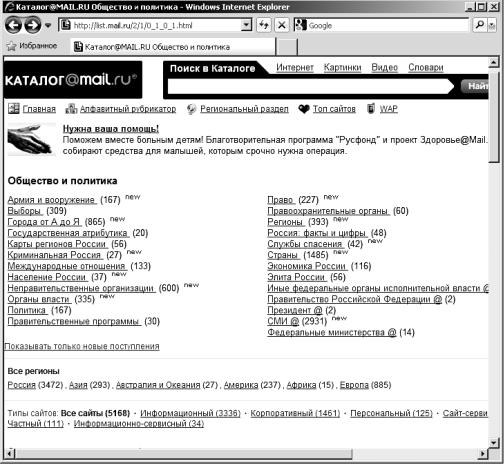
Рисунок 2.6 – Раздел «Новости и СМИ»
Для дальнейшего поиска мы выбираем подраздел «Федеральные министерства». Текущее местонахождение в каталоге можно определить по строке в верхней части экрана (рис. 2.7). Как видим, подраздел больше не содержит вложенные рубрики. Возможности отбора сайтов по географии и типу сайта остались и их можно при необходимости использовать.
Искомый сайт находится вторым в списке подраздела (рис. 2.7). Таким образом, мы нашли сайт Министерства по делам печати, телерадиовещания и СМК в каталоге «Лист.Ру».
Хотя наш поиск и увенчался успехом, посмотрим, какой сайт в этом подразделе первый по популярности. Первый по популярности – сайт Министерства юстиции Российской федерации. Это оценка пользователей сети. Таким образом, при правильном использовании сортировка каталога позволяет найти нужные сайты.
Используем второй вариант поиска. Сайт Министерства по делам печати, телерадиовещания и средств массовой коммуникации попробуем найти с помощью поиска в каталоге… Фраза, которую укажем в строке поиска – «Министерство печати».
На главной странице каталога в строку поиска вводим запрос (рис. 2.8). Обязательно необходимо указать область поиска – «Каталог» – для поиска в содержимом каталога.
20
