
6-20-13
.pdf
(Shage, Area, Perimetr, Admpol_, Admpol_id, Name_ctr, Name_ adm1), поясните их значение. Аналогично проанализируйте таблицы Тем населенные пункты (cities.shp) – Shage, Area, Perimetr, Poppnt_, Poppnt_id, Class_id, Name, Adm_sts, Pop_ range, Population, Function, Condtn, Okato_p; автодороги (roads. shp) – Shape, Fnode_, Tnode_, Lpoly_, Rpoly_, Length, Rdslin_, Rdslin_id, Road_sts; и железные дороги (railways.shp) – Shage, Fnode_, Tnode_, Lpoly_, Rpoly_, Length, Class_id.
2. Получение информации об объектах
Спомощью инструмента «Идентифицировать» (Identify)
–«i» можно получить информацию об объекте. Для этого необходимо сначала мышью нажать на инструмент «Идентифицировать» (Identify), курсор мыши при этом имеет форму двух тонких перекрещивающихся линий, затем навести курсор на объект, при этом появится таблица с данными, которые относятся к интересующему Вас объекту карты.
Чтобы получить информацию обо всех объектах, которые есть на карте, необходимо использовать инструмент «Открыть Таблицу Темы» (Open Theme Table).
3. Отображение и свойства Вида
• Найдите масштаб и единицы измерения на карте. Установите единицей измерения на карте – километры (см. работу №3, п. 2).
• Найдите Вашу область и город на карте, увеличьте масштаб карты. Найдите на карте город, в котором расположен Ваш филиал РГОТУПС. Определите его координаты (при необходимости следует увеличить масштаб карты). Сравните эти координаты с данными, полученными в работе 2 «Изучение работы спутниковых навигаторов eTrex и GPS-12, ориентация на местности с их помощью». Если получились расхождения в данных, то объясните возможные их причины.
• Определите координаты и названия, ближайших трех населенных пунктов.
• Определите расстояние между данными населенными пунктами по прямой и по автодорогам.
21

РАБОТА №5
Анализ возможности применения геоинформационных систем на рабочем месте студента
Цель работы – проанализировать возможность (невозможность) применения геоинформационных систем на рабочем месте студента, определить основные пути оптимизации рабочего процесса.
Правила оформления работы
Результатом выполнения данной работы должно быть: 1. Карта объекта (в бумажном или электронном виде).
Например, если Вы работаете на складе, то объектами картографирования могут быть план складских помещений, схемы расположения товаров по складским помещениям, местоположение Вашего склада относительно поставщиков и потребителей.
2.Развернутое описание всех производственных процессов, тех процессов, которые могут быть подвергнуты автоматизации.
Например, если Вы работаете на складе, то автоматизированному учету могут быть подвергнуты процессы доставки и отправления грузов, контроль наличия того или иного вида продукции и пр.
3.Базы данных основных показателей, с которыми Вы постоянно работаете.
Например, если Вы работаете на складе, то база данных по складу может включать в себя перечень основных товаров, их количество, качество, данные о поставщиках и потребителях, сроках годности продукции и т.п. База данных по поставщикам может включать сведения о статусе (государственная, частная, иностранная и пр.), время и точность доставки, категории и качество товаров и пр.
4.Аналитическая заметка о возможностях применения ГИС на Вашем рабочем месте и основных путях оптимизации рабочего процесса.
22

МЕТОДИЧЕСКИЕ УКАЗАНИЯ ПО РАБОТЕ С ГИС ARCVIEW 3.2.
Лидером ГИС-индустрии многие годы является программное обеспечение ESRI. Программное обеспечение ESRI используют 45 из 50 ведущих мировых нефтяных и газовых компаний, в сфере транспорта и перевозок – более 54%, в картографии – более 51% ведущих предприятий.
В настоящее время ГИС-продукты можно разделить на четыре различных класса:
1.Потребительские ГИС (Consumer GIS) представляют наиболее простое программное обеспечение.
2.Системы настольно картографирования (Desktop mapping) имеют более развитые средства отображения и анализа цифровых карт.
3.Настольные ГИС (desktop GIS) могут создавать, редактировать и визуализировать пространственные данные, а также моделировать и анализировать пространственные отношения.
4.Профессиональные ГИС (Professional GIS) имеют наиболее развитые на текущий момент средства обработки пространственных данных.
ГИС ArcView является настольной геоинформационной системой с простым управляемым мышью графическим интерфейсом пользователя. В ней представлен набор средств, который может быть использован при формировании собственной базы данных и на ее основе создании различных карт. Кроме этого, ArcView позволяет в готовое картографическое изображение добавлять различные данные, отображать их на экране, делать запросы, производить расчеты и выполнять пространственный анализ. Главное преимущество данного ГИС-приложения заключается в том, что с помощью программного обеспечения ГИС ArcView легко и просто решаются задачи выявления тенденций и анализа закономерностей.
В ArcView могут использоваться различные модули расширения, или программные средства, не входящие
23
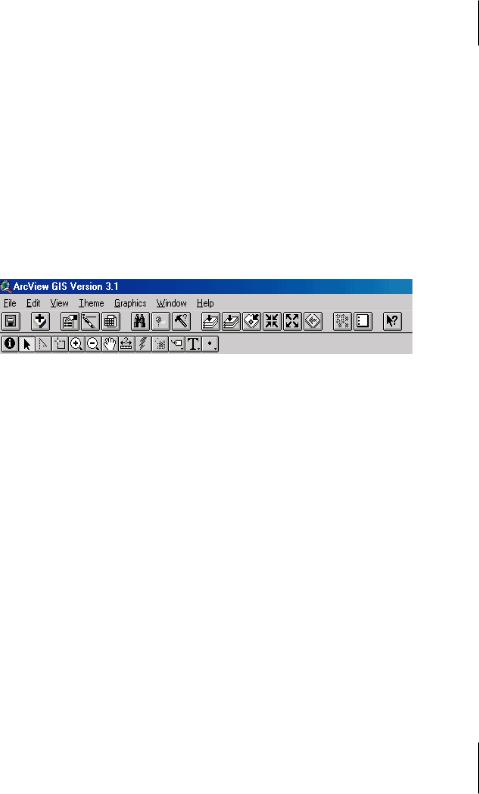
в стандартный комплект системы и предоставляющие дополнительные возможности ГИС (например, поддержка различныхизображений,работасдополнительнымиданными и пр.).
Все документы в ArcView находятся в рамках Проекта – файла, в котором сохраняется работа, выполненная в течение сеанса работы с данным ГИС-приложением.
Графический интерфейс пользователя в ArcView состоит из элементов управления, расположенных в трех строках верхней части окна приложения на панели инструментов (рис. 5), которые называются меню и инструменты.
Рис. 5. Панель инструментов в ГИС-приложении ArcView
Строка меню обеспечивает доступ к процедурам ArcView посредствомвыпадающихменю.Командыменюраскрываются при подведении мыши к их названию. Основные команды включают следующие: «Файл» (File), «Редактировать» (Edit), «Вид» (View), «Тема» (Theme), «Графика» (Graphics), «Окно» (Window), «Справка» (Help).
Строка инструментов и кнопок обеспечивает быстрый доступ к наиболее часто используемым процедурам и содержит средства выполнения процедур, для которых требуется ввод с помощью мыши. Чтобы выбрать инструмент для работы необходимо, подведя курсор к нужной кнопке, один раз нажать на левую кнопку мыши. В момент выбора инструмента курсор изменяет форму, отображая сущность выбранного Вами инструмента. Данный инструмент остается выбранным до тех пор,поканебудетвыбрандругой.Вмоментподведениякурсора к строке меню, кнопке или инструменту в строке состояния (самой нижней строке в окне программы) отображается однострочное описание предпринимаемого Вами действия.
24
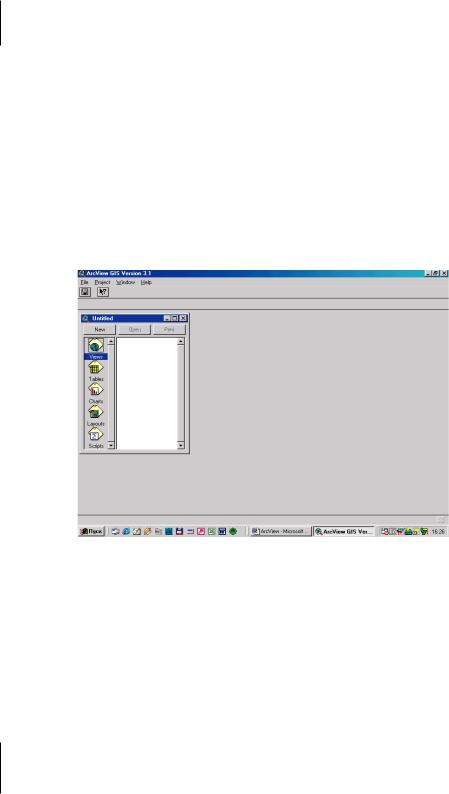
В ней также сообщаются результаты измерений, приводится шкалаэтаповпривыполнениидлительныхдействий.Основные функции инструментов и кнопок на панели инструментов ГИС ArcView 3.2 приведены в табл. 1.
Начало работы с ГИС ArcView 3.2
Чтобы начать работу, подведите курсор к ярлыку ArcViewGIS на рабочем столе и двойным щелчком левой клавиши мыши запустите программу. Когда погаснет заставка, откроется окно приложения ArcView (рис. 6).
Рис. 6. Окно приложения проекта ГИС ArcView
Окно Приложения содержит стандартный графический интерфейс пользователя и включает окно Проекта, которое отображает названия всех документов, содержащихся в проекте ArcView. В любой момент сеанса работы с ГИС ArcViewактивнымявляетсятолькоодинпроектиотображается единственное окно Проекта. Подобно всем окнам в ArcView вы можете сдвигать, изменять размер, временно закрывать и вновь отображать это окно.
25
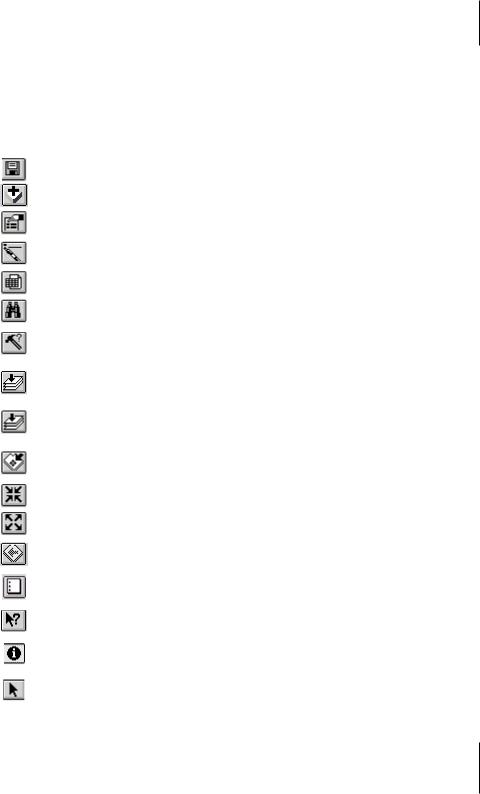
Та б л и ц а 1
Основные инструменты панели инструментов ГИС ArcView 3.2
|
Название инструмента |
|
Выполняемая |
|
|
|
|
инструментами функция |
|
||||
|
|
|
||||
|
1 |
|
|
2 |
|
|
|
save Project |
Сохраняет проект в файле на лю- |
||||
|
«Сохранить проект» |
бом носителе информации |
|
|||
|
Add Theme |
Добавляет Тему в Вид |
|
|
||
|
«Добавить Тему» |
|
|
|||
|
|
|
|
|
|
|
|
Theme Properties |
Вызывает диалоговое окно со свой- |
||||
|
«Свойства Темы» |
ствами Темы |
|
|
|
|
|
Edit Legend |
Позволяет |
изменять и |
добавлять |
||
|
«Редактор легенды» |
легенду активной Темы |
|
|
||
|
Open Theme Table |
Открывает таблицу атрибутов ак- |
||||
|
«Открыть таблицу Темы» |
тивной Темы |
|
|
|
|
|
Find |
Осуществляет |
поиск объектов |
на |
||
|
«Найти» |
карте |
|
|
|
|
|
Query Builder |
Используется |
для построения |
за- |
||
|
просов и поиска определенного на- |
|||||
|
«Конструктор запросов» |
|||||
|
бора объектов на карте |
|
|
|||
|
Zoom to Full Extent |
Масштабирует |
изображение |
до |
||
|
полного отображения всех Тем в |
|||||
|
«Полный экстент» |
|||||
|
Виде |
|
|
|
|
|
|
|
|
|
|
|
|
|
Zoom to Active Theme(s) |
Масштабирует |
изображение |
до |
||
|
полного |
отображения |
активной |
|||
|
«Экстент активной темы» |
Темы в Виде |
|
|
|
|
|
Zoom to Selected |
Масштабирует |
изображение |
до |
||
|
«Экстент выбранного |
отображения выбранных объектов |
||||
|
объекта» |
в активной Теме |
|
|
||
|
Zoom In |
Увеличивает масштаб к центру изо- |
||||
|
«Увеличить» |
бражения |
|
|
|
|
|
Zoom Out |
Уменьшает масштаб от центра изо- |
||||
|
«Уменьшить» |
бражения |
|
|
|
|
|
Zoom to Previous Extent |
Возвращает к предыдущему ото- |
||||
|
«Предыдущий экстент» |
бражаемому масштабу |
|
|
||
|
clear Selected Features |
Отменяет выделение ранее выбран- |
||||
|
«Снять выделение» |
ных объектов |
|
|
|
|
|
Help |
Вызывает справочные данные |
||||
|
«Справка» |
по пользованию программой |
|
|||
|
Identify |
Дает информацию о каком-либо |
||||
|
«Идентифицировать» |
объекте на карте |
|
|
||
|
|
Используется для выделения, пе- |
||||
|
Pointer «Указатель» |
ремещения подписей и форма- |
||||
|
|
тирования |
|
|
|
|
26
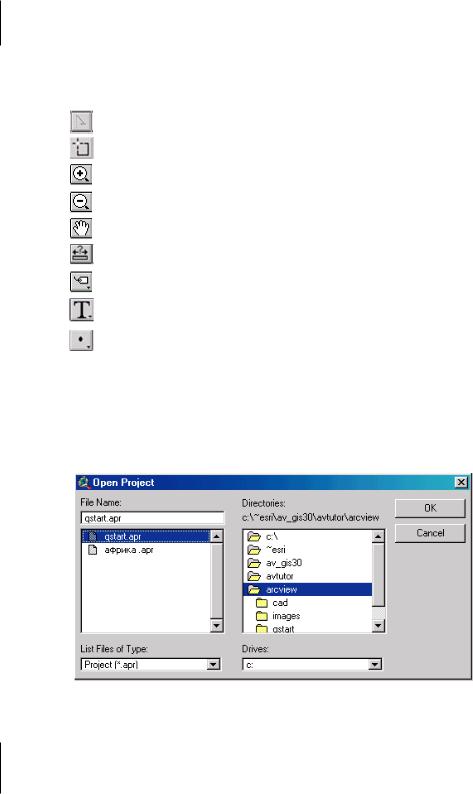
|
|
Окончание табл. 1 |
|
|
|
|
|
|
1 |
2 |
|
|
Vertek Edit |
Позволяетредактироватьграфичес- |
|
|
«Редактировать» |
кие объекты Темы |
|
|
Select Feature |
Позволяет выделять объекты на |
|
|
«Выделить » |
карте |
|
|
Zoom In |
Увеличивает выбранный |
объект |
|
«Лупа +» |
или территорию |
|
|
Zoom Out |
Уменьшает выбранный объект или |
|
|
«Лупа -» |
территорию |
|
|
Pan |
Позволяет подвинуть изображение |
|
|
«Ладошка» |
в Виде |
|
|
Measure |
Позволяет определить расстояние |
|
|
«Линейка» |
между объектами на карте |
|
|
Label |
Автоматическиподписываетобъек- |
|
|
«Подписать» |
ты активной Темы |
|
|
Text |
Позволяет подписывать |
объекты |
|
«Текст» |
активной Темы |
|
|
Draw Point «Фигуры» |
Позволяет создавать объекты реда- |
|
|
ктируемой Темы |
|
|
|
|
|
|
Если Вы хотите начать работу с уже существующим проектом, то для начала работы с системой необходимо в меню «Файл» (Fail) выбрать опцию «Открыть проект» (Open Project), затем в открывшемся диалоговом окне «Открыть Проект» (Open Project) выбрать искомый файл проекта (рис. 7).
Рис. 7. Диалоговое окно «Открыть проект»
27
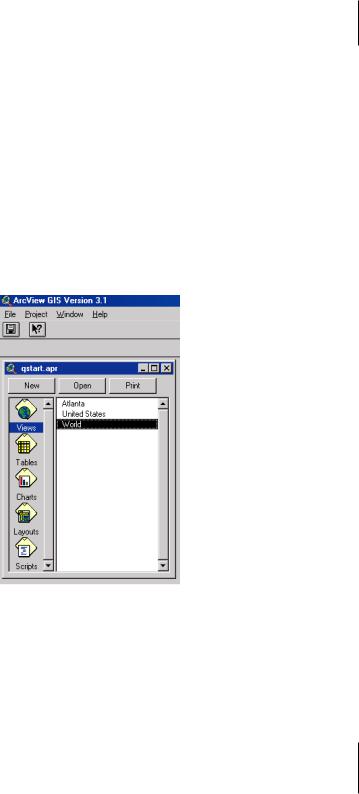
В диалоговом окне «Открыть проект» (Open Project) существует четыре основных рабочих поля – два с правой стороны и два с левой. В правой части диалогового окна отображается древо каталогов компьютера, при этом в нижнем поле показываются активные жесткие диски или другие носители информации, а в верхнем поле – древо каталогов на выбранном диске или ином носителе. В левой части диалогового окна в нижнем поле отображаются типы файлов (файлы проекта, шейп-файлы, файлы тем, файлы баз данных), в верхнем поле
– перечень названий файлов выбранного Вами типа.
При открытии файла проекта появляется окно, которое называется «окно Проекта» (рис. 8).
Рис. 8. Окно Проекта в ГИС ArcView
В окне Проекта отображаются основные документы, с которыми работает ГИС ArcView – Виды (View), таблицы (Tables), диаграммы (Charts), компоновки (Layouts) и программы (Scripts). Окно Проекта отображает имена всех документов и действует в качестве узла, обеспечивающего связь
28

между всеми документами проекта. ArcView работает с целым рядом источников данных и предоставляет для каждого такого источника индивидуальное окно, называемое окном документа. В течение сеанса работы Вы можете иметь несколько открытых окон. Однако одновременно можно работать только с одним окном, являющимся на данный момент активным. Кроме того, каждый документ имеет собственный интерфейс пользователя.
Виды. Вид – это интерактивная карта, которая позволяет отображать, исследовать, запрашивать и анализировать пространственные данные. Каждый Вид состоит из слоев пространственной информации, охватывающей определенную территорию. Каждый слой представляет собой набор объектов, привязанных своих расположением к данной территории.
Отдельные слои пространственной информации, связывающие набор объектов и их атрибутов в одну функциональную единицу в ArcView получили название Темы (например, страны, города, дороги и пр.). Каждая Тема имеет название и один или несколько символов для отображения ее объектов. Темы могут создаваться на основании множества источников данных, включая существующие цифровые карты, растровые изображения и файлы с табличными данными. Темы, основанные на пространственных и табличных источниках данных, хранящих географические координаты, располагают таблицами Темы, содержащими описательную информацию (атрибуты) для объектов данных Тем. Темы, основанные на растровых изображениях, таковых не имеют. Как только происходит добавление Темы в Вид, становится возможным просмотр таблицы Темы.
Объекты Темы представляют географические объекты, изображенные посредством трех основных форм точек, линий и полигонов. Точки представляют собой объекты с конкретным местоположением, имеющим слишком малый размер, чтобы быть определенными как площади, например, скважины, железнодорожные станции. Линии представляют собой объекты,
29
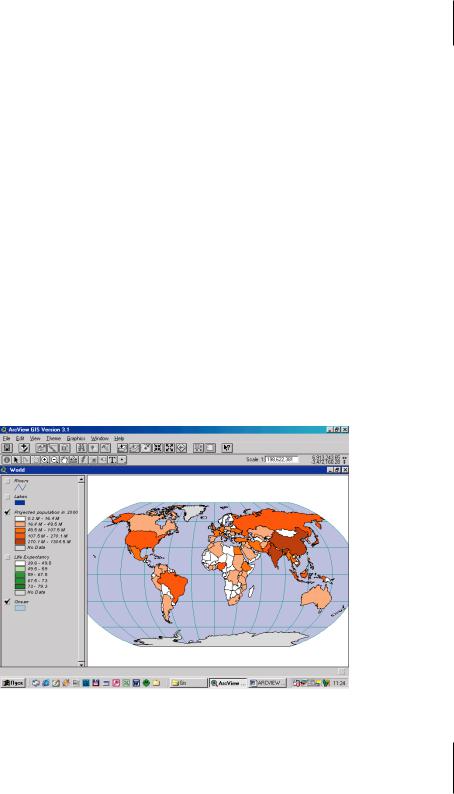
имеющие длину, но являющиеся слишком узкими, чтобы быть определенными как площади, например, реки, магистрали, дороги. Полигоны представляют собой объекты, имеющими слишком большой размер, чтобы обозначаться как линии или точки, например, земельные участки, страны. Кроме формы представления (точки, линии или полигона), каждый объект имеет местоположение, а также символ, помогающий идентифицировать объект и получить о нем информацию.
Окно вида состоит из двух частей: таблицы содержания и области отображения карты. Все Темы перечислены в Виде слева от карты в таблице содержания Вида. В данном случае (рис. 9) в Виде «World» («Карта мира») представлены Темы: Rivers (реки), Lakes (озера), Projected population in 2000 (численность населения в 2000 году), Life Expectancy (продолжительность жизни), Ocean (океан). В таблице содержания показываются также условные обозначения (текстовые, цифровые или цветовые), используемые для отображения объектов каждой Темы в Виде. Галочка расположенная рядом с названием каждой Темы показывает, включена или выключена Тема в Виде,
Рис. 9. Окно Вида с открытым файлом «World» («Карта мира»)
30
