
Информатика - Борисов
.pdf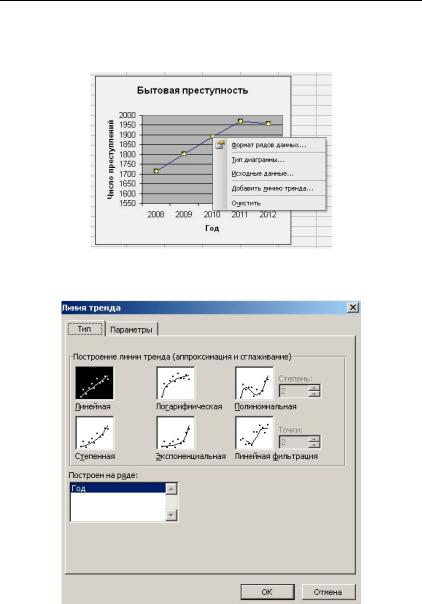
14.АнализданныхвExcel
4.Выполнить аппроксимацию полученного графика эксперимен- тальныхданных. Начатьсаппроксимацииполиномиальнойфункцией второго порядка. Подвести указатель мыши к одной из точек графика
инажатьправуюклавишу, вызвавтемсамымконтекстноеменю.
5. Выбрать пункт Добавить линию тренда…, появится диалоговое окноЛиниятренда.
6.ВыбратьТиплинииПолиномиальная, степень2.
7.На вкладке Параметры установить флажки: показывать уравне- ние на диаграмме; поместить на диаграмму величину достоверности аппроксимации(R2).
221
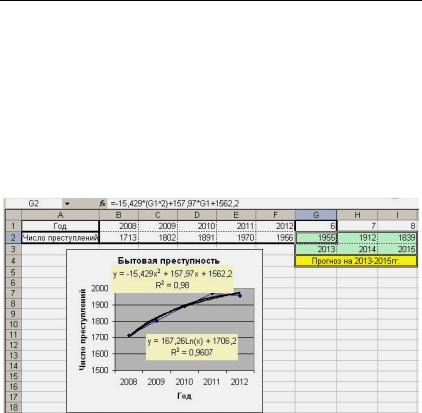
Раздел III. Современные информационные технологии
8.Уравнение полученной кривой y = −15,429x2 +157,97x +1562,2 . При этомточностьаппроксимациивысока R2 = 0,98.
9.Выполнить аппроксимацию другой функцией, например лога-
рифмической. Уравнениекривой y =167,26 ln x +1706,2 , аточностьR2 = 0,96 (ниже, чемвпредыдущемспособе).
10.Вывод: лучшаяаппроксимацияполиномиальнойфункцией.
11.Сделать прогноз числа преступлений в наступившем 2013 году. Для чего в ячейки G1:I1 ввести точки 6, 7 и 8, для прогноза по годам 2013, 2014 и2015 соответственно.
12.ВячейкуG2 ввестиформулуаппроксимирующейфункции
=-15,429*(G1^2)+157,97*G1+1562,2 .
13. СпомощьюавтозаполненияполучитьданныевячейкахH2 иI2.
Итак, для 2013 прогноз 1955, для 2014 – 1912, для 2015 – 1839. Анализ полученных данных показывает, что 2013 год для города NN перелом- ныйв отношении бытовыхпреступлений, которые устойчиво должны пойтинаспад.
Таким образом, используя линии тренда, можно наглядно проде- монстрировать тенденции изменения данных и сделать обоснован- ный прогноз динамики изменения анализируемой величины в буду- щем.
РЕЗУЛЬТАТЫ РАБОТЫ ПРЕДЪЯВИТЬ ПРЕПОДАВАТЕЛЮ.
222
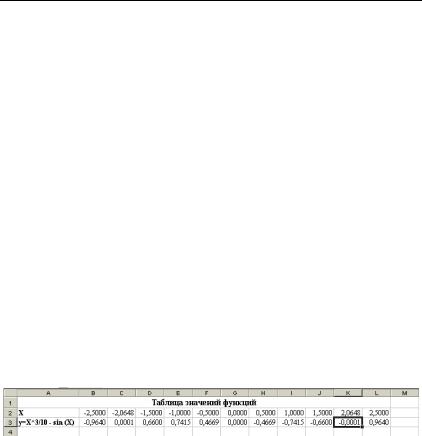
14. АнализданныхвExcel
Задание 14.3. Решение уравнения графическим способом
Перед выполнением задания решим сначала уравнение х3/10=sinx методом подбора параметра.
При подборе параметра изменяется значение в ячейке аргумента функции до тех пор, пока число в ячейке значения функции не ста- нет равным заданному. Точность подбора зависит от заданной точ- ности представления чисел в ячейках таблицы.
Последовательность действий:
1.Табулировать функцию (построить таблицу значений функции) y=х3/10-sinx на интервале от –2,5 до 2,5 с шагом 0,5. (с помощью ав- тозаполненияикопированияформулы.)
2.Установить точность представления чисел в ячейкахс точностью до4 знаковпослезапятой.
3.Выделить ячейку, содержащую значение функции наиболее близкоекнулю, например, К3.
4.НайдитевглавномМенюкомандуСервис→Подборпараметра.
5.В окне Подбор параметра в поле Значение задайте требуемое зна- чение функции(0) ивполеИзменяя значение ячейкизадайте имяячей- киК2.
6.После появления окна Результат подбора параметра нажмите ОК
исчитайтевтаблиценовоезначениевячейкеК2.
7.Аналогичновыполнитеподбордругогокорняуравнения.
8.Теперь решим это же уравнение графическим методом.
9.Итак, решить уравнение х3/10=sinx графическим методом.
10.Табулировать(построитьтаблицу) функцийy1=х3/10 иy2=sin x на интервале от–2,5 до2,5 сшагом0,5 (с помощьюавтозаполненияико- пирования формул). Обратить внимание на количество десятичных знаковнаобразце, приведенномниже.
11.Графикифункций построить какдиаграмму типаГрафик с мар-
керами.
12.Решение исходного уравнения искать в точках пересечения графиковфункцийy1 иy2 (вточках, гдеy1=y2, см. рисунокниже).
13.Дляболееточного решения в первойи третьейточках пересече- нияграфиковуменьшитешагдляточекотсчетовпоосиХ.
223

Раздел III. Современные информационные технологии
14. Сравните решения полученные методом подбора параметра и графическимспособом.
РЕЗУЛЬТАТЫ РАБОТЫ ПРЕДЪЯВИТЬ ПРЕПОДАВАТЕЛЮ.
224
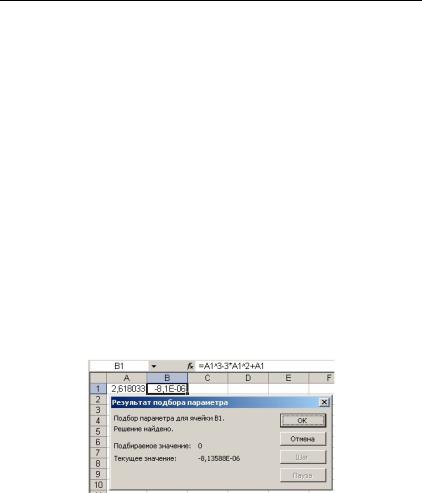
14. АнализданныхвExcel
Задание 14.4. Решение кубического уравнения методом подбора параметров
Найти решение уравнения
Решение Первый шаг
Задать на рабочем листе ячейку, содержащую точку переменной х (влияющая ячейка) и ячейку, содержащую формулу уравнения (це- левая ячейка). Для этого:
1.В ячейки А1 заносим ориентировочное значение корня (напри-
мер, 2).
2.ВячейкуВ1 заносимформулу, используяячейкуА1,
т.е. =A1^3-3*A1^2+A1. ПослевводавячейкеВ1 будетзанесеночис-
ло-2.
Второй шаг
3.Ввод в диалоге Подбор параметра…, целевой ячейки, значения для поиска и влияющей ячейки для получения ответа.
4.Вызвать процедуру подбора с помощью команды меню Сер- вис→Подбор параметра…, предварительно установив табличный кур- сор на целевой ячейке (В1). Ввести искомое значение, равное 0; влияющую ячейку с абсолютным адресом $A$1. Нажать ОК.
5. ПослепоискавозникнетокносРезультатомподборапараметра:
Подбор параметра для ячейки В1. Решение найдено.
Подбираемое значение: 0. Текущее значение: -8,13588E-05.
Третий шаг
6. В диапазоне x=[0;3] с шагом 0,1 построить график функции
y= x3 −3x2 + x .
7.В ячейку А3 ввести значение левой границы диапазона, рав- ной 0.
225
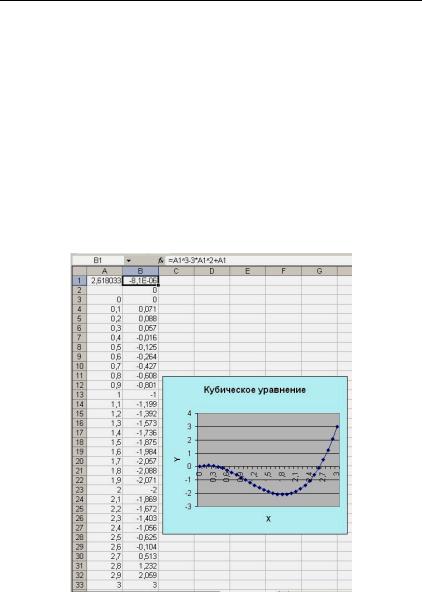
Раздел III. Современные информационные технологии
8.В ячейку А4 ввести значение большее на величину шага, т.е. =А3+0,1. Выделить А3:А4, и с помощью автозаполнения ввести дан- ные в ячейки А3:А33.
9.Выделить ячейку В1, и с помощью автозаполнения ввести дан- ные в ячейки В2:В33.
10.Для построения диаграммы на панели инструментов нажать кнопку Мастер диаграмм.
Шаг1. ВыбратьтипдиаграммыГрафик, видГрафиксмаркерами. Шаг2.
• Выбрать входной Диапазон данных (В1:В33);
• ориентацию осей – положение в столбцах;
• на вкладке Ряд в поле Подписи оси Х (А3:А33).
Шаг 3. Ввести заголовок диаграммы Кубическое уравнение, назва- нияX, Y. Шаг4. Готово.
11.Сравнитьрезультатсрисунком, которыйприведенниже.
РЕЗУЛЬТАТЫ РАБОТЫ ПРЕДЪЯВИТЬ ПРЕПОДАВАТЕЛЮ.
226
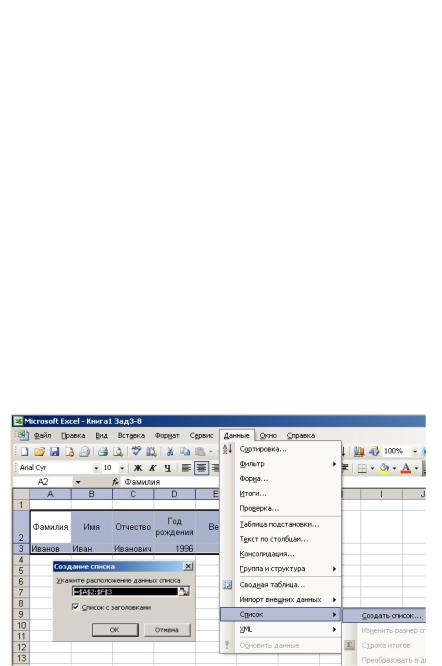
15.Практическое закрепление навыковработыстаблицамивExcel
15.ПРАКТИЧЕСКОЕ ЗАКРЕПЛЕНИЕ НАВЫКОВ РАБОТЫ
СТАБЛИЦАМИ В EXCEL
Вопросы:
15.1.Работа со списками (базами данных) в Excel.
15.2.Фильтрация списка.
15.3.Построение столбчатых и круговых диаграмм.
15.4.Решение математических задач средствами Excel.
15.1. Работа со списками (базами данных) в Excel
Строки таблицы могут содержать связанные данные, обращаться к которым целесообразно как к списку (по аналогии с базами дан- ных). В этом случае строки представляются в качестве записей, а столбцы являются поименованными полями, если в первой строке списка набрать названия столбцов.
Для того чтобы создать список необходимо выделить блок ячеек, содержащий в первой строке заголовки столбцов и еще (не менее одной) заполненные строки связанных данных, и выполнить коман-
ду Меню Данные→Список→Создать список… (рис. 15.1). При этом появится окно Создание списка, в котором уже будет проставлен ад- рес блока расположения данных списка и галочка, указывающая, что список с заголовками.
Рис. 15.1
227
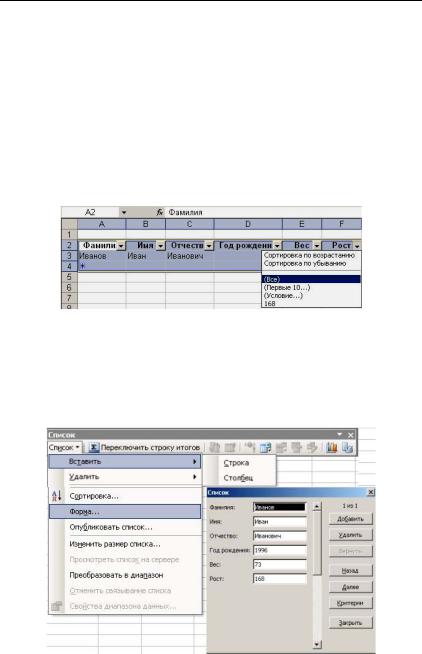
Раздел III. Современные информационные технологии
После успешного создания списка любое выделение ячейки внутри блока приводит к тому, что рядом с каждым заголовком столбцов появляется кнопка выпадающего меню выбора способов сортировки данных (см. рис. 15.2). Кроме того, на рабочем поле воз- никает инструментальная панель Список, облегчающая работу с дан- ными списка. Если панель закрыть, то она исчезает с рабочего поля. Дальнейшая работа с панелью возобновляется с помощью команды Меню Вид→Панель инструментов→Список.
Панель Список позволяет легко вставлять, удалять и сортировать строки и столбцы списка, а также вызывать интерфейсную форму (подраздел Форма…), которая упрощает операции манипулирования данными отдельной записи списка.
Рис. 15.2
Если вызвать Список→Форма на экране отобразится окно для ре- дактирования записей Списка, в поименованных компонентах кото- рого будут расположены данные одной записи списка (см. рис. 15.3). Количество и название компонентов соответствуют числу и заголов- кам столбцов, входящих в список.
Рис. 15.3
228

15. Практическое закрепление навыковработыстаблицамивExcel
Кроме окон с данными записи на форме есть ряд кнопок:
•Добавить (New) — позволяет создать новую запись в списке:
•Удалить (Delete) — удаляет текущую запись из списка;
•Вернуть (Restore) — отменяет все изменения, внесенные в те- кущую запись (эта кнопка не восстанавливает удаленную запись);
•Назад (Find Prev), Далее (Find Next) — позволяет перейти к пре-
дыдущей или к следующей записи списка;
•Критерии (Criteria) — для поиска записей по заданному усло-
вию;
•Закрыть (Close) — добавляет запись и закрывает диалоговое окно.
Над кнопками отображается номер текущей записи и количество записей в списке. Для переключения записей используется специ- альная полоса прокрутки. Список в качестве базы данных использу- ется как инструмент анализа таблиц введенных данных с ограниче- ниями на количество строк и столбцов созданного списка.
15.2. Фильтрация списка
Сортировка данных
Программа Excel может упорядочить введенные данные в соот- ветствии с алфавитом и цифрами по возрастанию или убывания зна- чений кодов используемой страницы кодирования. Необходимость сортировки возникает на практике при анализе данных (номенкла- туры товаров, цены, веса и др.). Числа сортируются от меньшего к большему (с учетом знака) или наоборот. При сортировке текстовых данных сравниваются коды значений символов фраз слева направо.
Текст, в котором есть числа, сортируется в следующем порядке:
0123456789(пробел)!«#$%&()*,./:;?@[\]^_'{|}~+<=> АВСDЕFGНIJKLMNОРQRSTUVWXY
АБВГДЕЕЖЗИЙКЛМНОПРСТУФХЦЧШЩЪЫЬЭЮЯ.
Можно одновременно сортировать записи по трем полям (Рис. 15.4), указав последовательность: Сортировка диапазо-
на→Сортировать по, → Затем по, → В последнюю очередь, по.
Расположенные рядом с каждым окошком переключатели по воз- растанию, пo убыванию задают варианты направлений сортировки.
Кнопка Параметры позволяет установить флажок учета регистра введенных символов, а также направления упорядочения слева на- право или сверху вниз.
229
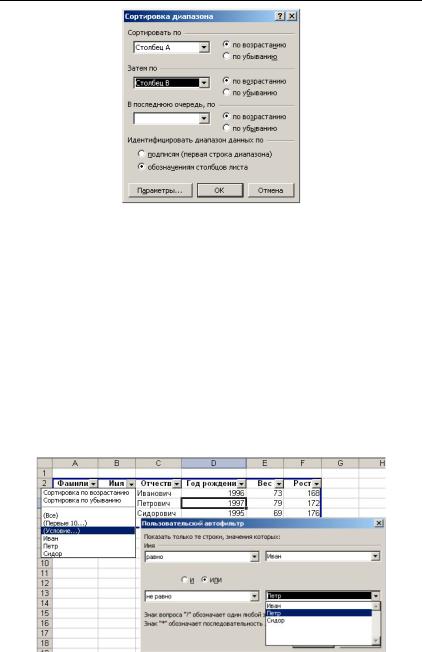
Раздел III. Современные информационные технологии
Рис. 15.4
Фильтрация данных
При фильтрации данных списка отображаются записи, удовле- творяющие заданным условиям. Фильтрация по умолчанию запуска- ется командой Меню Данные→Фильтр→Автофильтр. По команде Автофильтр в строке заголовков списка появляются кнопки для вы- зова выпадающих меню подразделов условий сортировки и, после разделительной черты, фильтрации записей. Записи, не удовлетво- ряющие выбранному условию, на рабочем поле не отображаются.
Чтобы создать пользовательский фильтр, следует выбрать в выпа- дающем меню подраздел (Условие…). Окно Пользовательский авто- фильтр (см. рис. 15.5) позволяет с помощью логических функций И/ИЛИ задать нужный вариант условия фильтрации по данному полю.
Рис. 15.5
230
