
FRManual
.pdf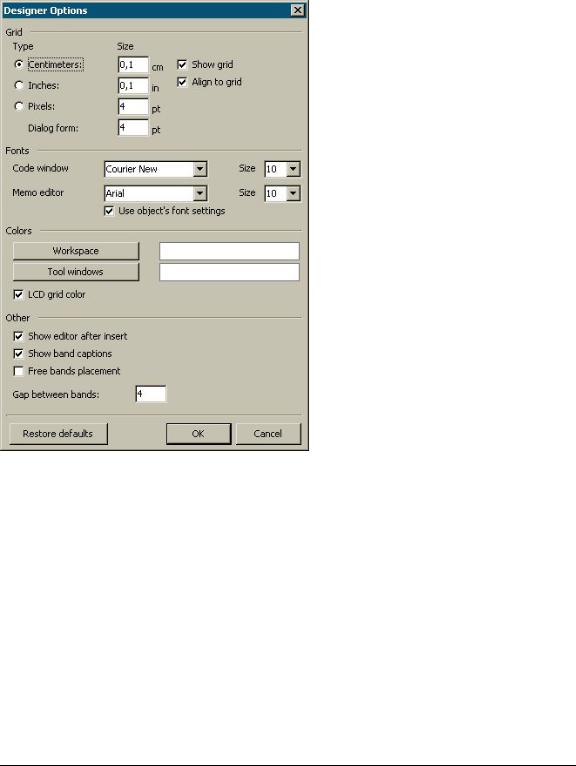
FastReport – Руководство пользователя |
11 |
|
|
Опции дизайнера
Чтобы установить опции дизайнера, воспользуйтесь командой меню "Вид| Опции...".
Здесь можно задать используемые единицы измерения (сантиметры, дюймы, пикселы), указать шаг сетки для каждой единицы измерения. Переключить единицы измерения также можно в самом дизайнере, сделав двойной щелчок в левой части строки состояния, там, где отображаются текущие единицы измерения.
Также можно указать, надо ли показывать сетку и выравнивать объекты по сетке. Это также можно сделать с помощью кнопок на панели инструментов "Стандартная" в дизайнере.
Вы можете настроить шрифт для окна редактора кода и для редактора объекта "Текст". При включенной опции "Использовать установки шрифта объекта" шрифт в окне редактора текста будет соответствовать шрифту редактируемого объекта.
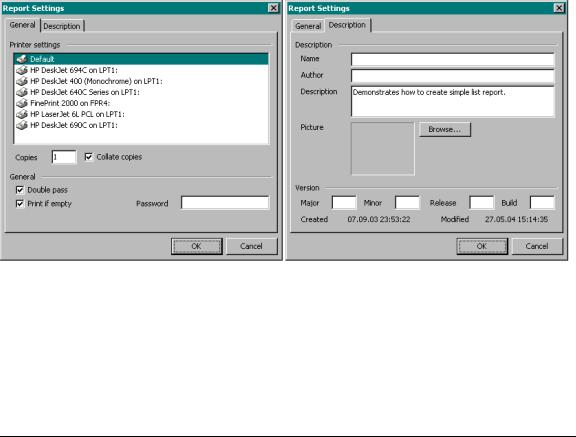
FastReport – Руководство пользователя |
12 |
|
|
Если белый фон рабочего поля дизайнера и служебных окон вас не устраивает, можно сменить его, воспользовавшись кнопками "Цвет листа" и "Цвет служебных окон". Опция "Цвета LCD" слегка увеличивает контрастность линий сетки, что позволяет их лучше видеть на жидкокристаллических дисплеях.
Опция "Редактирование после вставки" управляет процессом вставки новых объектов. Если опция включена, каждый раз при вставке объекта будет показываться его редактор. При вставке большого количества пустых объектов опцию лучше отключать.
Отключив опцию "Показывать заголовки бэндов", можно отключать заголовки у бэндов в целях экономии свободного места на странице. При этом название бэнда пишется внутри него.
Опция "Свободное расположение бэндов" отключает привязку бэндов к листу. По умолчанию эта опция отключена, и бэнды автоматически группируются на странице согласно их назначению. Между бэндами устанавливается промежуток, заданный в поле "Промежуток между бэндами".
Параметры отчета
Окно с параметрами отчета доступно из меню "Отчет|Опции...". Диалог имеет две страницы:
Вы можете привязать отчет к одному из принтеров, установленных в системе. Это значит, что печать отчета будет по умолчанию идти на выбранный принтер. Это полезно в случае, если в системе имеется несколько разных принтеров - текстовые документы можно привязать к монохромному принтеру, документы с графикой - к цветному. В списке принтеров имеется "Принтер по умолчанию". При его выборе отчет не будет привязан к какому-либо принтеру, и печать будет производиться на принтер, установленный по умолчанию.

FastReport – Руководство пользователя |
13 |
|
|
Вы также можете указать, сколько копий отчета печатать и надо ли делать разбор по копиям. Заданные в этом диалоге значения будут показаны в окне "Опции печати".
Если флажок "Делать два прохода" установлен, формирование отчета будет осуществляться в два этапа. На первом проходе отчет формируется, осуществляется его разбивка на страницы, но результат нигде не сохраняется. На втором проходе происходит обычное формирование отчета с сохранением результата в потоке.
Для чего же нужно делать два прохода? Наиболее часто эта опция применяется в случае, если в отчете имеется упоминание об общем количестве страниц в нем, т.е. информация вида "Страница 1 из 15". Общее количество страниц подсчитывается на первом проходе и доступно через системную переменную TOTALPAGES. Наиболее частая ошибка - попытка применить эту переменную в однопроходном отчете, в этом случае она возвращает 0.
Другая область применения - выполнение каких-либо вычислений на первом проходе и отображение результатов на втором. Например, в случае, когда необходимо отобразить в заголовке группы сумму, которая обычно подсчитывается и отображается в подвале группы. Такого рода вычисления связаны с использованием встроенного языка FR.
Флажок "Печатать, если отчет пуст" позволяет строить отчет, не содержащий ни одной строки данных. Если эту опцию отключить, пустые отчеты не будут строиться.
Поле "Пароль" позволяет задать пароль, который будет запрошен у пользователя при открытии отчета.
Элементы управления на второй странице диалога позволяют задать описание отчета.
Параметры страницы
Параметры страницы доступны через меню "Файл|Параметры страницы..." либо при двойном щелчке мышью на пустом месте страницы. Диалог имеет две страницы:
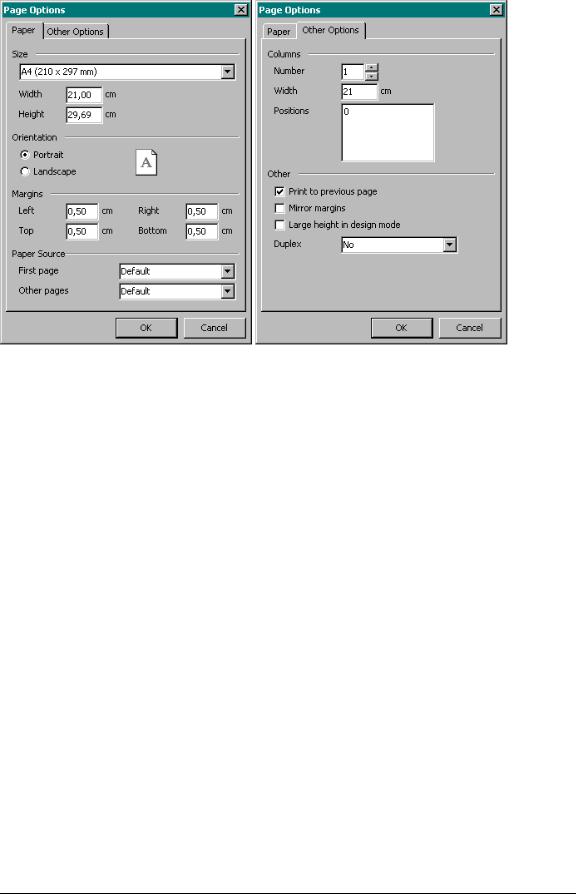
FastReport – Руководство пользователя |
14 |
|
|
На первой странице диалога можно выбрать размер и ориентацию бумаги, а также задать поля. В выпадающих списках "Источник бумаги" можно выбрать лоток принтера для первой страницы и остальных страниц отчета.
На второй странице диалога можно указать количество колонок для печати многоколоночных отчетов. Текущие установки отображаются в дизайнере.
Флажок "Печатать на предыдущем листе" позволяет начать печать страницы, начиная со свободного места на предыдущем листе. Эта опция может применяться в случае, если шаблон отчета состоит из нескольких листов либо при печати пакетных (композитных) отчетов.
Опция "Зеркальные поля" меняет местами правое и левое поля страницы для четных страниц при просмотре или печати отчета.
Опция "Большая высота в дизайнере" увеличивает высоту страницы в несколько раз. Это может быть полезным, если на странице размещено много бэндов. Реальная высота страницы при построении отчета при этом не изменяется.

FastReport – Руководство пользователя |
15 |
|
|
Построение отчетов
В этой главе мы рассмотрим возможности основных компонентов и объектов FastReport, составляющих основу любого отчета - таких, как TfrxReport, TfrxDBDataSet, TfrxMemoView, TfrxBand. Мы научимся строить простые отчеты, содержащие данные из таблицы БД.
Компонент TfrxReport
Основу любого отчета составляет компонент TfrxReport. Каждый такой компонент может содержать только один отчет. Компонент имеет все необходимое для загрузки отчета, его построения, предварительного просмотра и печати. Рассмотрим наиболее важные методы TfrxReport.
function LoadFromFile(const FileName: String; ExceptionIfNotFound: Boolean = False): Boolean;
загружает форму отчета из файла с указанным именем.
procedure SaveToFile(const FileName: String);
записывает текущую форму отчета в файл с указанным именем.
procedure DesignReport;
вызывает дизайнер отчета.
procedure ShowReport(ClearLastReport: Boolean = True);
строит отчет и показывает его в окне предварительного просмотра.
В этой главе нам понадобится только метод ShowReport. Единственный параметр этого метода определяет, надо ли очистить старый отчет перед построением нового. Этот параметр по умолчанию равен True, что нас вполне устраивает.
Объекты отчета
В FastReport пустой отчет представлен в виде листа бумаги. На любое место листа можно положить объекты, которые могут отображать разную информацию (текст, графика) и определять внешний вид отчета. Кратко опишем назначение объектов FastReport, входящих в стандартную поставку:
|
|
|
Объект |
Иконка |
Описание |
Бэнд |
|
Позволяет задать область отчета с определенным |
|
|
поведением. |
Текст |
|
Отображает одну или несколько строк текста |
|
|
внутри прямоугольной области. |
|
|
|
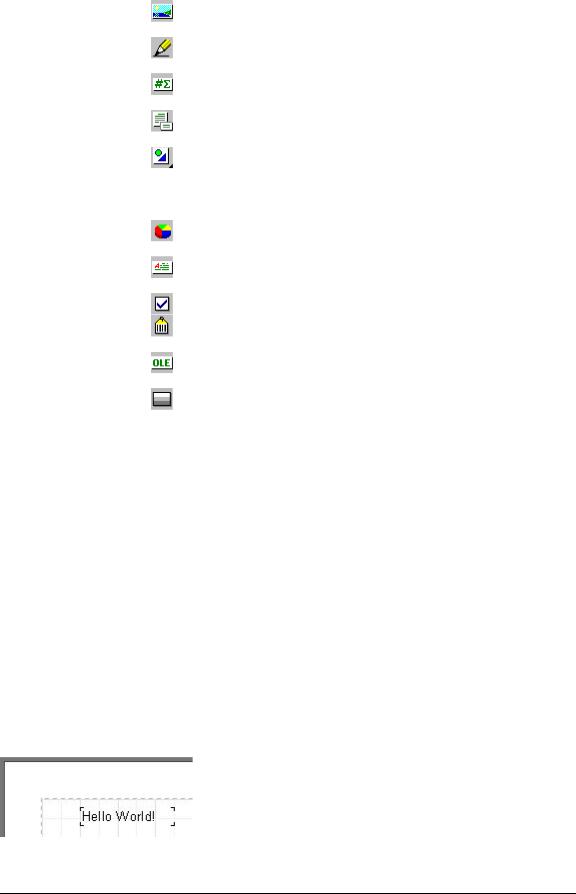
FastReport – Руководство пользователя |
16 |
|||||
|
|
|
|
|
|
|
|
Рисунок |
|
|
|
Отображает графический файл формата BMP, |
|
|
|
|
|
|||
|
|
|
|
|
JPEG, ICO, WMF, EMF. |
|
|
Линия |
|
|
|
Отображает горизонтальную или вертикальную |
|
|
|
|
|
|
линию. |
|
|
Служебный |
|
|
|
Отображает служебную информацию (дата, время, |
|
|
текст |
|
|
|
номер страницы), а также агрегатные значения. |
|
|
Вложенный |
|
|
|
Позволяет вставить дополнительный отчет внутрь |
|
|
отчет |
|
|
|
основного. |
|
|
Фигура |
|
|
|
Объекты категории "Рисование" представляют |
|
|
|
|
|
|
собой различные геометрические фигуры – |
|
|
|
|
|
|
наклонная линия, прямоугольник, прямоугольник |
|
|
|
|
|
|
с круглыми углами, эллипс, тругольник, ромб. |
|
|
Диаграмма |
|
|
|
Отображает данные в виде диаграмм различных |
|
|
|
|
|
|
типов (круговая диаграмма, гистограмма и т.п.). |
|
|
RichText |
|
|
|
Отображает форматированный текст в формате |
|
|
|
|
|
|
Rich text (RTF). |
|
|
CheckBox |
|
|
|
Отображает значок - галочку или крестик. |
|
|
Штрихкод |
|
|
|
Отображает данные в виде штрихкода (доступно |
|
|
|
|
|
|
около десятка разных типов штрихкодов). |
|
|
OLE |
|
|
|
Может отображать любой объект, используя |
|
|
|
|
|
|
технологию OLE. |
|
|
Градиент |
|
|
|
Отображает градиентную заливку. |
|
Основные объекты, с которыми вам придется работать больше всего - это объекты "Бэнд" и "Текст". Далее по ходу этой главы вы подробно ознакомитесь с их возможностями.
Отчет "Hello, World!"
Итак, создаем новый проект в Delphi, выбрав File|New application. На форму проекта кладем компонент TfrxReport из закладки FastReport. Это все, что необходимо для построения нашего первого отчета.
Отчет будет содержать всего одну надпись "Hello, World!". Открываем дизайнер, дважды щелкнув мышью на компоненте TfrxReport (также можно выбрать пункт "Design Report..." из контекстного меню компонента). На панели объектов дизайнера находим кнопку с объектом "Текст" и нажимаем ее. Перемещаем указатель мыши на нужное место на листе, и опять нажимаем клавишу мыши. Объект вставлен.
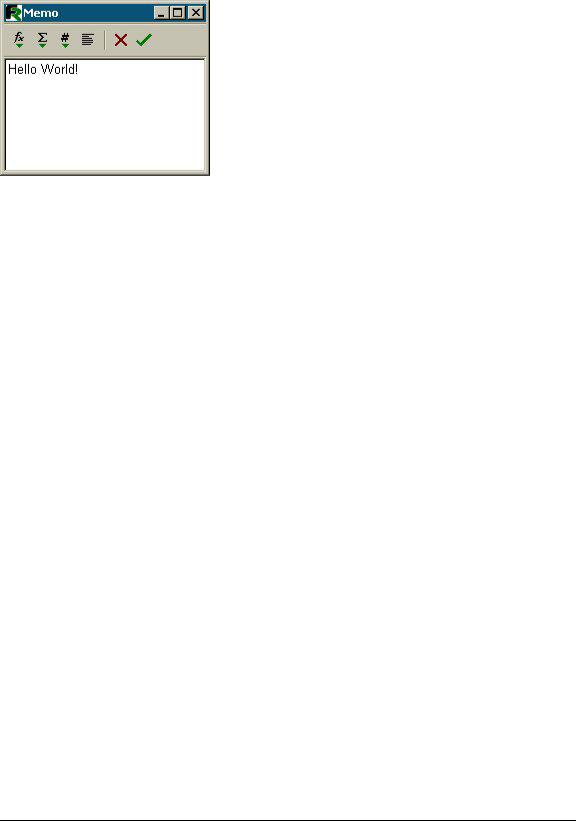
FastReport – Руководство пользователя |
17 |
|
|
Сразу же на экране появляется окно редактора текста; если оно не появилось (это задается в настройках дизайнера), сделайте двойной щелчок мышью на объекте. Впишите текст "Hello, World!" и нажмите кнопку ОК.
Отчет готов. Для его просмотра выберите пункт Файл|Предварительный просмотр, или нажмите кнопку на панели инструментов. Вы увидите окно просмотра с единственной страницей отчета, которая содержит надпись "Hello, World!". Полученный отчет можно распечатать, сохранить в файл или экспортировать в один из поддерживаемых форматов.
Всю работу мы проделали в Delphi IDE, не написав ни строчки кода. Если же мы хотим запустить проект, надо кое-что добавить. Поместите на форму проекта кнопку и в ее обработчике OnClick напишите:
frxReport1.ShowReport;
Теперь при запуске нашего приложения и нажатии кнопки будет построен и показан отчет.
Немного усложним наш первый отчет. Пусть текст "Hello, World!" будет выведен жирными буквами на желтом фоне и взят в рамочку. Также рядом с текстом выведем текущую дату.
Снова открываем дизайнер FastReport и выделяем мышкой объект с текстом. Обратите внимание, что при этом некоторые кнопки на панелях инструментов становятся активными. Находим кнопку "Жирный" на панели инструментов "Текст" и нажимаем ее. Чтобы включить рамку, нажимаем кнопку "Все линии рамки". При желании можно отключить некоторые линии рамки,
воспользовавшись кнопками  , задать цвет линии, ее толщину
, задать цвет линии, ее толщину
и стиль. На той же панели инструментов находим кнопку "Цвет заливки"  и выбираем желтый из выпадающего списка.
и выбираем желтый из выпадающего списка.
Вывести дату проще всего с помощью объекта "Служебный текст". Добавляем его на страницу точно так же, как мы сделали это с первым объектом. В окне редактора выбираем "Системная переменная" и в выпадающем списке ниже -
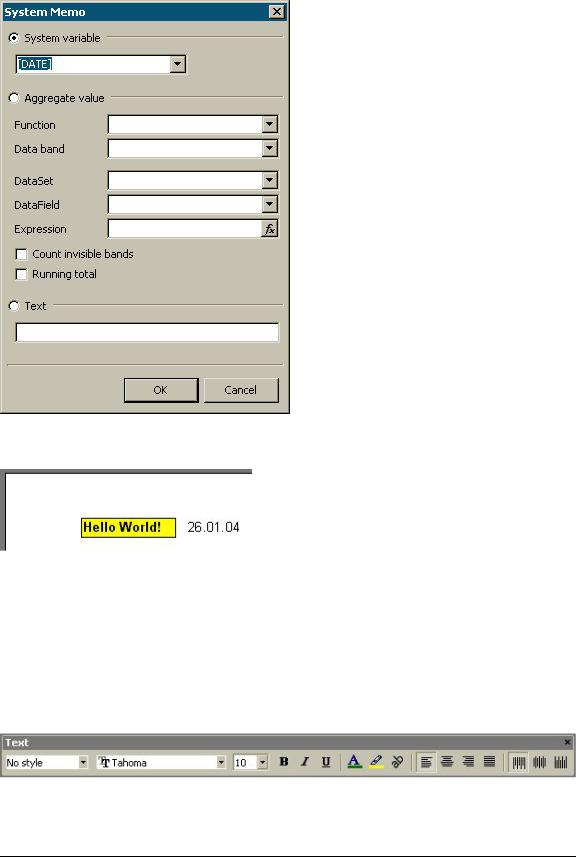
FastReport – Руководство пользователя |
18 |
|
|
"[DATE]".
Закрываем редактор кнопкой ОК, запускаем отчет и смотрим, что получилось.
Изучаем объект "Текст"
Объект "Текст" обладает очень широкими возможностями. Мы уже видели, что он умеет отображать текст, рамку, заливку. Текст может быть отображен любым шрифтом, любого размера, цвета и стиля. Все настройки делаются визуально с помощью панелей инструментов:
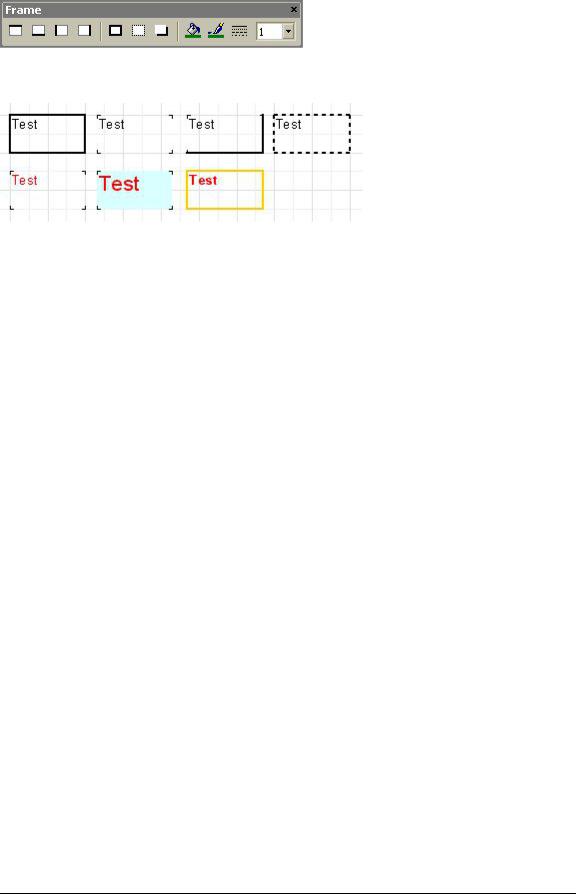
FastReport – Руководство пользователя |
19 |
|
|
Вот некоторые примеры оформления текста:
Познакомимся с другими возможностями этого основного объекта. Для испытаний создадим новый объект "Текст" и поместим в него 2 строки:
Это очень, очень, очень длинная строка текста. А это вторая строка, покороче.
Включим рамку у объекта и с помощью мыши растянем его до размеров 9см х 3см. Мы видим, что объект умеет показывать не только однострочный текст, но и несколько строк. Теперь уменьшим ширину объекта до 5см. Видно, что длинные строки не уместились в объекте и были перенесены по словам. Это работает свойство объекта WordWrap, или "Перенос по словам". Если отключить его (в инспекторе или через контекстное меню объекта), то длинные строки просто будут обрезаны.
Теперь проверим, как работает выравнивание текста внутри объекта. Кнопки выравнивания расположены на панели инструментов "Текст" и позволяют независимо задать выравнивание текста по горизонтали и по вертикали. Обратите внимание на кнопку "Выравнивание по ширине" - она позволяет выровнять параграф по обоим краям объекта. При этом должна быть включена опция "Перенос слов".
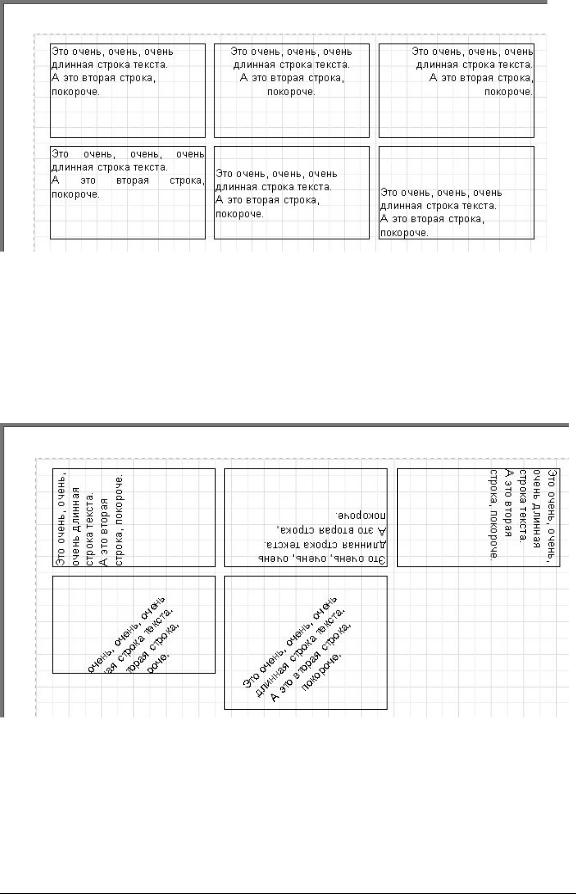
FastReport – Руководство пользователя |
20 |
|
|
Весь текст может быть повернут на любой угол в пределах 0..360 градусов.
Кнопка  на панели инструметов "Текст" позволяет быстро повернуть текст на 45, 90, 180 и 270 градусов. Если нужно повернуть текст на какое-либо другое значение, воспользуйтесь инспектором объектов. Свойство Rotation задает нужный угол. При повороте на значения, отличные от 90, 180, 270, текст может вылезти за пределы объекта, как в нашем случае (см. рис.). Чтобы текст полностью уместился, немного увеличим высоту объекта.
на панели инструметов "Текст" позволяет быстро повернуть текст на 45, 90, 180 и 270 градусов. Если нужно повернуть текст на какое-либо другое значение, воспользуйтесь инспектором объектов. Свойство Rotation задает нужный угол. При повороте на значения, отличные от 90, 180, 270, текст может вылезти за пределы объекта, как в нашем случае (см. рис.). Чтобы текст полностью уместился, немного увеличим высоту объекта.
Коротко остановимся на некоторых оставшихся свойствах объекта "Текст", которые влияют на его внешний вид. Большинство из этих свойств доступны только из инспектора объектов:
-BrushStyle - тип заливки объекта;
-CharSpacing - расстояние в пикселах между символами;
