
методичка Word
.pdf21
скопируйте сгруппированый объект (перетаскивание с нажатой клавишей Ctrl), уменьшите его до нужных размеров (щелкните по объекту, при этом он должен выделиться с помощью маркеров размеров, перетащите один из
8маркеров в нужное положение).
3.Вставьте в документ любой рисунок из библиотеки. Увеличьте размер рисунка. Уменьшите размер рисунка. Переместите рисунок. Скопируйте рисунок. Копию уменьшите в размерах. Поместите копию и оригинал рядом друг с другом.
Для того, чтобы вставить рисунок из библиотеки, выберите в строчном меню пункт Вставка Рисунок. В диалоговом окне Microsoft Clip Gallery 3.0 на вкладке Графика выберите подходящий вам рисунок и щелкните по кнопке Вставить. Рисунок будет вставлен в документ перед позицией курсора, по контуру прямоугольника обрамлен 8-мью маркерами (4 по углам прямоугольника и четыре по серединам сторон прямоугольника), с помощью которых можно изменять размеры рисунка.
Для изменения размеров рисунка, установите курсор на любой из маркеров, курсор примет вид двунаправленной стрелки (направление которой указывает направление изменения размеров рисунка) и, не отпуская левую клавишу мыши, двигайте мышь в одном из направлений. Стрелки, расположенные по углам прямоугольника, позволяют изменять размеры прямоугольника по двум измерениям; расположенные по середине стороны – по одному измерению.
Для того чтобы переместить рисунок, установите курсор мыши на рисунок и когда курсор примет вид , не отпуская левую клавишу мыши, переместите рисунок в любом направлении.
Для копирования рисунка выделите его (щелкните по рисунку) и используйте перетаскивание с нажатой клавишей Ctrl.
4.Создать рисунок, состоящий из 9-и полей (см. рис.4), используя для этого различные операции с рисунками коллекции ClipArt:
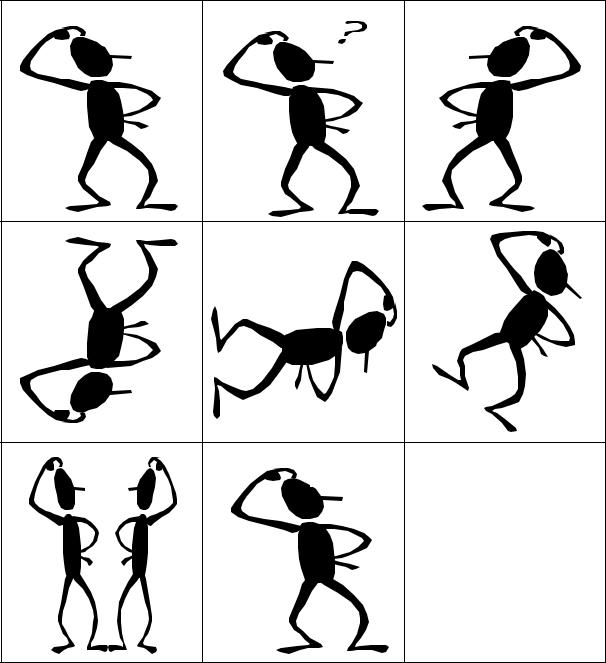
22 |
Человек |
Выполнил |
студент |
группы |
ЭУП-001 |
Иванов |
Сергей |
рис. 4. |
|
1.Создайте сетку из 9 прямоугольных полей (см.рис.4). Для этого постройте одно поле с помощью инструмента Прямоугольник панели инструментов Рисование. Скопируйте прямоугольник 8 раз, размещая копии так, чтобы получить нужную сетку.
2.Из коллекции ClipАrt выберите любую картинку, причем, загрузив ее из файла, т. к. этот режим позволяет редактировать рисунки
(команда строчного меню Вставка → Рисунок → Из файла).
3.Измените размеры рисунка таким образом, чтобы рисунок помещался в прямоугольном поле. Поместите рисунок в «поле 1».
23
4.Скопируйте рисунок в буфер обмена.
5.Вставьте рисунок. Поместите его в «поле 2».
6.Для редактирования рисунка дважды щелкните по нему. В окне Рисунок в Документе 1 произведите редактирование рисунка по своему усмотрению. Закройте окно.
7.Вставьте рисунок. Поместите его в «поле 3».
8.Для получения зеркального отражения рисунка:
а) откройте рисунок (дважды щелкнув по нему); б) сгруппируйте рисунок;
в) на панели инструментов Рисование выберите команду
Действия → Повернуть/Отразить → Отразить слева на право.
9.Поверните рисунок по горизонтали, для этого выполните действия аналогичные п.8 данного задания, используя команду Действия → Повернуть/Отразить → Отразить сверху вниз. После этого воспользуйтесь командой Восстановить границы рисунка.
10.Поверните рисунок на 90 градусов – аналогично п.8 данного задания, используя команду Действия → Повернуть/Отразить → Повернуть вправо.
11.Поверните рисунок на любой угол - аналогично п.8 данного задания, используя команду Действия → Повернуть/Отразить → Свободное вращение.
12.Создайте копию рисунка, зеркально отразите копию рисунка, уменьшите рисунок по размерам поля.
13.Добавьте к изображению подпись, для этого откройте рисунок и сделайте надпись, воспользовавшись предоставляемым текстовым курсором. Если надпись приходится по рисунку, то установите настройки рисунка так, чтобы рисунок поместить за текстом
(Действия → Порядок → Поместить за текстом).
14.Последнее поле заполните, используя режим Надпись панели
Рисование.

24
5. Наберите следующий текст, соблюдая ориентацию и форматирование:
Это индивидуальное задание служит для проверки знаний некоторых возможностей текстового редактора Microsoft Word, например, следующих:
1.Создание текстового документа и сохранение его на диске.
2.Редактирование текста.
3.Ввод нумерованных списков.
4.Работа с объектами WordArt и надписями.
5.Работа с графическими объектами, созданными с помощью панели инструментов Рисование.
6.Работа с библиотекой рисунков.
Для того, чтобы написать словосочетание (Индивидуальное задание) в такой форме, воспользуйтесь инструментом Добавить объект WordArt на панели инструментов Рисование или командой строчного меню Вставка
Рисунок объект WordArt. В диалоговом окне Коллекция WordArt
выберите нужный вам стиль надписи (третий в первом ряду), щелкните по кнопке ОК. В следующем диалоговом окне Изменение текста WordArt наберите необходимый вам текст (Индивидуальное задание). В этом же окне вы можете устанавливать нужный вам шрифт, размер шрифта, начертание шрифта (полужирный и курсив). Щелкните по клавише ОК, и заданный текст, оформленный в указанном стиле, будет помещен в документ перед позицией курсора. С этим объектом можно работать также как и с рисунком.
Чтобы создать список, напечатайте первую цифру списка, точку, пробел и напечатайте следующий за ней текст, после этого при нажатии клавиши Enter, программа Word автоматически будет продолжать список.
6.Покажите результаты преподавателю. На экране должно быть видно окно программы Microsoft Word (в развернутом состоянии) и все созданные Вами объекты в окне документа (чтобы этого добиться, пользуйтесь кнопкой
Масштаб).
7.Завершите работу с программой Microsoft Word (сохранять документ после проверки не нужно).
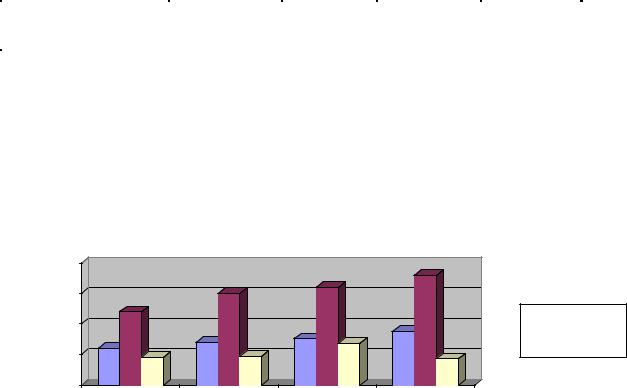
25
Лабораторная работа №5. ДЕЛОВАЯ ГРАФИКА.
1.Запустите программу Microsoft Word.
2.Создайте таблицу:
|
|
|
|
|
|
|
|
Предприятие |
I |
II |
III |
IV |
|
|
Квартал |
квартал |
квартал |
квартал |
|
|
|
|
|
|
|
|
|
|
РТИ |
600000 |
700000 |
760000 |
875000 |
|
|
|
|
|
|
|
|
|
ПО «БЕЛШИНА» |
1200000 |
1500000 |
1600000 |
1800000 |
|
|
|
|
|
|
|
|
|
ПКФ «Славянка» |
450000 |
470000 |
680000 |
430000 |
|
|
|
|
|
|
|
|
|
|
|
|
|
|
|
2. Создайте диаграмму по таблице:
2000000 |
|
|
|
1500000 |
|
|
|
1000000 |
|
|
|
500000 |
|
|
|
0 |
|
|
|
I квартал |
II квартал |
III квартал |
IV квартал |
 РТИ
РТИ
 ПО «БЕЛШИНА»
ПО «БЕЛШИНА»
 ПКФ «Славянка»
ПКФ «Славянка»
Для того, чтобы создать диаграмму:
1.Выделите в таблице данные, на основе которых будет создана диаграмма (в нашем случае всю таблицу);
2.Воспользуйтесь кнопкой Вставить диаграмму на панели инструментов Стандартная или (при отсутствии данной кнопки на панели инструментов) командой строчного меню Вставка Рисунок Диаграмма;
3.Закройте окно Таблица данных;
4.Подберите оптимальные размеры границы (как для любого графического объекта).
3.Создайте по таблице диаграммы следующих видов:
из категории стандартных: точечная диаграмма со значениями, соединенными сглаживающими линиями без маркеров (рис.6);
1.Создайте диаграмму также, как в предыдущем пункте задания;
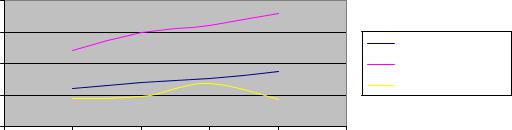
26
2.Потом воспользуйтесь командами меню Диаграмма Тип диаграммы или, щелкнув правой клавише мыши по области
диаграммы, и в появившемся меню выберите команду Тип диаграммы; либо кнопку на панели инструментов Тип диаграммы; 3. Выберите тип диаграммы – Точечная – и один из видов этого типа
– точечная диаграмма со значениями, соединенными сглаживающими линиями без маркеров и щелкните кнопку ОК;
4.Для формирования заголовка диаграммы в строчном меню выберите команду Диаграммы Параметры диаграммы Заголовки Название диаграммы и введите заголовок и ОК.
|
|
|
Точечная диаграмма |
|
|
2000000 |
|
|
|
|
|
1500000 |
|
|
|
|
РТИ |
|
|
|
|
|
|
1000000 |
|
|
|
|
ПО «БЕЛШИНА» |
500000 |
|
|
|
|
ПКФ «Славянка» |
|
|
|
|
|
|
0 |
|
|
|
|
|
0 |
1 |
2 |
3 |
4 |
5 |
Рис.6. Точечная диаграмма
из категории нестандартных: трубчатая (линейчатая диаграмма со столбиками в виде цилиндров).
Создать самостоятельно (аналогично предыдущему заданию)
5. Наберите систему неравенств:
|
3 ( x |
+ |
1 ) - |
|
x |
- 2 |
|
< 5 x - |
7 × |
x |
+ 3 |
|
|
|
|
|
|
|
|
||||||
|
|
4 |
|
|
2 |
|||||||
|
|
|
x |
|
|
|
|
|
|
|
|
|
|
2 x |
- |
+ 6 |
|
> 4 x |
- 3 |
|
|
|
|||
|
3 |
|
|
|
|
|||||||
|
|
|
|
|
|
|
|
|
|
|
|
|
Запустите Редактор формул. Для этого выполните команду горизонтального меню: Вставка Объект, выберите тип объекта Microsoft Equation 3.0. Появится новая строка меню, панель инструментов и место, зарезервированное под формулу с мигающим курсором. Просмотрите панель инструментов. Панель инструментов работает таким образом, что включение одной кнопки активизирует целую группу близких по тематике кнопок. Для создания системы неравенств выполните следующие действия:
27
∙Для набора скобок активизируйте кнопку, отвечающую за ввод скобок и выберите фигурную скобку.
∙Наберите первое неравенство системы. Все числа, переменные и знаки вводите с клавиатуры. Средствами Редактора формул пользуйтесь только для набора дроби.
∙Для набора дроби активизируйте кнопку, отвечающую за ввод дроби и выберите соответствующий тип дроби.
∙Перемещайтесь между числителем и знаменателем при помощи клавиш управления курсором клавиатуры или щелчком мыши устанавливайте текстовый курсор в нужное место.
∙После того, как дробь набрана, переместите курсор вправо кнопками управления курсором или щелкните мышью правее дроби (курсор изменит свой размер) и продолжите набор неравенства.
∙Для набора знака умножения воспользуйтесь кнопкой со знаками.
∙Когда первое неравенство будет набрано, нажмите клавишу Enter для того, чтобы перейти ко второй строке внутри фигурных скобок.
∙Аналогично наберите второе неравенство.
Возвращение в Документ произведите щелчком мыши вне окна Microsoft Equation.
Для редактирования формулы (если после вставки в документ необходимо внести изменения в набранную формулу) используйте двойной щелчок мыши по формуле. При редактировании документа при увеличении размера формулы увеличивается и место, отведенное под нее.
6. Наберите следующие формулы самостоятельно:
n |
|
|
|
|
|
|
|
|
∑ |
|
x − A |
|
|
s = ∑a1 + a2 + ... + ai |
|
|
|
|
|
|
|
|
f |
|
|||
|
|
|
|
|
|
|
|||||||
|
|
|
|
x = |
|
i |
|
|
|||||
|
|
|
|
|
|
|
|
|
|
|
|
|
|
i =1 |
|
|
|
|
|
|
|
|
|
|
∑ f |
|
|
|
|
|
|
|
|
|
|
|
|
||||
|
|
|
|
|
|
|
|
|
|||||
f ' = |
f ( t ) × |
∑ |
f i |
|
|
|
|
|
|||||
|
|
σ |
|
|
|
|
|
|
|
|
|
|
|
8.Покажите результаты преподавателю. На экране должно быть видно окно программы Microsoft Word (в развернутом состоянии) и созданные объекты: таблица, гистограмма, точечная диаграмма, трубчатая диаграмма, система неравенств и 3 формулы.
9.Завершите работу с программой Microsoft Word (сохранять документ после проверки не нужно).
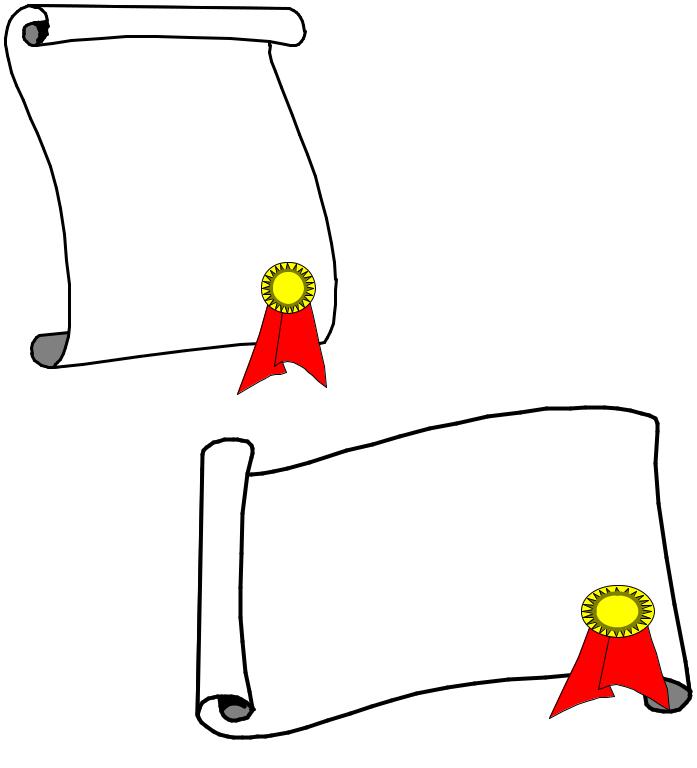
28
Лабораторная работа №6. ДОПОЛНИТЕЛЬНЫЕ ВОЗМОЖНОСТИ ПО ФОРМАТИРОВАНИЮ ДОКУМЕНТОВ.
1.Запустите программу Microsoft Word.
2.Создайте приглашение на основе рисунка из коллекции Clipart. Например:
Дорогие друзья!
Приглашаю Вас на чаепитие по случаю
моего совершеннолетия.
Отличное
настроение обязательно!
Елена
Рис. 7а.
Дорогие друзья!
Приглашаю Вас на чаепитие по случаю моего совершеннолетия.
Отличное настроение обязательно!
Елена.
Рис.7б.
29
Замечание: Для вставки текста в рисунок включите кнопку Рамка текста на панели Рисование и растяните поверх рисунка рамку текста, пользуясь мышью, до требуемого размера. Нажмите кнопку Цвет линии (рамка должна быть выделена), выберите в предлагаемой палитре Нет, аналогично Цвет заполнения – Нет. Рамка стало прозрачной. В ней помещайте текст, сформатировав по своему усмотрению.
3.Создайте собственную визитную карточку, используя как можно больше элементов форматирования (выбор гарнитуры шрифта и размера, использование различных видов выравнивания текста и отступов, разрядки шрифта, вставка специальных символов ( , и проч.), обрамление абзацев, создание рамки при помощи вставки рисунка, вставка рисунка).
Замечание: Для вставки специальных символов воспользуйтесь командой Вставка – Символ, выберите шрифт Wingdings.
4.Покажите результаты преподавателю. На экране должно быть видно окно программы Microsoft Word (в развернутом состоянии) и созданные объекты: приглашение и визитная карточка.
5.Завершите работу с программой Microsoft Word (сохранять документ после проверки не нужно).
30
Контрольные вопросы по теме «Текстовый процессор WORD».
1.Назовите функциональные возможности программы.
2.Как выполняется запуск программы?
3.Из каких элементов состоит внешнее окно программы? Покажите панели инструментов Стандартная, Форматирование.
4.Из каких элементов состоит внутреннее окно (окно рабочего документа)?
5.Где находятся маркеры левой и правой границ, абзацного отступа (красной строки)? Где находятся левое, правое, верхнее и нижнее поля и их маркеры? Где находится колонка маркировки?
6.Как можно изменить форматирование текста (правую и левую границы, абзацный отступ, шрифт текста, его размер, выравнивание, заливку и обрамление)?
7.Какие приемы существуют для быстрого выделения фрагментов текста (слово, строка, абзац, весь текст)?
8.Как можно перенести, скопировать или удалить фрагмент текста?
9.В каком случае следует использовать замену фрагментов текста, а в каком
случае – автозамену?
10.Как можно переключаться между окнами открытых документов, не закрывая и не сворачивая их?
11.Как можно включить или выключить панель инструментов? Как можно включить панель инструментов Таблицы и границы, какие кнопки она содержит?
12.Какой инструмент используется для создания простой таблицы, какой – для сложной?
13.Как вводятся формулы в ячейки таблицы?
14.Как можно удалить строку или столбец в таблице?
15.Как можно включить панель инструментов Рисование, какие кнопки она содержит?
16.Какие графические объекты можно создавать средствами программы? Что такое «надпись» и «объект WordArt»? Как они создаются?
17.Как выполняются следующие операции с графическими объектами: перенос, копирование, изменение размеров, удаление, группировка, разгруппировка?
18.Как создать диаграмму по таблице? Как создать формулу? Как они редактируются?
19.Как создаются нумерованные и маркированные списки?
20.Какие возможности имеет программа по проверке правописания?
