
ACCESS-2010-ч1
.pdf20
2.С помощью какого инструментального средства описывается структура таблицы в СУБД Access?
3.Что пользователь должен указывать при описании структуры таблицы в СУБД Access?
4.Как задается первичный ключ таблицы?
5.Как задается уникальность значений внешнего ключа в связи типа 1:1?
6.Как задается возможность повторения значений внешнего ключа в связи типа 1:М?
7.Как создается схема данных БД в СУБД Access?
8.В каком режиме заполняется таблица?
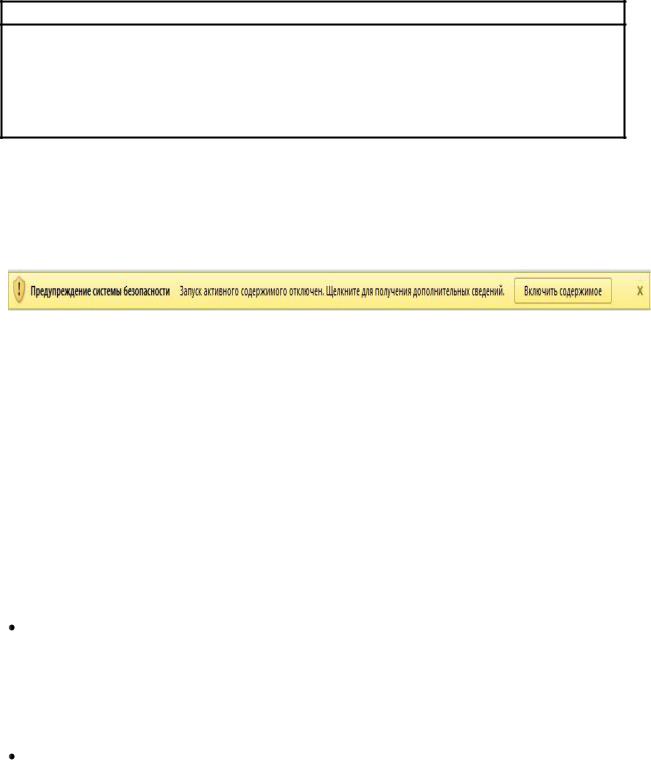
21
ТЕХНОЛОГИИ РАБОТЫ С БАЗОЙ ДАННЫХ В СУБД ACCESS
1.КОРРЕКТИРОВКА БАЗЫ ДАННЫХ
Вэтом разделе Вы освоите
→каскадные операции в базе данных
→корректировку структуры таблицы
→работу с таблицей в режиме таблицы
Откройте созданную БД БАНК для последующей работы с ней.
Если при открытии базы данных отображается панель сообщений вида:
то это сигнализирует о том, что СУБД Access отключила содержимое БД и,
чтобы его включить, нажмите на этой панели кнопку [Включить
содержимое].
1.1.Каскадные операции
В СУБД Access при установке связи между таблицами пользователь задает требование обеспечения целостности данных и возможности каскадных операций.
К каскадным операциям относятся:
каскадное обновление связанных полей. Оно означает, что изменение значения ключа в записи главной таблицы должно приводить к автоматическому изменению значений внешнего ключа в подчиненных записях;
каскадное удаление связанных записей. Оно означает, что удаление записи из главной таблицы должно приводить к автоматическому удалению всех связанных записей.

 Задание 1.1. Заменить в БД БАНК номер клиента Шуст И.С. 28 на 48.
Задание 1.1. Заменить в БД БАНК номер клиента Шуст И.С. 28 на 48.
Выполнение задания
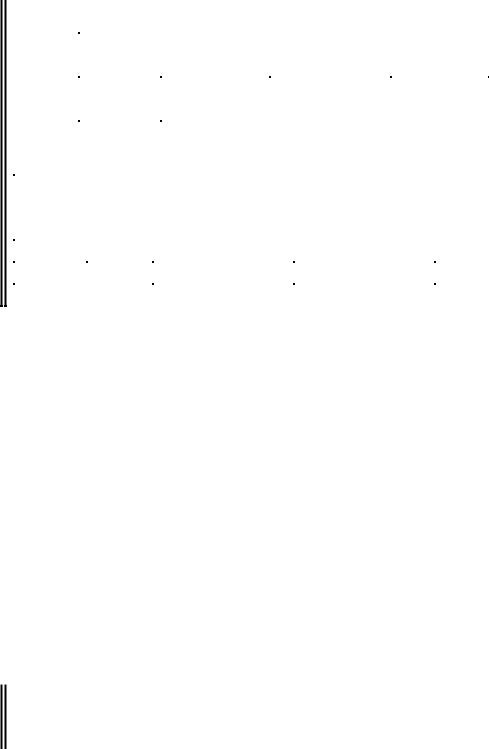
22
Поскольку при установке связи между таблицами в БД БАНК было задано Каскадное обновление связанных полей, то измените номер клиента 28 на 48 для Шуст И.С. только в главной таблице КЛИЕНТ. Для этого откройте ее и произведите данную замену.
Затем закройте окно таблицы КЛИЕНТ. Откройте связанную с ней таблицу СЧЕТ и убедитесь, что в ней тоже произведена замена номера клиента.
Задание 1.2. Добавить в БД БАНК сведения о клиенте:
|
|
Номер |
Ф.И.О. |
|
|
Адрес |
Телефон |
Подпись |
|||
|
|
клиента |
|
|
|
|
|
|
|
|
|
|
135 |
Мороз Д.А. |
|
ул. Гикало, 8 |
233-10-05 |
Точечный |
|||||
|
|
|
|
|
|
|
|
|
|
рисунок |
|
открывшем два счета в филиале № 513: |
|
|
|
|
|||||||
|
|
|
|
|
|
|
|
|
|||
Номер |
|
Тип |
|
Дата |
|
Капитализация |
Остаток на |
|
|||
счета |
|
счета |
|
открытия |
|
|
|
счете, руб. |
|
||
|
|
|
|
счета |
|
|
|
|
|
|
|
3/51 |
|
Т |
|
О7.07.2013 |
|
Нет |
|
180000 |
|
||
Ц72 |
|
Д |
|
19.09.2013 |
|
Нет |
|
300000 |
|
||
Выполнение задания
Добавление сведений о клиенте потребует ввода данных в связанные таблицы КЛИЕНТ и СЧЕТ. Так как они связаны между собой с обеспечением целостности данных, то добавление данных необходимо вначале произвести в главной таблице КЛИЕНТ, а затем в подчиненной СЧЕТ.
Откройте таблицу КЛИЕНТ и введите значения полей новой записи, указанные в задании, как это вы делали при заполнении данной таблицы. Закройте таблицу КЛИЕНТ.
Откройте таблицу СЧЕТ и заполните поля двух новых записей значениями, приведенными в задании. Закройте таблицу СЧЕТ.
Задание 1.3. Удалить из БД БАНК сведения о клиенте с номером 135 и его
счетах.

23
Выполнение задания Поскольку при установке связи между таблицами в БД БАНК было
задано Каскадное удаление связанных записей, то достаточно произвести удаление записи о клиенте с номером 135 только в главной таблице КЛИЕНТ.
Откройте таблицу КЛИЕНТ, сделайте текущей запись с номером клиента 135, для нее вызовите контекстное меню, в нем выберите команду
Удалить запись и подтвердите удаление.
Закройте таблицу КЛИЕНТ.
Откройте таблицу СЧЕТ и убедитесь в том, что в ней отсутствует записи о счетах клиента с номером 135. Закройте данную таблицу.
1.2.Работа с таблицей
1.2.1.Корректировка структуры таблицы
Корректировка структуры таблицы осуществляется в режиме
Конструктора таблицы. Таблица открывается в этом режиме из окна Все объекты Access с помощью команды Конструктор ее контекстного меню.
Переход в режим Конструктора из окна таблицы происходит по команде Конструктор контекстного меню вкладки с именем таблицы.
В режиме Конструктора можно: переименовывать поля; изменять их тип, свойства, порядок следования; удалять поля и вставлять новые. Если изменения касаются ключевых полей, участвующих в связи, то сначала необходимо отобразить схему данных с помощью кнопки [Схема данных] в
группе Отношения на вкладке Работа с базами данных и отменить эту связь.
Задание 1.4. В таблице КЛИЕНТ поле ФИО переименовать на ФИО_К.
Выполнение задания

24
Откройте таблицу КЛИЕНТ в режиме Конструктора, выбрав из ее контекстного меню команду Конструктор, и измените имя поля ФИО на ФИО_К.

 Задание 1.5. В таблице КЛИЕНТ изменить размер поля АДР_К с 20 на 22.
Задание 1.5. В таблице КЛИЕНТ изменить размер поля АДР_К с 20 на 22.
Выполнение задания В окне Конструктора таблицы КЛИЕНТ сделайте текущей строку с
описанием поля АДР_К. Затем в разделе "Свойства поля" в строке "Размер поля" замените число 20 на 22.
Задание 1.6. В таблице КЛИЕНТ поле ТЕЛ переместить на новое место – расположить перед полем АДР_К.
Выполнение задания В окне Конструктора таблицы КЛИЕНТ выделите поле ТЕЛ, щелкнув
слева от его имени в столбце маркировки поля (крайний левый). Затем установите указатель мыши в выделенной строке на столбец маркировки поля и, когда он превратится в белую стрелку, перетащите поле ТЕЛ на поле АДР_К.
Задание 1.7. В таблицу КЛИЕНТ вставить перед полем АДР_К новое поле
"Социальное положение" с именем СОЦ_П, у которого "Тип данных" –
Текстовый, "Размер поля" – 17.
Выполнение задания В окне Конструктора таблицы КЛИЕНТ для поля АДР_К вызовите
контекстное меню и из него выберите команду Вставить строки. Во вставленной пустой строке введите имя СОЦ_П и выберите тип Текстовый,
а в разделе "Свойства поля" задайте его размер 17.

 Задание 1.8. В таблице КЛИЕНТ удалить поле СОЦ_П.
Задание 1.8. В таблице КЛИЕНТ удалить поле СОЦ_П.
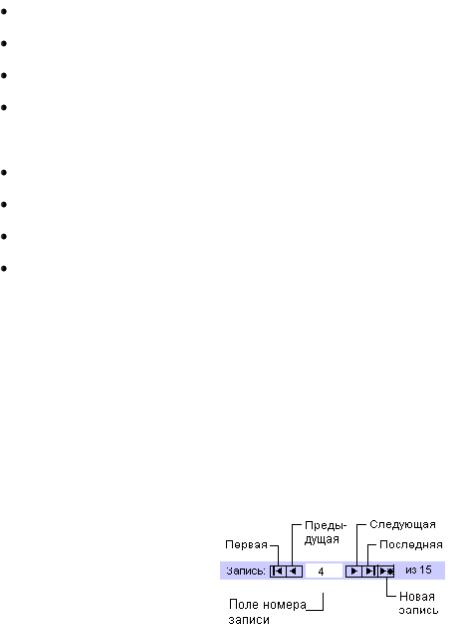
25
Выполнение задания В окне Конструктора таблицы КЛИЕНТ для поля СОЦ_П вызовите
контекстное меню и из него выберите команду Удалить строки. В
появившемся окне Microsoft Access подтвердите удаление выделенного поля и всех содержащихся в нем данных нажатием [Да]. Затем закройте окно Конструктора таблицы.
1.2.2. Работа в режиме таблицы
В режиме таблицы возможны следующие операции:
просмотр подчиненных записей;
ввод значений в поля записей таблицы и их редактирование;
вставка и удаление записей таблицы;
добавление, удаление, вставка, изменение порядка следования, скрытие,
переименование полей;
поиск и замена значений полей;
сортировка и фильтрация записей;
проверка правописания текстов;
изменение вида таблицы:
шрифтовое оформление;
изменение ширины столбцов;
отображение/скрытие линий сетки, выбор их цвета и вида;
выбор фона, оформления таблицы (обычное, приподнятое,
утопленное), цвета и вида ее границы.
При выполнении данных операций осуществляется перемещение по записям с помощью кнопок перехода по записям (рис. 2.1).
Рис. 1.1. Кнопки перехода по записям

26
Сделать текущей нужную запись можно:
введя ее номер в поле номера записи;
с помощью кнопок [Первая], [Предыдущая], [Следующая], [Последняя];
прокрутив таблицу при помощи вертикальной полосы прокрутки, а затем щелкнув на требуемой записи.
Поиск и замена значений поля

 Задание 1.9. В таблице КЛИЕНТ в поле ФИО_К найти значение Лис Н.К.
Задание 1.9. В таблице КЛИЕНТ в поле ФИО_К найти значение Лис Н.К.
Выполнение задания Откройте таблицу КЛИЕНТ, вызовите контекстное меню для поля с
подписью "Ф.И.О." и из него выберите команду Найти.
Затем в окне Поиск и замена в поле Образец введите Лис Н.К.,
нажмите кнопку [Найти далее] и обратите внимание, что курсор установился на искомое значение. Закройте это окно.
Задание 1.10. В таблице КЛИЕНТ заменить в поле ФИО_К значение Гиль А.И. на Жук А.И.
Выполнение задания В окне таблицы КЛИЕНТ вызовите контекстное меню для поля с
подписью "Ф.И.О." и из него выберите команду Найти. В окне Поиск и замена в поле Образец введите Гиль А.И. и нажмите [Найти далее].
Перейдите на вкладку Замена, в поле "Заменить на:" введите Жук А.И. и
нажмите [Заменить]. Затем закройте это окно.
Сортировка записей
Задание 1.11. Рассортировать записи таблицы КЛИЕНТ в алфавитном порядке значений поля ФИО_К.
Выполнение задания
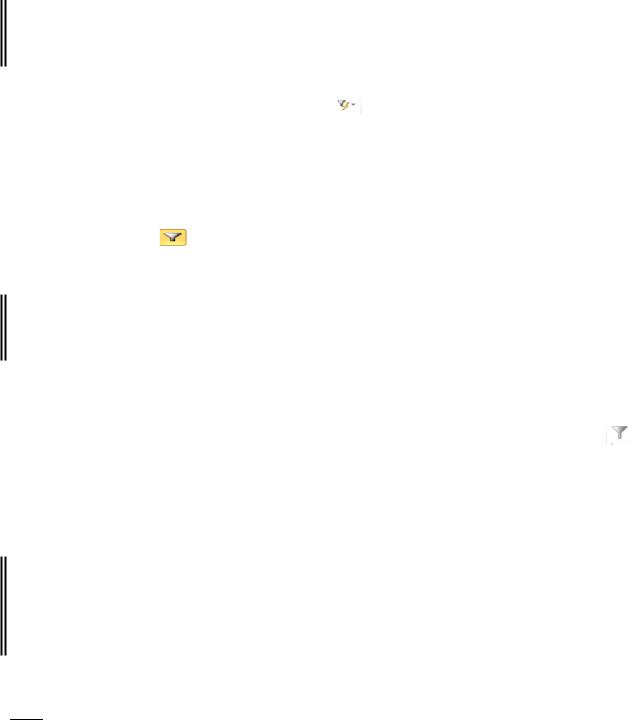
27
В окне таблицы КЛИЕНТ для поля с подписью "Ф.И.О." вызовите контекстное меню и из него выберите команду Сортировка от А до Я.
Проанализируйте полученный результат и закройте окно таблицы.
|
Отбор данных с помощью фильтров |
|||||
Задание 1.12. Из |
таблицы СЧЕТ отобрать сведения только о депозитных |
|||||
счетах, воспользовавшись фильтром по выделенному фрагменту. |
||||||
|
|
Выполнение задания |
|
|||
Откройте таблицу СЧЕТ, |
в |
|
поле с |
подписью "Тип счета" |
||
|
||||||
щелкните на любом значении Д. |
Затем перейдите на вкладку Главная, в |
|||||
группе Сортировка и фильтр раскройте список |
[Выделение] и |
|||||
выберите равно Д. После просмотра |
результата фильтра отмените его с |
|||||
помощью кнопки |
|
[Удалить фильтр]. |
|
|||
|
|
|||||
Задание 1.13. Из таблицы СЧЕТ отобрать сведения только о счетах филиала № 511 или № 513, используя обычный фильтр.
Выполнение задания В окне таблицы СЧЕТ выделите поле с подписью «№ филиала» и на
вкладке Главная в группе Сортировка и фильтр нажмите кнопку
[Фильтр]. В появившемся окне оставьте только флажки 511 и 512, после чего нажмите [ОК]. После просмотра результата фильтра отмените его.
Задание 1.14. Из таблицы СЧЕТ отобрать сведения о счетах с капитализацией процентов только филиала № 512, воспользовавшись
расширенным фильтром.
Выполнение задания На вкладке Главная в группе Сортировка и фильтр раскройте список

 [Параметры расширенного фильтра] и выберите Расширенный фильтр.
[Параметры расширенного фильтра] и выберите Расширенный фильтр.
Появится окно, как на рис. 1.2.
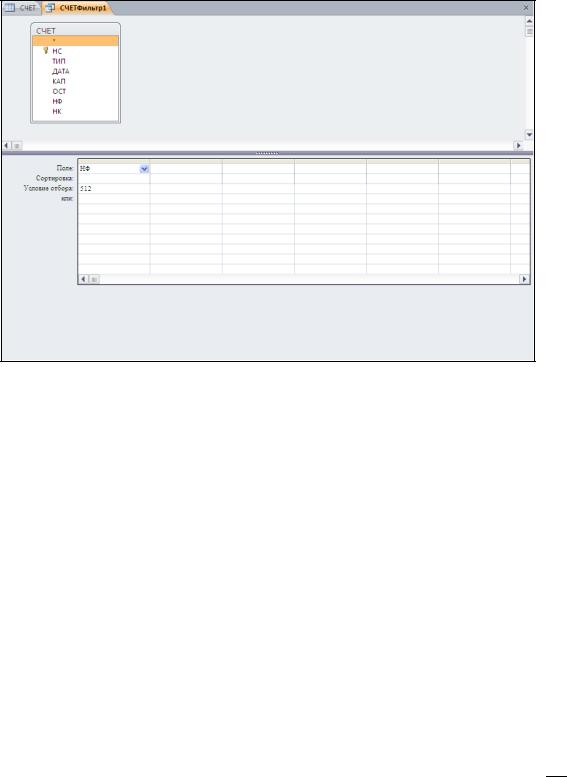
28
Рис.1.2. Окно расширенного фильтра В верхней части этого окна находится список полей таблицы СЧЕТ, а в
нижней – бланк фильтра. В этом окне выполните следующее:
 вызовите контекстное меню верхней части окна и выберите из него команду Очистить бланк;
вызовите контекстное меню верхней части окна и выберите из него команду Очистить бланк;
 перетащите поочередно поля НС, ТИП, ДАТА, КАП, ОСТ, НФ, НК из списка полей таблицы в последовательные клетки строки Поле бланка фильтра;
перетащите поочередно поля НС, ТИП, ДАТА, КАП, ОСТ, НФ, НК из списка полей таблицы в последовательные клетки строки Поле бланка фильтра;
 введите значение Да в клетке на пересечении столбца "Капитализация" и строки "Условие отбора";
введите значение Да в клетке на пересечении столбца "Капитализация" и строки "Условие отбора";
 введите значение 512 в клетке на пересечении столбца "№ филиала" и строки "Условие отбора";
введите значение 512 в клетке на пересечении столбца "№ филиала" и строки "Условие отбора";
 на вкладке Главная в группе Сортировка и фильтр нажмите кнопку
на вкладке Главная в группе Сортировка и фильтр нажмите кнопку 
[Применить фильтр];
 просмотрите результат фильтра, а затем отмените его.
просмотрите результат фильтра, а затем отмените его.

29
Изменение вида таблицы
Задание 1.15. В таблице СЧЕТ скрыть поле с подписью "№ счета", а затем отобразить его на экране.
Выполнение задания В окне таблицы СЧЕТ вызовите контекстное меню для поля с
подписью "№ счета" и из него выберите команду Скрыть поля.
Для отображения скрытого поля с подписью "№ счета" вызовите контекстное меню для любого поля таблицы и из него выберите команду
Отобразить поля. В появившемся окне Отображение столбцов установите флажок для поля с подписью "№ счета" и нажмите [Закрыть].
Задание 1.16. В таблице СЧЕТ расположить поле с подписью "№ клиента" перед полем с подписью "№ филиала".
Выполнение задания В окне таблицы СЧЕТ щелкните по полю с подписью "№ клиента" и
перемещайте указатель мыши влево, пока перед полем с подписью "№ филиала" не появится "щель", после чего отпустите клавишу мыши.
Закройте окно данной таблицы без сохранения изменений.
Задание 1.17. Изменить для таблицы МЕНЕДЖЕР по собственному усмотрению:
тип шрифта, его размер, начертание, цвет;
формат таблицы – цвет фона таблицы и вид ее границы, цвета и вид линий сетки.
Выполнение задания Откройте таблицу МЕНЕДЖЕР.
Для установки параметров шрифта перейдите на вкладку Главная и
воспользуйтесь кнопками группы Форматирование текста.
Для изменения формата таблицы раскройте список Форматирование текста и в появившемся окне Формат таблицы установите нужные параметры.
