
Учебное пособие MS Visio 2007(часть1)
.pdf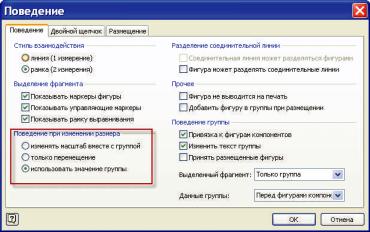
Итак, в разделе Поведение при изменении размера можно вы-
брать один из трех пунктов, которые определяют, как изменяются размеры каждой отдельной фигуры в группе при изменении размеров всей группы.
Рассмотрим подробнее раздел Поведение группы. В пункте
Привязка к фигурам компонентов можно либо разрешить, либо запретить соединения с фигурами, входящими в выбранную группу. У нас поставлена галочка в этом пункте. Теперь можно производить соединения не только со всей группой, но и с одной отдельной фигурой этой группы. Попробуем соединить фигуру из этой группы с какой-нибудь другой фигурой. Как видите, соединение осуществилось. Отменим это действие и вновь откроем окно Поведение. Название следующего пункта вполне отражает его суть. Поставив или удалив галочку у пункта Изменить текст группы можно соответственно разрешить, либо запретить создавать текст группы. Дело в том, что группа является псевдофигурой, а значит, она, как и любая фигура, может иметь свой собственный текстовый блок. Здесь уже стоит галочка. Выберем инструмент Текст. Появилось текстовое поле группы. Впишем сюда текст.
91

Текст готов. Мы создали текст в группе. Этот текстовый блок по своим свойствам ничем не отличается от текстовых блоков фигур.
Вновь откроем окно Поведение. Продолжим настройку параметров выделенной группы. Поставим галочку у пункта Принять размещенные фигуры. Поставив галочку у этого пункта, мы сможем включать фигуру в группу, перетащив её к границе группы. Однако, чтобы эта функция сработала, нельзя забывать о пункте
Добавить шаблон в группы при размещении. Если эти две гал-
ки стоят, то при перетаскивании фигуры к группе, она включается в состав этой группы. Рассмотрим меню Выделенный фрагмент. Здесь три опции. Настроив этот параметр, мы настраиваем порядок выделения объектов в группе. Как вы уже знаете, если мы щелкаем по области группы, то выделяется вся группа. Чтобы выделить фигуру в группе, нужно ещё раз щелкнуть по области фигуры. Так происходит при выбранной опции Сначала группа. Но, как видите, можно установить и другие опции. Например, Сначала компоненты. Тогда будет выделена сначала фигура, а при втором щелчке по фигуре – группа, в которую она входит.
92
Итак, щелкнем по фигуре, которая входит в группу. Как видите, выделена фигура, а также пунктирным прямоугольником обозначена группа, в которую она входит. Щелкнем ещё раз. Теперь вся группа выделена, т.е. порядок выделения – обратный тому, что был до этого.
В этом же меню можно запретить выделение отдельной группы. Можно запретить выделение отдельной фигуры, если она входит в группу. Однако следует учесть, что если мы выберем опцию Только группа, то в этом случае нельзя будет редактировать отдельную фигуру.
Наконец, последний пункт – Данные группы. Этот пункт определяет расположение текстового блока группы, который мы создали. Итак, сейчас он располагается напротив элементов формы, т.е. он выше всех элементов, входящих в группу. Можно его скрыть совсем, либо расположить за элементами группы. Выберем опцию Скрыть. Текст, который мы создали для группы, скрыт. Он не удален, он просто не отображается.
93
Список использованной литературы: 1.
94
