
Лобачёв_С_Л_КСИМ_Семинары
.pdf
Работа № 13
ОСВОЕНИЕ СРЕДЫ ПРОГРАММИРОВАНИЯ VBA в MS WORD
Цель работы: Расширить навыки практической работы в среде программирования VBA.
Врезультате выполнения данной работы студенты должны закрепить навыки работы в среде программирования VBA и разработки простейших программ с использованием инструментария данной среды.
Вконце лабораторной работы студенты должны представить отчёт по работе преподавателю в виде демонстрации работы разработанной программы.
Программа, которая разрабатывается в данной работе, должна изменять цвет экранной формы с помощью группы из 8 переключателей. В Windows переключатели (другое название этих элементов – радиокнопки) – это группа элементов управления, в которой активным (включённым) всегда может быть один и только один элемент, а остальные выключены. В данном случае каждый переключатель отвечает за один из цветов, в который будет окрашена экранная форма: белый, чёрный, красный, жёлтый, синий, зелёный, фиолетовый, бирюзовый.
Указания по порядку выполнения работы
1.Создайте новый файл Microsoft Word (например, Цвета.doc), аналогично предыдущей работе.
2.С помощью команды Сервис → Макрос → Редактор Visual Basic
(или комбинацию клавиш Alt-F11) откройте экран системы VBA. На этом экране
спомощью команды Insert → UserForm создайте основную пользовательскую форму.
3.На форме создайте пользовательский интерфейс проекта. Пользовательский интерфейс должен включать следующие элементы: рамка, содержащая группу переключателей, сами переключатели, экранные кнопки «Выход» и «Све-
дения об авторе».
4.Задайте текст в строке заголовка пользовательской формы. Для этого нужно щёлкнуть мышью на любом свободном месте внутри формы и затем в окне Properties (Свойства) найти свойство Caption. В поле, расположенном справа от названия этого свойства, ввести текст: «Изменение цвета формы». Этот текст будет отображаться в строке заголовка основной формы проекта.
5.Создайте рамки, внутри которой будут размещены переключатели, следующим образом – на панели элементов Toolbox найдите элемент Frame (в русифицированных версиях VBA он называется – «Рамка»). Этот элемент выглядит следующим образом:
Щёлкнув мышью по данному элементу, а затем по экранной форме, поместите этот элемент на форму, создавая новый объект Frame1.
71
Объект Frame1 имеет на границах маркеры (маленькие белые квадраты), с помощью которых можно увеличивать или уменьшать размеры этого объекта. Размеры рамки следует изменить таким образом, чтобы в ней разместились 8 переключателей с надписями.
Подобно другим элементам пользовательского интерфейса в VBA, объект Frame1 имеет свойство Caption, отвечающее за содержание текста, который виден в верхней части рамки. В окне Properties для рамки найти свойство Caption и
вполе справа ввести его значение: «Выберите цвет формы».
6.Поместите внутрь рамки переключатели. Элемент OptionButton (переключатель) находится на панели элементов Toolbox и выглядит так:
 .
.
Последовательно размтите переключатели один под другим. Этим элемен-
там управления присвойте имена: OptionButton1, OptionButton2, OptionButton3,
OptionButton4, OptionButton5, OptionButton6, OptionButton7, OptionButton8.
Каждый из этих переключателей также имеет свойство Caption. В данном случае свойство Caption отвечает за надпись, которая расположена справа от самого переключателя. Для переключателя OptionButton1 в свойстве Caption задать наименование «Белый», для OptionButton2 в этом свойстве - «Чёрный», для OptionButton3 – «Красный», OptionButton4 – «Жёлтый», OptionButton5 – «Синий», OptionButton6 – «Зелёный», OptionButton7 – «Фиолетовый», OptionButton8 – «Бирюзовый».
7.Создайте экранные кнопки CommandButton1 и CommandButton2.
Для первой кнопки в Caption задайте фразу «Сведения об авторе», для второй
—«Выход». Для всех надписей на рамке, переключателях и экранных кнопках настройте необходимый шрифт с помощь свойства Font.
На этом создание графического интерфейса пользователя для данной программы будет завершено. Внешний вид интерфейса должен соответствовать указанному на рис. 13.1.
8.Теперь напишите программный код для переключателей и кнопок. Процедура, описывающая работу каждого переключателя, должна окрашивать основную экранную форму UserForm1 в один из перечисленных цветов. Экранная форма, как известно из работы 11, имеет свойство BackColor (цвет фона), которому и присваивается цветовое значение.
Цвет в Visual Basic может задаваться двумя способами: в виде шестнадцатеричного числа или в виде словесной константы этого языка. В данной работе следует использовать второй способ обозначения цвета, как более наглядный.
Константа, соответствующая определённому цвету, состоит из приставки vb (сокращение от Visual Basic) и названия конкретного цвета. Белому цвету соответствует константа vbWhite, черному – vbBlack, красному – vbRed, жёлтому – vbYellow, синему – vbBlue, зелёному – vbGreen, фиолетовому – vbMagenta, би-
рюзовому – vbCyan.
72
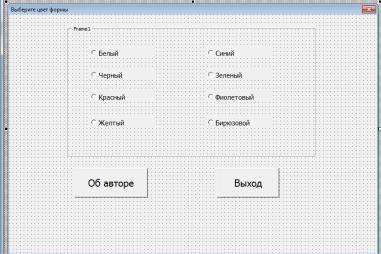
Рис. 13.1. Графический интерфейс пользователя
Для окрашивания основной формы в белый цвет создайте следующую за-
пись:
UserForm1.BackColor = vbWhite
9.Аналогичным образом сформируйте операторы для окрашивания формы в другие цвета. Следует обратить внимание на то, что пространство, находящееся внутри рамки, данными командами не закрашивается.
10.Сформируйте программный код для первого переключателя, для чего на форме дважды щелкните мышью переключатель OptionButton1, появится окно кода с шаблоном следующего вида:
Private Sub OptionButton1_Click() End Sub
В пустую строку, находящуюся между заголовком и концом процедуры, запишите сформированный выше оператор задания цвета.
Процедура для первой радиокнопки должна выглядеть следующим образом:
Private Sub OptionButton1_Click() UserForm1.BackСolor = vbWhite End Sub
11.Сформируйте программный код для второго переключателя, для чего вернитесь к основной форме и дважды щелкните мышью на переключателе OptionButton2. В результате появится окно кода с шаблоном для второй процедуры. В пустой строке этой процедуры запишите оператор:
UserForm1.BackColor = vbBlack
Процедура для второго переключателя OptionButton2 в целом будет выглядеть так:
Private Sub OptionButton2_Click() UserForm1.BackСolor = vbBlack End Sub
Выполнение этой процедуры при щелчке по второму переключателю будет окрашивать экранную форму в чёрный цвет
73
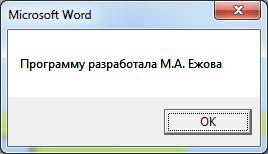
12.Аналогичным образом запрограммируйте остальные шеть переключателей, находящихся внутри рамки.
13.Напишите программный код для экранной кнопки CommandButton1 (кнопка «Об авторе»). В данной работе эта кнопка должна работать иначе, чем в предыдущей, поскольку пользовательский интерфейс данной программы и так содержит достаточно большое количество элементов, и его не следует перегружать, создавая на основной форме ещё одну надпись. В данном проекте щелчок мышью по кнопке «Об авторе» должен выводить на экран дополнительное диалоговое окно, содержащее информацию о разработчике программы, и экранную кнопку «Ok», закрывающую диалоговое окно.
Для создания такого окна используется команда Msgbox. В данной команде после служебного слова Msgbox в круглых скобках и в кавычках указывается текст, выводимый в появляющемся диалоговом окне.
Пример реализации такой команды:
Msgbox(«Программу разработала М.А. Ежова»)
Запишите указанную команду в соответствующую строку процедуры CommandButton1_Click, расположенную между заголовком процедуры и концом процедуры. Процедура в целом должна выглядеть так:
Private Sub CommandButton1_Click() Msgbox(«Программу разработала М.А.Ежова») End Sub
Выполнение этой команды при щелчке на экранной кнопке и выведет на экран диалоговое окно, которое появится поверх основной экранной формы. Внешний вид данного окна приведен на рис. 13.2. После ознакомления с данным окном пользователь может закрыть его щелчком на экранной кнопке «OK» и вернуться к работе с основным окном приложения.
Рис. 13.2. Диалоговое окно с информацией о разработчике
14. Запрограммируйте экранную кнопку CommandButton2 («Выход»), закрывающая данное приложение по окончании его работы аналогично тому, как это делалось в предыдущей работе.
В итоге после написания программного кода для всех объектов приложения должен получиться следующий листинг:
Private Sub CommandButton1_Click()
MsgBox ("Программу разработала М.А. Ежова") End Sub
74
Private Sub CommandButton2_Click()
End
End Sub
Private Sub OptionButton1_Click()
UserForm1.BackColor = vbWhite
End Sub
Private Sub OptionButton2_Click()
UserForm1.BackColor = vbBlack
End Sub
Private Sub OptionButton3_Click()
UserForm1.BackColor = vbRed
End Sub
Private Sub OptionButton4_Click()
UserForm1.BackColor = vbYellow
End Sub
Private Sub OptionButton5_Click()
UserForm1.BackColor = vbBlue
End Sub
Private Sub OptionButton6_Click()
UserForm1.BackColor = vbGreen
End Sub
Private Sub OptionButton7_Click()
UserForm1.BackColor = vbMagenta
End Sub
Private Sub OptionButton8_Click()
UserForm1.BackColor = vbCyan
End Sub
15.После завершения работы над программным кодом запустите программу на выполнение и убедиться, что интерфейс спроектирован верно и на экране вид аналогичный рис. 13.3, где активным является переключатель, окрашивающий экранную форму в зеленый цвет.
16.Протестируйте работу всех восьми переключателей, имеющихся на форме, и кнопки, открывающей окно со сведениями об авторе. Завершите работу приложения щелчком на экранной кнопке «Выход».
ПРИМЕЧАНИЕ. Если где-то в программном коде допущена ошибка, то при запуске программы на выполнение появится сообщение об ошибке. Такое сообщение выводится в виде диалогового окна, содержащего текст: «Compile error» (Ошибка компиляции). Ниже, как правило, выводится дополнительная информация о конкретном типе ошибки. Кроме того, как правило, та строка, в которой содержится ошибка, выделяется в окне кода синим цветом, что существенно облегчает поиск этой ошибки. После нахождения и исправления ошибки можно повторно запустить эту программу на выполнение
75
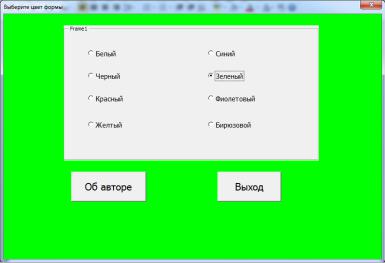
Рис. 13.3. Окончательный вид интерфейса программы
17. Когда устранены все ошибки, и программа при тестировании показала свою работоспособность, она должна быть сохранена. Поскольку программа на Visual Basic сохраняется вместе с исходным файлом, то нужно закрыть систему программирования одним из указанных выше способов (через меню File или через закрывающую кнопку в строке заголовка), а затем закрыть файл Первая программа.doc с сохранением сделанных в нем изменений.
О завершении работы сообщите преподавателю и продемонстрируйте работу Вашей программы.
Контрольные вопросы
1. Что такое макрокоманда (макрос)?
2. Какую последовательность действий нужно выполнить в VBA для создания группы переключателей?
3. Какую последовательность команд нужно использовать в программе Word для того, чтобы войти в среду программирования VBA?
4. Как вывести в среде VBA на экран окно программного кода? 5. Какое свойство определяет фоновый цвет объекта?
6. Какое свойство определяет видимость или невидимость объекта? 7. Какие основные объекты можно создавать в VBA с помощью па-
нели элементов?
8. Какие свойства определяют основные характеристики шрифта, которым сделана надпись на объекте?
9. Что содержит Toolbox?
10.Для чего в работе используется OptionButton?
Литература/источники
1. Программирование на VBA и создание макросов, электронный ресурс: http://www.lessons-tva.info/edu/e-inf2/m2t3_7.html
2. Самоучитель программирования на VBA в MS Office, электрон-
ный ресурс: http://www.libray.narod.ru/rapid/vba_programmirovanie_office.htm 3. Стив Камминг «VBA для чайников», электронный ресурс: http://www.proklondike.com/books/vb/vb_Cummings_VBA_Dummies.html 4. Программирование на VBA, электронный ресурс: http://itteach.ru/vba/programmirovanie-na-vba
76
Работа № 14 ИСПОЛЬЗОВАНИЕ УСЛОВНОГО ОПЕРАТОРА
Цель работы: Расширить навыки практической работы в среде программирования VBA.
Врезультате выполнения данной работы студенты должны закрепить навыки работы в среде программирования VBA и разработки простейших программ с использованием оператора условного перехода.
Вконце лабораторной работы студенты должны представить отчёт по работе преподавателю в виде демонстрации работы тестовой программы.
Постановка задачи. Некоторая компьютерная фирма для стимулирования клиентов к приобретению ее продукции предложила следующую схему. Любой клиент, который приобретает у фирмы ее продукцию на сумму свыше 10000 руб., получает скидку в размере 5 % от стоимости приобретаемой продукции. Требуется разработать программу, которая в зависимости от введенной пользователем суммы определяет размер скидки на продукцию и сообщает пользователю стоимость приобретаемой им продукции с учетом скидки. Если же приобретаемая пользователем продукция стоит менее 10000 руб., то программа должна выдать сообщение о том, что данный пользователь не имеет права на скидку.
Введение
При решении многих задач из области программирования возникает необходимость выбора одного варианта действий из двух или более возможных. Для того, чтобы правильно осуществить этот выбор, в языках программирования используются специальные операторы. Такие операторы есть и в языке VBA. Если необходимо выбрать один вариант из двух возможных, то применяется оператор условного перехода. Оператор условного перехода выбирает тот или иной вариант действия в зависимости от значения некоторого условия. Общий вид этого оператора в языке VBA следующий:
If условие Then вариант 1 Else вариант 2.
Механизм работы этого оператора следующий: вначале проверяется условие, находящееся после служебного слова If. В качестве такого условия обычно выступает какая-либо операция сравнения. Результатом выполнения такой операции является логическая величина, которая может принимать только два значения: True (истина) или False (ложь). Если условие истинно, то программа выполняет вариант 1, находящийся после служебного слова Then. Если же условие ложно, то выполняется вариант 2, который находится после служебного слова Else. Каждый из этих вариантов в свою очередь может представлять собой один оператор или группу операторов языка VBA.
Приведенная выше форма записи условного оператора If ... Then ... Else называется однострочной, так как все служебные слова и соответствующие им варианты записаны в одну строку. Эта форма записи не всегда бывает удобна для программиста. Если какой-либо из вариантов (или оба) представляют собой до-
77
статочно длинную последовательность операторов, то строка выйдет за пределы экрана, и для того чтобы отредактировать такую строку (или даже просто просмотреть ее содержимое), придется постоянно «прокручивать» ее в ту или иную сторону. Поэтому наряду с однострочной формой записи применяется и другая форма записи условного оператора, называемая блочной. Для блочной формы записи общий вид данного оператора будет следующим:
If условие Then вариант 1
Else
вариант 2
End If
Синтаксис оператора при такой форме записи отличается наличием служебных слов End If, которые необходимы для того, чтобы можно было определить, где заканчивается данный оператор. Механизм работы условного оператора при блочной форме записи не отличается от механизма при однострочной, но блочная форма записи часто бывает удобней для восприятия и понимания текста программы.
Такой вид условного оператора называется полным условным оператором (это относится и к однострочной, и к блочной форме записи). Наряду с ним в программировании используется и сокращенный условный оператор. Общий вид сокращенного условного оператора (для однострочной формы записи) следующий:
If условие Then вариант
В этом случае механизм работы условного оператора изменится следующим образом. Если условие, находящееся после служебного слова If, является истинным, то выполняется тот вариант, который указан после слова Then (в данном случае описываемый вариант так же может представлять собой один оператор или группу операторов). Но если условие, находящееся после If, оказывается ложным, то данный оператор не выполняет никаких действий и программа переходит к выполнению следующего оператора. При блочной форме записи сокращенный условный оператор в общем виде будет выглядеть следующим образом:
If условие Then вариант
End If
Можно применять условный оператор и для выбора одного варианта из трех имеющихся. В этом случае в общем виде условный оператор будет выглядеть так:
If условие 1 Then
вариант 1
ElseIf условие 2 Then
вариант 2
Else
вариант 3
End If
Для такого условного оператора применяется следующий механизм работы. В начале проверяется условие 1, находящееся в верхней строке оператора после
78
служебного слова If. Если это условие истинно (его значение равно True), то выполняется вариант 1, расположенный между служебными словами Then и ElseIf.
Если же исходное условие 1 ложно (его значение равно False), то производится новая проверка. На этот раз проверяется условие 2. Если значение этого условия равно True, то выполняется вариант 2, находящийся между вторым служебным словом Then и Else. Если же условие 2 тоже оказывается ложным, то выполняется вариант 3, расположенный между служебными словами Else и End If.
Порядок выполнения
1. Создайте интерфейс заданной программы, который должен включать следующие элементы:
1.1. Три текстовых окна. В первое окно Textbox1 будет вводиться исходная сумма. Во втором окне Textbox2 будет выводится сумма скидки. Это окно по умолчанию сделайте невидимым, так как в случае отсутствия у пользователя права на скидку в наличии окна Textbox2 на экранной форме нет смысла. Это окно будет видимым только в том случае, если сумма заказа превышает 10000 руб.
Для того чтобы сделать окно Textbox2 невидимым, в окне свойств для данного объекта найдите свойство Visible и установите для него значение False. При работе в режиме проектирования программы это окно все равно будет оставаться видимым, но как только вы запустите программу на выполнение, это окно «исчезнет» с экранной формы и «проявится» только при указанном выше условии.
Втретьем текстовом окне Textbox3 будет отображаться стоимость покупки
сучетом положенной клиенту скидки, которая равна исходной сумме покупки за вычетом этой скидки. Если скидка клиенту не положена, то величина, отображаемая в текстовом окне Textbox3, будет равна исходной величине, вводимой в окно
Textbox1.
1.2. Три надписи Label1, Label2 и Label3, которые поясняют пользователю назначение каждого из текстовых окон. Для текста первой надписи Label1 («Введите сумму заказа») задайте синий цвет, для текстов второй и третьей надписи (вывод результатов расчетов) – красный цвет. Вторую надпись Label2 («Сумма скидки составляет»), подобно окну Textbox2, также сделаем по умолчанию невидимой, так как ее наличие имеет смысл только при сумме заказа, превышающей 10000 руб. Третья надпись Label3 сообщает об итоговой сумме покупки.
1.3. Четыре экранные кнопки CommandButton1, CommandButton2, CommandButton3 и CommandButton4. Щелчок на кнопке CommandButton1 («Расчет»)
позволяет подсчитать сумму скидки и итоговую стоимость покупки с учетом скидки. Кнопка CommandButton2 («Сброс») очищает все три текстовых окна и делает невидимым второе текстовое окно и вторую надпись, для того чтобы подготовить программу к новому вводу данных и дальнейшим расчетам. Кнопка CommandButton3 («Об авторе») выводит на экран дополнительное диалоговое окно со сведениями о разработчике программы. Кнопка CommandButton4 («Выход») закрывает основную экранную форму (рис. 14.1).
79
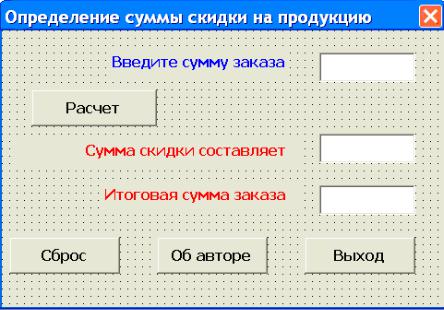
Рис. 14.1. Пользовательский интерфейс программы
2.Написание программного кода начните с кнопки CommandButton1. В процедуре CommandButton1_Click, описывающей реакцию этой экранной кнопки на щелчок левой кнопкой мыши введем следующие локальные переменные: Sum
–исходная стоимость приобретаемой продукции; Skidka – размер скидки, положенной клиенту фирмы; Itog – итоговая стоимость приобретаемой продукции, вычисляемая с учетом скидки. Описываем Sum как переменную целого типа, а переменные Skidka и Itog – как вещественные переменные двойной точности.
3.Затем с помощью функции Val преобразуйте значения исходной суммы, введенного в окно Textbox1, из текстовой формы в числовую и присвойте получившееся числовое значение переменной Sum.
4.Создайте в процедуре условный оператор и в заголовке этого оператора после служебного слова If запишите следующее условие: Sum>10000.
5.Дальнейший ход действий в программе должен зависеть от значения переменной Sum. Если значение этой переменной более 10000, то необходимо выполнить следующие действия:
– Вычислите величину скидки, взяв 5 % от исходной суммы, и присвоить полученное значение переменной Skidka.
– Подсчитайте итоговую стоимость приобретаемой продукции, которая будет равна исходной за вычетом скидки. Полученное значение присвойте
переменной Itog.
– Сделайте видимыми текстовое окно Textbox2 и соответствующую ему надпись Label2.
– Надписи Label2 присвойте значение: «Сумма скидки составляет».
– Преобразуйте вычисленную сумму скидки и итоговую стоимость из числовой формы в текстовую с помощью функции Str и выведите эти текстовые величины соответственно в окнах Textbox2 и Texbox3.
Все эти действия запишите в условном операторе после служебного слова
Then.
80
