
Информатика_Семестр1_Методпособие
.pdf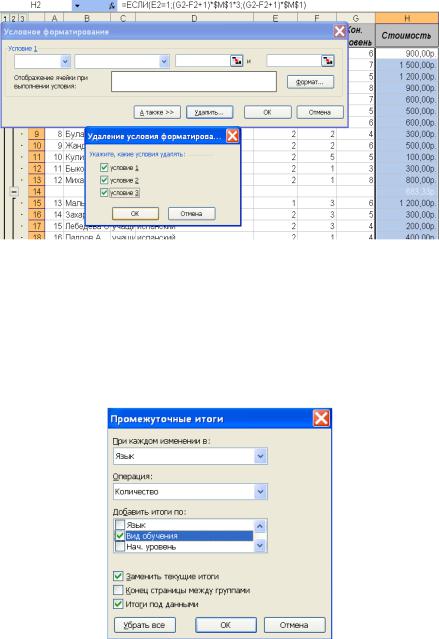
Рис. 1.3.4.2 Удаление условия форматирования Прежде чем подводить промежуточные итоги, убедитесь, что данные
отсортированы по тем параметрам, по которым будут подводиться итоги; в нашем случае – по изучаемому языку.
Выделите ячейку списка, а затем выберите команду Данные ► Итоги.
На экране появится окно Промежуточные итоги. Укажите, как группировать данные, выбрав значение Язык в списке При каждом изменении в. Из списка Операция выберите операцию, выполняемую над данными: Количество.
Установите флажки Заменить текущие итоги и Итоги под данными (см.
рисунок). Нажмите кнопку ОК.
Рис. 1.3.4.3 Установка параметров подведения промежуточных итогов
41

7. Изучите полученный результат. Убедитесь, что в таблицу вставлены строки с промежуточными и общими итогами. Сохраните рабочую книгу.
Контрольные вопросы
1.При применении Автофильтра удаляются ли строки с информацией, не удовлетворяющей выбранным критериям фильтрации?
2.Как установить Пользовательский автофильтр?
3.Сколько ключей можно задать в качестве ключей сортировки?
4.Как необходимо преобразовать исходную таблицу, прежде чем подводить промежуточные итоги?
5.Где задаётся критерий, по которому подводятся итоги?
Работа 1.3.5 Построение сводной таблицы
Цель работы: создавать сводные таблицы для получения итоговых сведений на основе содержимого; выяснить, исходя из каких данных получен элемент сводной таблицы; научиться фильтровать данные сводной таблицы, динамически перестраивать сводную таблицу.
Порядок работы Построение сводной таблицы
1.Откройте рабочую книгу, созданную на предыдущих лабораторных работах. Перейдите на рабочий лист Запад.
2.Для каждого языка определим количество слушателей, изучающих каждый язык отдельно для индивидуального и группового обучения:
Сделайте текущей ячейку в пределах рабочего листа. Дайте команду Данные
►Сводная таблица.
Убедитесь, что установлены переключатели в списке или базе данных Microsoft
Excel и сводная таблица. Щёлкните по кнопке Далее. Убедитесь, что диапазон данных выбран правильно (см. рисунок). Щёлкните по кнопке Далее.
Рис. 1.3.5.1 Выбор диапазона для сводной таблицы
Убедитесь, что установлен переключатель Новый лист. Щёлкните по кнопке Макет. Перетащите кнопки в соответствующие области макета сводной таблицы: кнопку Язык – в область Строка, кнопку Вид обучения – в область
Столбец, кнопку Стоимость – в область Данные. Кнопка в области Данные
будет иметь вид Сумма по полю Стоимость. Дважды щёлкнете по кнопке
42

Сумма по полю Стоимость, и в диалоговом окне Вычисление поля сводной таблицы измените операцию на Количество. Дважды щёлкнете по кнопке ОК (см. рисунок).
Рис. 1.3.5.2 Создание макета сводной таблицы
Щёлкните по кнопке Параметры. В поле Имя введите текст Количество слушателей. Щёлкните по кнопке ОК. Щёлкните по кнопке Готово.
3.Переименуйте рабочий лист. Дайте ему имя Сводная таблица.
4.Посмотрите на готовую сводную таблицу. Дважды щёлкните по любой из ячеек сводной таблицы, чтобы увидеть на новом рабочем листе записи, на основе которых сформированы данные в этой ячейке. Раскрывающие кнопки рядом с именами полей таблицы позволяют выполнить сортировку по соответствующему полю.
5.Перетащите кнопку Язык в область Столбец, а кнопку Вид обучения – в область Строка. Сводная таблица автоматически перестроится в соответствии с новой структурой.
6.Сохраните рабочую книгу.
Контрольные вопросы
1.Что такое сводная таблица?
2.Что такое Макет сводной таблицы?
43

3.Назовите области Макета сводной таблицы.
4.Как изменить операцию для вычисления поля сводной таблицы?
5.Можно ли перестроить имеющуюся сводную таблицу в соответствии с заданной новой структурой?
Работа 1.3.6 Построение графиков и прогнозирование
Цель работы: научиться строить графики на основе данных, содержащихся на рабочем листе, настраивать формат диаграммы, задавать отображаемые данные и оформлять получающуюся диаграмму, научиться изменять формат готовой диаграммы.; используя линию тренда в диаграмме получить прогноз на несколько шагов вперёд.
Задача: имеются значения курсов валют за период с 1 ноября по 24 ноября. Построить графики зависимости курсов валют. Спрогнозировать значение курса евро на 29 ноября.
Порядок работы
1.Запустите программу Excel (Пуск ► Программы ► Microsoft Excel).
2.Создайте (Файл ► Создать) новую рабочую книгу. Сохраните её в собственном каталоге.
3.Переименуйте рабочий Лист1 как Данные.
4.Создайте таблицу Курс валют, изображённую на рисунке
Введите и отформатируйте заголовки столбцов А, В, С, D. Установите числовой формат даты для ячеек столбца А, денежный формат с
обозначением р. и числом десятичных знаков после запятой: 2 для ячеек столбцов В и С, числовой формат с числом десятичных знаков после запятой:
3 для ячеек столбца D (см. рисунок).
Рис. 1.3.6.1 Таблица Курс валют
5. Заполните рабочий лист данными В ячейки А2 введите дату 01.11. С помощью автозаполнения заполните
датами ячейки с А3 по А25. В столбец В, начиная с ячейки В2 по В25, введите значения курса доллара за каждую дату. В столбец С, начиная с ячейки С2 по С25, введите значения курса евро за каждую дату. В столбце D вычислите отношение курса евро к курсу доллара.
6. Постройте графики для курсов валют Выделите все заполненные ячейки столбцов А, В, С.
44

Щелкните по кнопке Мастер диаграмм на панели инструментов Стандартная. В списке Тип выберите пункт Точечная (для отображения графика, заданного парами значений). В палитре Вид выберите средний пункт в первом столбце (маркеры, соединенные гладкими кривыми). Щелкните на кнопке Далее.
Так как диапазон ячеек был выделен заранее, мастер диаграмм автоматически определяет расположение рядов данных. Убедитесь, что данные на диаграмме
выбраны правильно. Щелкните на кнопке Далее.
Выберите вкладку Заголовки. Введите в поле Название диаграммы заголовок Динамика курсов. Введите название оси категорий – Даты (см. рисунок). Щелкните по кнопке Далее.
Рис. 1.3.6.2 Ввод параметров диаграммы
Установите переключатель Отдельном. По желанию, задайте произвольное имя добавляемого рабочего листа. Щелкните по кнопке Готово.
Убедитесь, что диаграмма построена и внедрена в новый рабочий лист. 7. Измените вид построенных графиков
Щелкните на оси значений и дайте команду Формат оси. На вкладке Шкала измените параметры для шкалы значений (см. рисунок).
45
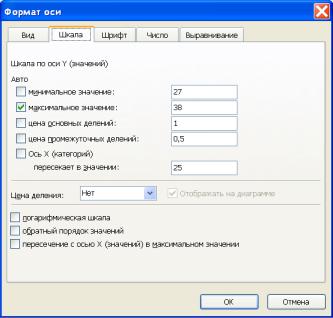
Рис. 1.3.6.3 Изменение формата Оси значений
Щелкните на построенной кривой, чтобы выделить ряд данных. Дайте команду Формат рядов данных. Откройте вкладку Вид. На панели Линия откройте палитру Цвет и выберите цвет по своему усмотрению. В списке Тип линии выберите линию. На панели Маркер выберите в списке Тип маркера маркер. В палитре Цвет выберите цвет. Щелкните по кнопке ОК и посмотрите, как изменился вид графика.
8. Используя линию тренда, спрогнозируем значение курса евро на 29 ноября Линии тренда графически отображают тенденции данных. Продлевая линию тренда в диаграмме за пределы реальных данных можно предсказать будущие значения.
Щелкните на графике Курс евро, чтобы выделить ряд данных. Дайте команду
Добавить линию тренда. На вкладке Тип выберите Линейную аппроксимацию, на вкладке Параметры задайте прогноз вперёд на: 5 единиц; установите флажки показывать уравнение на диаграмме и (R^2) (см. рисунок
1.3.6.4).
46
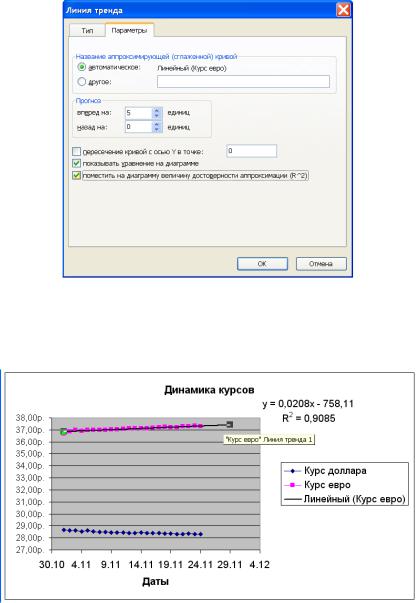
Рис. 1.3.6.4 Добавление линии тренда
Щелкните по кнопке ОК и посмотрите, как изменился вид графика. Изучите величину достоверности аппроксимации R^2. Определите значение курса евро на 29 ноября (см. рисунок 1.3.6.5).
Рис. 1.3.6.5 Окончательный вид графика
9. Сохраните рабочую книгу.
47
Контрольные вопросы
1.Какой тип диаграммы отображает график, заданный парами значений?
2.Перечислите основные параметры диаграммы.
3.Как изменить цену основных делений для оси значений?
4.Что такое линия тренда?
5.Можно ли изменить Тип линии тренда?
Работа 1.3.7 Подбор параметра, применение таблиц подстановки
Цель работы: с помощью функции Подбор параметра научиться определять исходные данные на основе итоговых значений; научиться создавать Таблицу подстановки, содержащую значения заданных формул для нужных значений независимой переменной.
Задача: предположим, нам известен размер вклада, который будет помещен на определенный срок под заданный процент. Необходимо установить, во сколько раз увеличится вклад за указанный срок, а также определить сумму выплат в конце периода. Определить размер вклада, исходя из известной суммы выплат. Определить суммы выплат для разных процентных ставок и сроков вклада при условии, что сумма вклада известна.
Порядок действий Подбор параметра
1.Запустите программу Excel (Пуск ► Программы ► Microsoft Excel).
2.Откройте свою рабочую книгу. Вставьте в неё новый рабочий лист. Переименуйте его как Подбор параметра.
3.Создайте таблицу следующей структуры:
|
А |
В |
С |
1 |
|
|
|
2 |
|
|
|
3 |
|
|
|
4 |
|
Размер вклада: |
|
5 |
|
|
|
6 |
|
Срок вклада: |
|
7 |
|
|
|
8 |
|
Процентная ставка: |
|
9 |
|
|
|
10 |
|
Коэффициент наращения: |
|
11 |
|
|
|
12 |
|
|
|
13 |
|
Сумма выплат: |
|
14 |
|
|
|
Введите размер вклада (С4), срок вклада (С6) и процентную ставку (С8). 4. Определите сумму выплат в конце периода
48
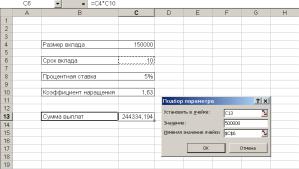
Коэффициент наращения определен в ячейке С10 с помощью формулы =(1+С8)^С6. Сумма выплат вычисляется в ячейке С13 по формуле: =С10*С4. При изменении значений размера вклада, срока вклада или процентной ставки изменяется и значение суммы выплат. Пользуясь этой моделью, можно установить, как влияют исходные значения на конечный результат. Задача несколько усложняется при необходимости определить исходные данные на основе суммы выплат. В Excel для решения таких задач предназначена функция Подбора параметра.
При использовании функции Подбора параметра необходимо, чтобы ячейка с
целевым значением содержала ссылку на ячейку с изменяемым значением.
5. Определите размер вклада, исходя из известной суммы выплат Выделите ячейку С13, отведенную для результата, и дайте команду Сервис
►Подбор параметра. Откроется диалоговое окно Подбор параметра. Адрес выделенной ячейки будет автоматически вставлен в поле Установить в ячейке. Укажите в поле Значение целевое значение. Поместите курсор ввода в
поле Изменяя значение ячейки и выделите ячейку С4, после чего адрес выделенной ячейки отобразится в указанном поле (см. рис. 26). Нажмите кнопку ОК. Начнется поиск нужного значения. Результат вычисления отобразится в диалоговом окне. После нажатия кнопки ОК в диалоговом окне Результат подбора параметра вычисленные значения будут вставлены в таблицу.
Рис. 1.3.7.1 Диалоговое окно Подбор параметра Если поиск нужного значения продолжается слишком долго, прервать его на
время можно с помощью кнопки Пауза. Кнопка Шаг позволяет просмотреть промежуточные результаты вычисления.
Таблицы подстановки.
С помощью таблиц подстановки можно оценить влияние нескольких параметров на некоторую величину. Создавать таблицы подстановки позволяет команда Данные ► Таблица подстановки. Перед вызовом команды в рабочем листе следует ввести формулу, отражающую исследуемую зависимость. Если создается таблица для одной переменной, формула должна содержать ссылку на одну ячейку таблицы, в которую при формировании
49
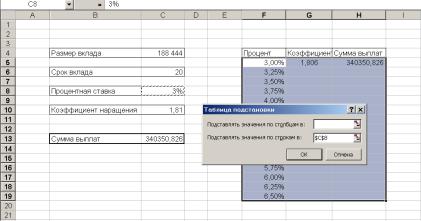
таблицы подстановки будут подставляться значения из списка. Если же создается таблица для двух переменных, формула должна включать ссылки на две ячейки. Исходные значения необходимо вводить в виде списка. Если параметров два, значения одного из них должны находиться в столбце, значения другого – в строке, а результаты вычислений – на пересечении соответствующих строки и столбца.
6. Определим с помощью функции создания таблицы подстановки суммы выплат для разных процентных ставок и сроков вклада при условии, что сумма вклада известна.
Сначала составим список процентных ставок.
В ячейки G5 и Н5 введите формулы для определения коэффициента наращения и суммы выплат: G5: =(1+С8)^С6 ; Н5 :=С10*С4 . Данные формулы сходны с формулами из ячеек С10 и С13. В эти формулы в дальнейшем должны быть подставлены значения процентной ставки из списка. Формулы для вычислений должны находиться в первой строке таблицы, поскольку значения в списке могут быть считаны только в направлении возрастания номеров строк.
Построим таблицу подстановки с одной переменной, в качестве которой выберем процентную ставку. Это значение находится в ячейке С8, на которую ссылаются формулы в ячейках G5 и Н5.
Выделите диапазон ячеек со списком исходных значений и диапазон ячеек с формулами (F5:Н19). Дайте команду Данные ► Таблица подстановки.
Установите курсор ввода в поле Подставлять значения по строкам в
диалоговом окне Таблица подстановки и задайте местонахождение входной ячейки. Выделите ячейку С8, чтобы вставить ее адрес в поле ввода, и нажмите кнопку ОК. После этого начнется процесс создания таблицы подстановки.
Рис. 1.3.7.2 Использование таблиц подстановки
7. Изучите получившуюся таблицу.
50
