
galas_ewb
.pdf21
1.7. Обмен данными с программой PSpice
Обмен данными с PSpice и другими программами (OrCAD, EWB Layout и др.) производится с помощью команд Export и Import меню File.
Перед выполнением команды Export необходимо загрузить файл схемы.
Встроке "Тип файла" можно выбрать следующие типы файлов: Spice (*.cir), WAD PCB (*.net). Tango (*.net). Eagle (*.scr), Layo1 (*.cmp), Ultimate (*.plc), EWB Layout (*.plc).
При выборе типа файла Spice получаем файл с расширением .cir (в данном случае 2m-osc.cir) с текстовым описанием схемы в формате PSpice.
Вслучае импорта файлов в формате PSpice в программе EWB выполняется построение принципиальной схемы. После выбора команды Import открывается диалоговое окно, в котором необходимо указать имя импортируемого файла (только в формате SPICE). После этого вызывается меню размещения (Part Placement). Выбор в этом меню режимов Default (по умолчанию) и Quick (быстрый) приводит к достаточно быстрому выводу схемы, однако вид ее получается крайне неудобочитаемым. Выбор режима Customized (самостоятельная настройка) приводит к цепочке последовательно вызываемых меню, в которых корректируется размещение, скорость формирования изображения схемы, плотность размещения, максимальное количество проводников.
2. ТЕХНОЛОГИЯ ПОДГОТОВКИ СХЕМ
Прежде чем создавать чертеж принципиальной схемы средствами программы EWB, необходимо на листе бумаги подготовить ее эскиз с примерным расположением компонентов и с учетом возможности оформления отдельных фрагментов в виде подсхем. Целесообразно также ознакомиться с библиотекой готовых схем программы (см. приложение) для выбора аналога (прототипа) или использования имеющихся решений в качестве подсхем.
В общем случае процесс создания схемы начинается с размещения на рабочем поле EWB компонентов из библиотек программы в соответствии с подготовленным эскизом. Разделы библиотеки программы EWB поочередно могут быть вызваны с помощью меню Window или с помощью
22
“иконок”, расположенных рядом с линейкой контрольно-измерительных приборов (см. рис. 1.1). Каталог выбранной библиотеки устанавливается в любое место стандартным способом — перетаскиванием за шапку заголовка. Для открытия каталога нужной библиотеки необходимо подвести курсор мыши к соответствующей “иконке” и нажать один раз левую кнопку, после чего серый фон “иконки” меняется на желтый. Необходимый для создания схемы значок (символ) компонента переносится из каталога на рабочее поле программы движением мыши при нажатой левой кнопке, после чего кнопка отпускается (для фиксирования символа) и производится двойной щелчок по значку компонента. В раскрывающемся диалоговом окне устанавливаются требуемые параметры (сопротивление резистора, тип транзистора и т.д.), выбор подтверждается нажатием кнопки Accept или клавиши Enter. На этом этапе необходимо предусмотреть место для размещения контрольных точек и “иконок” контрольно-измерительных приборов.
Если в схеме используются компоненты одинакового номинала (например, резисторы с одинаковым сопротивлением), то номинал такого компонента рекомендуется задать непосредственно в каталоге библиотеки и затем переносить компоненты в нужном количестве на рабочее поле. Для изменения номинала компонента необходимо два раза щелкнуть мышью по символу его графического изображения и в раскрывающемся после этого окне внести изменения.
При размещении компонентов схемы на рабочем поле программы EWB 5.0 можно воспользоваться динамическим меню.
После размещения компонентов производится соединение их выводов проводниками. При этом необходимо учитывать, что к выводу компонента можно подключить только один проводник. Для выполнения подключения курсор мыши подводится к выводу компонента, и после появлении прямоугольной площадки синего цвета нажимается левая кнопка. Появляющийся при этом проводник протягивается к выводу другого компонента до появления на нем такой же прямоугольной площадки, после чего кнопка мыши отпускается, и соединение готово.
При необходимости подключения к этим выводам других проводников в библиотеке Passive выбирается точка (символ соединения) и переносится на ранее установленный проводник. Чтобы точка почернела (перво-
23
начально она имеет красный цвет), необходимо щелкнуть мышью по свободному месту рабочего поля. Если эта точка действительно имеет электрическое соединение с проводником, то она полностью окрашивается черным цветом. Если на ней виден след от пересекающего проводника, то электрического соединения нет, и точку необходимо установить заново. После удачной установки к точке соединения можно подключить еще два проводника.
Если соединение нужно разорвать, курсор подводится к одному из выводов компонентов или точке соединения. При появлении площадки нажимается левая кнопка, проводник отводится на свободное место рабочего поля, после чего кнопка отпускается. Если необходимо подключить вывод к имеющемуся на схеме проводнику, то проводник от вывода компонента курсором подводится к указанному проводнику, и после появления точки соединения кнопка мыши отпускается. Следует отметить, что прокладка соединительных проводников производится автоматически, причем препятствия — компоненты и другие проводники — огибаются по ортогональным направлениям (по горизонтали или вертикали).
Точка соединения может быть использована не только для подключения проводников, но и для введения надписей (например, указания величины тока в проводнике, его функционального назначения и т.п.). Для этого необходимо дважды щелкнуть по точке и в раскрывшемся окне ввести необходимую запись (не более 14 символов), причем запись можно смещать вправо путем введения слева нужного количества пробелов. Это свойство может быть использовано и в том случае, когда позиционное обозначение компонента (например Cl, R10) накладывается на рядом проходящий проводник или другие элементы схемы.
Если необходимо переместить отдельный сегмент проводника, к нему подводится курсор, нажимается левая кнопка, и после появления в вертикальной или горизонтальной плоскости двойного курсора производятся нужные перемещения.
Подключение к схеме контрольно-измерительных приборов производится аналогично. Причем для таких приборов, как осциллограф или логический анализатор, соединения целесообразно проводить цветными проводниками, поскольку их цвет определяет цвет соответствующей осциллограммы. Цветные проводники целесообразны не только для обозначения
24
проводников одинакового функционального назначения, но и для проводников, находящихся в разных частях схемы (например, проводники шины данных до и после буферного элемента). Примеры такого оформления можно найти в каталогах готовых схем (см. файл ad.c-dacl.ca4).
При обозначении компонентов необходимо придерживаться рекомендации правил, предусмотренных ЕСКД (единой системой конструкторской документации). Что касается пассивных компонентов, то при выборе их обозначений особых трудностей не возникает. Трудности возникают при выборе активных элементов микросхем, транзисторов и т.п., особенно при необходимости использования компонентов отечественного производства, когда требуется установить точное соответствие функциональных обозначений выводов и параметров зарубежных и отечественных компонентов. Для облегчения этой задачи можно воспользоваться таблицами соответствия зарубежных и отечественных компонентов.
При импортировании в создаваемую схему другой схемы или ее фрагментов целесообразно действовать в следующей последовательности:
•командой File>Save As записать в файл создаваемую схему, указав его имя в диалоговом окне (расширение имени файла указывать не обязательно, программа сделает это автоматически);
•командой File>0pen загрузить на рабочее поле импортируемую схему стандартным для Windows образом;
•командой Edit>Select All выделить схему, если импортируется вся схема, и выделить ее нужную часть;
•командой Edit>Copy скопировать выделенную схему в буфер;
•командой File>0pen загрузить создаваемую схему;
•командой Edit>Paste вставить содержимое буфера обмена на рабочее поле; после вставки импортируемая схема будет выделена (и отмечена красным цветом) и может оказаться наложенной на создаваемую схему;
•клавишами управления или мышью отбуксируйте импортированную часть в нужное место, после чего можно отменить выделение;
•после подключения импортированной схемы необходимо щелчками мыши пройтись по всем ее компонентам, чтобы исключить их смещения, возникающие при буксировке и приводящие к ступенчатым искажениям проводников.
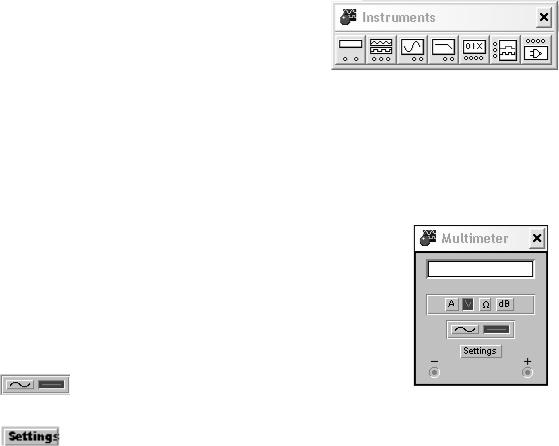
25
Перемещения отдельных фрагментов схемы при ее компоновке выполняются вышеописанным образом после выделения фрагмента.
После подготовки схемы рекомендуется составить ее описание (ок- но-ярлык вызывается из меню Window>Description), в котором указывается назначение; после проведения моделирования указываются его результаты. К сожалению, программа EWB позволяет вводить описание только на английском языке. Кроме того, в EWB не предусмотрены средства для редактирования графических изображений компонентов, а также введения новых шрифтов.
3. КОНТРОЛЬНО-ИЗМЕРИТЕЛЬНЫЕ ПРИБОРЫ
Панель контрольно-измерительных приборов находится под полем меню рабочего окна программы EWB 5.0 (см. рис. 1.1) и содержит цифровой мультиметр, функциональный генератор, двухканальный осциллограф, измеритель амплитудно-частотных и фазо-частотных характеристик, генератор слов (кодовый генератор), 16-канальный логический анализатор и логический преобразователь (рис. 3.1).
Общий порядок работы с приборами такой: “иконка” прибора курсором перено-
сится на рабочее поле и подключается про- |
|
водниками к исследуемой схеме. Для приве- |
Рис. 3.1. Панель контрольно- |
|
измерительных приборов |
дения прибора в рабочее (развернутое) со- |
|
стояние необходимо дважды щелкнуть курсором по его “иконке”. Рассмотрим каждый прибор подробно.
3.1. Мультиметр (Multimeter)
На лицевой панели мультиметра (рис. 3.2) расположен дисплей для отображения результатов измерения, клеммы для подключения к схеме и кнопки управления:
 — выбор режима измерения тока, напряжения, сопротивления и ослабления (затухания);
— выбор режима измерения тока, напряжения, сопротивления и ослабления (затухания);
— выбор режима измерения перемен- |
Рис. 3.2. Лицевая |
|
ного или постоянного тока; |
||
панель мультиметра |
||
— режим установки параметров муль- |
|
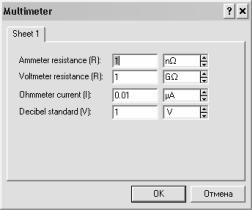
26
тиметра. После нажатия на эту кнопку открывается диалоговое окно (рис. 3.3), на котором обозначены:
|
Ammeter resistance — внутреннее сопро- |
|
|
тивление амперметра; |
|
|
Voltmeter resistance — входное сопротив- |
|
|
ление вольтметра; |
|
|
Ohmmeter current — ток через контроли- |
|
|
руемый объект; |
|
|
Decibel standard — установка эталонного |
|
|
напряжения VI при измерении ослабле- |
|
Рис. 3.3. Окно установки |
ния или усиления в децибелах (по умол- |
|
чанию Vl = l В). При этом для коэффици- |
||
режимов мультиметра |
||
|
||
|
ента передачи используется формула: |
K[дБ]=20log(V2/Vl), где V2 - напряжение в контролируемой точке. Приведем пример использования мультиметра в режиме dB. Пред-
положим, что необходимо измерить коэффициент передачи аудиоусилителя на частоте 20 кГц. Для этого к его входу подключим источник переменного синусоидального напряжения частотой 20 кГц и напряжением V1=1 В, а к выходу — мультиметр. Предположим далее, что в режиме измерения напряжения получена величина выходного напряжения V2=100 В. Следовательно, коэффициент передачи усилителя K= V2/Vl =100. Переведем мультиметр в режим dB, тогда получим значение коэффициента усиления в децибелах K[дБ]=20log100=40 дБ. Предположим далее, что частота входного сигнала увеличена до 100 кГц и получено напряжение на выходе усилителя V2=0,1 В, т.е. коэффициент передачи в данном случае составляет К=0,1/1=0,1. В режиме dB мультиметр измерит К[дб]=20log0,1= -20 дБ.
Отметим, что мультиметр измеряет эффективное (действующее) значение переменного тока.
3.2. Функциональный генератор (Function Generator)
Лицевая панель генератора показана на рис. 3.4.
Управление генератором ocyществляется следующими кнопками:
 — выбор формы выходного сигнала: синусоидальной (выбрана; по умолчанию), треугольной и прямоугольной;
— выбор формы выходного сигнала: синусоидальной (выбрана; по умолчанию), треугольной и прямоугольной;
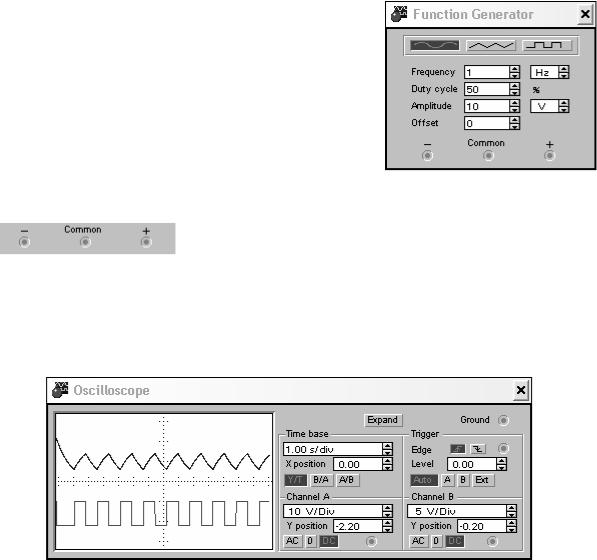
27
Frequency— установка частоты выходного сигнала;
Duty cycle— установка коэффицента заполнения в %: для импульсных сигналов это отношение длительности импульса к периоду повторения — величина, обратная скважности, для треугольных сигналов — соотношение между длительностями переднего и заднего фронта;
Amplitude — установка амплитуды выходного сигнала;
Offset - установка смещения (постоянной составляющей) выходного сигнала;
— выходные зажимы; при заземлении клеммы Сommon (общий) на клеммах "-" и "+" получаем
парафазный сигнал.
3.3. Осциллограф (Oscilloscope)
Лицевая панель осциллографа показана на рис. 3.5.
Рис. 3.5. Лицевая панель осциллографа
Осциллограф имеет два канала (CHANNEL) А и В с раздельной регулировкой чувствительности в диапазоне от 10 мкВ/дел (mV/Div) до 5 кВ/дел (kV/Div) и регулировкой смещения по вертикали (Y POS). Выбор режима по входу осуществляется нажатием кнопок  . Режим АС предназначен для наблюдения только сигналов переменного тока (его еще называют режимом "закрытого входа", поскольку в этом режиме на входе усилителя включается разделительный конденсатор, не пропускающий постоянную составляющую). В режиме 0 входной зажим замыкается на землю. В режиме DC (включен по умолчанию) можно проводить осциллогра-
. Режим АС предназначен для наблюдения только сигналов переменного тока (его еще называют режимом "закрытого входа", поскольку в этом режиме на входе усилителя включается разделительный конденсатор, не пропускающий постоянную составляющую). В режиме 0 входной зажим замыкается на землю. В режиме DC (включен по умолчанию) можно проводить осциллогра-
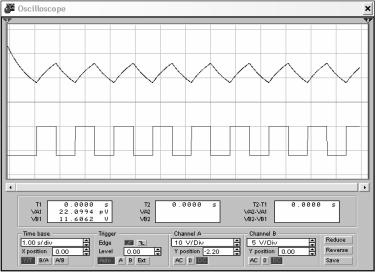
28
фические измерения как постоянного, так и переменного тока. Этот режим еще называют режимом "открытого входа", поскольку входной сигнал поступает на вход вертикального усилителя непосредственно. С правой стороны от кнопки DC расположен входной зажим.
Режим развертки выбирается кнопками  . В режиме Y/T (обычный режим, включен по умолчанию) реализуются следующие режимы развертки: по вертикали — напряжение сигнала, по горизонтали — время; в режиме В/А: по вертикали — сигнал канала В, по горизонтали — сигнал канала А; в режиме А/В: по вертикали — сигнал канала А, по горизонтали — сигнал канала В.
. В режиме Y/T (обычный режим, включен по умолчанию) реализуются следующие режимы развертки: по вертикали — напряжение сигнала, по горизонтали — время; в режиме В/А: по вертикали — сигнал канала В, по горизонтали — сигнал канала А; в режиме А/В: по вертикали — сигнал канала А, по горизонтали — сигнал канала В.
Врежиме развертки Y/T длительность развертки (TIME BASE) может быть задана в диапазоне от 0,1 нс/дел (ns/div) до 1 с/дел (s/div) с возможностью установки смещения в тех же единицах по горизонтали, т.е. по оси Х (X POS).
Врежиме Y/T предусмотрен также ждущий режим (TRIGGER) с запуском развертки (EDGE) по переднему или заднему фронту запускающего сигнала (выбирается нажатием кнопок  ) при регулируемом уровне (LEVEL) запуска, а также в режиме AUTO (от канала А или В), от канала А, от канала В или от внешнего источника (ЕХТ), подключаемого к зажиму в блоке управления TRIGGER. Названные режимы запуска развертки выби-
) при регулируемом уровне (LEVEL) запуска, а также в режиме AUTO (от канала А или В), от канала А, от канала В или от внешнего источника (ЕХТ), подключаемого к зажиму в блоке управления TRIGGER. Названные режимы запуска развертки выби-
раются кнопками  .
.
Заземление осциллографа осуществляется с помощью клеммы GROUND в правом верхнем углу прибора.
При нажатии на кнопку Zoom лицевая панель осциллографа существенно меняется (см. рис. 3.6): увеличивается размер экрана, появляется возможность
прокрутки изображения по горизонтали и его сканирования с помощью вертикальных визирных линий (синего и красного цвета), кото-
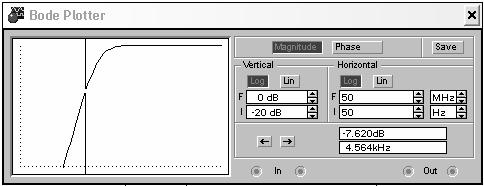
29
рые за треугольные “ушки” (они обозначены также цифрами 1 и 2) могут быть установлены с помощью курсора в любое место экрана. При этом в индикаторных окошках под экраном приводятся результаты измерения напряжения, временных интервалов и их приращений (между визирными линиями).
Изображение можно инвертировать нажатием кнопки Reverse и записать данные в файл нажатием кнопки Save. Возврат к исходному состоянию осциллографа — нажатием кнопки Reduce.
3.4. Измеритель АЧХ и ФЧХ (Bode Plotter)
Измеритель (рис. 3.7) предназначен для анализа амплитудночастотных (при нажатой кнопке Magnitude, включена по умолчанию) и фазо-частотных (при нажатой кнопке Phase) характеристик при логарифмической (кнопка LOG, включена по умолчанию) или линейной (кнопка LIN) шкале по осям Y (Vertical) и Х (Horizontal).
Рис. 3.7. Лицевая панель измерителя АЧХ и ФЧХ
Настройка измерителя заключается в выборе пределов измерения коэффициента передачи и вариации частоты с помощью кнопок в окошках F — максимальное и I — минимальное значение. Значение частоты и соответствующее ей значение коэффициента передачи или фазы индицируются
вокошках в правом нижнем углу измерителя. Значения указанных величин
вотдельных точках АЧХ или ФЧХ можно получить с помощью вертикальной визирной линии, находящейся в исходном состоянии в начале координат и перемещаемой по графику мышью или кнопками ← , →. Результаты измерения можно записать также в текстовый файл. Для этого необходимо нажать кнопку Save и в диалоговом окне указать имя файла (по умолчанию предлагается имя схемного файла). В полученном таким
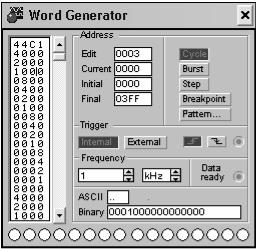
30
образом текстовом файле с расширением .bоd АЧХ и ФЧХ представляются в табличном виде.
Подключение прибора к исследуемой схеме осуществляется с помощью зажимов IN (вход) и OUT (выход). Левые клеммы зажимов подключаются соответственно ко входу и выходу исследуемого устройства, а правые — к общей шине. Ко входу устройства необходимо подключить функциональный генератор или другой источник переменного напряжения, при этом каких-либо настроек в этих устройствах не требуется.
3.5. Генератор слова (Word Generator)
Внешний вид генератора слова в развернутом виде показан на рис. 3.8. Генератор (его называют еще кодовым генератором) предназначен для генерации двадцати 16-разрядных двоичных слов, которые набираются пользователем на экране, расположенном
в левой части лицевой панели.
Каждая кодовая комбинация заносится с помощью клавиатуры, номер редактируемой ячейки фиксируется в окошке Edit блока Adress (на рис. 3.8 помещена цифра 0003, поскольку курсор находится в третьей ячейке, верхняя ячейка — нулевая). Всего таких ячеек и, следовательно, комбинаций — 2048. В процессе работы генератора в отсеке Adress индицируется номер текущей
ячейки (Current), ячейки инициализации или начала работы (Initial) и конечной ячейки (Final).
Выдаваемые на 16 выходов (в нижней части генератора) кодовые комбинации индицируются в текстовом (ASCII) и двоичном коде (Binary) в пошаговом (при нажатии кнопки Step), циклическом (при нажатии кнопки Cycle) режимах или с выбранного слова до конца (при нажатии клавиши Burst) при заданной частоте посылок (установка — нажатиями кнопок в окнах Frequency).
Запуск генератора осуществляется по переднему или заднему фронту с помощью кнопок  . Имеется внешний запуск (нажата кнопка Ex-
. Имеется внешний запуск (нажата кнопка Ex-
