
Лабораторная работа №7
.pdf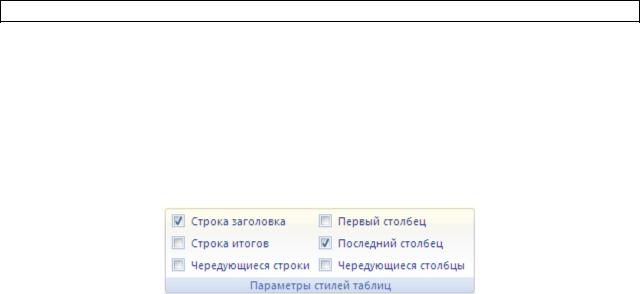
Лабораторный практикум по «Информатике». Разработчик: Аткина В.С.
1.Щелкните в любом месте таблицы при этом будет отображено окно «Работа с таблицами» на вкладке «Конструктор».
2.На вкладке «Конструктор» в группе «Параметры стиля» снимите или установите флажок «Строка заголовка», чтобы скрыть или отобразить заголовки таблицы.
Рисунок 7-Настройка заголовков
При отключении заголовков таблицы из нее удаляются автофильтры в заголовке и все примененные фильтры. Если во время добавления столбца в таблицу добавляется столбец при отключенных заголовках таблицы, имя нового заголовка таблицы не может быть определено с помощью ряда автозаполнения, поскольку оно основано на значении заголовка столбца таблицы, находящегося непосредственно слева от нового столбца. Это возможно только тогда, когда заголовки таблицы отображаются. Вместо этого будет добавлен заголовок таблицы по умолчанию, который можно изменить, когда заголовки таблицы будут отображены.
Хотя на заголовки, которые выключены, можно ссылаться в формулах, на них нельзя ссылаться путем их выделения. Ссылки в таблицах на скрытый заголовок таблицы возвращают нулевые значения (0), но сами заголовки остаются без изменения и возвращают значения заголовка таблицы после того, как заголовок снова оказывается отображен. Все остальные ссылки листа (например, ссылки в стиле А1 или RC) на заголовок таблицы при отключении заголовка корректируются, и это может привести к тому, что формулы будут возвращать неожиданные результаты.
Для добавления строк или столбца в таблицу выполните одно из следующих действий.
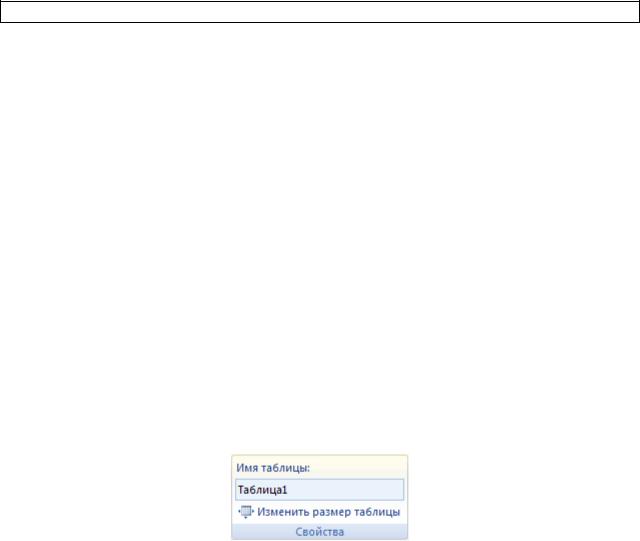
Лабораторный практикум по «Информатике». Разработчик: Аткина В.С.
Чтобы добавить в таблицу строку, введите значение или текст в ячейку, расположенную непосредственно под таблицей.
Чтобы добавить в таблицу столбец, введите значение или текст в ячейку, расположенную справа от таблицы.
Чтобы добавить строки или столбцы с помощью мыши, переместите метку изменения размера, находящуюся в нижнем правом углу таблицы, вниз (будут добавлены строки) или вправо
(будут добавлены столбцы).
Изменение размеров таблицы осуществляется следующим образом:
Щелкните в любом месте таблицы. Появится окно «Работа с таблицами» с вкладкой «Конструктор».
На вкладке Конструктор в группе Свойства щелкните Изменить размер таблицы.
Рисунок 8 - Изменение размеров таблицы
В поле «Выберите новый диапазон данных для таблицы» введите диапазон, который должна занимать таблица. Можно также нажать кнопку «Свернуть диалоговое окно»  в правом конце поля «Выберите новый диапазон данных для таблицы» и выбрать на листе диапазон, который должна занимать таблица. Затем снова нажмите кнопку «Свернуть диалоговое окно», чтобы отобразить диалоговое окно целиком. Чтобы изменить размер таблицы с помощью мыши, переместите треугольную метку изменения размера, находящуюся в нижнем правом углу таблицы, вверх, вниз, влево или вправо для выбора нужного диапазона.
в правом конце поля «Выберите новый диапазон данных для таблицы» и выбрать на листе диапазон, который должна занимать таблица. Затем снова нажмите кнопку «Свернуть диалоговое окно», чтобы отобразить диалоговое окно целиком. Чтобы изменить размер таблицы с помощью мыши, переместите треугольную метку изменения размера, находящуюся в нижнем правом углу таблицы, вверх, вниз, влево или вправо для выбора нужного диапазона.

Лабораторный практикум по «Информатике». Разработчик: Аткина В.С.
Часто в таблицах появляются строк и или столбцы с продублированными данными для того чтобы удалить такие повторы нужно:
1.Щелкнуть в любом месте таблицы. Появится окно «Работа с таблицами» с вкладкой «Конструктор».
2.На вкладке «Конструктор» в группе «Сервис» выбрать команду «Удалить повторы».
3.В диалоговом окне «Удалить дубликаты» в группе Столбцы выбрать столбцы, содержащие дубликаты, которые требуется удалить.
Втаблице Microsoft Office Excel можно легко создать вычисляемый столбец. В таком столбце используется формула, которая автоматически настраивается для каждой строки. В такой столбец автоматически включаются добавляемые строки, к которым немедленно применяется формула. В вычисляемый столбец можно добавлять дополнительные формулы в виде исключений; при этом Excel сообщает о несоответствиях, которые можно при необходимости устранить. Можно также обновлять формулу в процессе изменения вычисляемого столбца. Создание вычисляемого столбца осуществляется следующим образом:
1.Щелкните ячейку в пустом столбце таблицы, который требуется сделать вычисляемым. При необходимости добавьте в таблицу новый столбец. Выделите столбец, слева от которого необходимо добавить пустой столбец. В группе «Ячейки» на вкладке «Главная» щелкните стрелку рядом с кнопкой «Вставить» и выберите команду «Вставить столбцы таблицы слева». Можно также щелкнуть одну из ячеек столбца в таблице правой кнопкой мыши, выделить пункт «Вставить» и выбрать команду «Столбцы таблицы слева».
2.Введите нужную формулу. Эта формула будет автоматически применена ко всем ячейкам столбца, которые находятся сверху и снизу от активной ячейки.

Лабораторный практикум по «Информатике». Разработчик: Аткина В.С.
В вычисляемый столбец можно включать формулы, отличающиеся от формулы столбца, которые становятся исключениями и отмечаются в столбце явным образом. Это позволяет выявлять и устранять несоответствия, возникшие по ошибке. Исключения вычисляемого столбца создаются при выполнении любого из следующих действий:
Ввод данных, не являющихся формулой, в ячейку вычисляемого столбца.
Ввод формулы в ячейку вычисляемого столбца и нажатие кнопки Отменить на панели быстрого доступа.
на панели быстрого доступа.
Ввод новой формулы в вычисляемый столбец, который уже содержит одно или несколько исключений.
Копирование в вычисляемый столбец данных, не соответствующих формуле столбца.
Удаление формулы из одной или нескольких ячеек вычисляемого столбца.
Перемещение или удаление ячейки из другой области листа, если на эту ячейку ссылалась одна из строк в вычисляемом столбце.
1.5.Формулы
Программа Excel предоставляет большие возможности по использованию и применениюформул и встроенных функций.
Формулы представляют собой выражения, по которым выполняются вычисления на странице. Формула начинается со знака равенства (=). Формула может также содержать такие элементы, как функции, ссылки, операторы и константы.
Оператор - это знак или символ, задающий тип вычисления в выражении. Существуют математические, логические операторы, операторы сравнения и ссылок.
Функция – это стандартная формула, которая возвращает результат выполнения определенных действий над значениями, выступающими в

Лабораторный практикум по «Информатике». Разработчик: Аткина В.С.
качестве аргументов. Функции позволяют упростить формулы в ячейках листа, особенно, если они длинные или сложные. Вложенные функции используют функции как один из аргументов другой функции. Можно вложить до 64 уровней функций.
Для создания формулы содержащей функцию выполните следующие действия:
1.Щелкните ячейку, в которую требуется ввести формулу.
2.Для того чтобы начать формулу с функции, нажмите кнопку Вставить функцию  на панели формул.
на панели формул.
3.Выберите функцию, которую нужно использовать. Можно ввести запрос с описанием операции, которую требуется выполнить, в поле Поиск функции (например, по словам «сложение чисел» будет найдена функция СУММ), или выбрать категорию в поле Категория.
4.Введите аргументы - значения, используемые функцией для выполнения операций или вычислений. Тип аргумента, используемого функцией, зависит от конкретной функции. Обычно аргументы, используемые функциями, являются числами, текстом, ссылками на ячейки и именами. Для ввода в
качестве аргументов ссылок на ячейки нажмите кнопку свертывания диалогового окна  (которая на время скрывает диалоговое окно), выделите ячейки на листе и нажмите кнопку развертывания диалогового окна
(которая на время скрывает диалоговое окно), выделите ячейки на листе и нажмите кнопку развертывания диалогового окна  .
.
5.По завершении ввода формулы нажмите клавишу ВВОД.
1.6.Диаграммы
ВMicrosoft Excel можно легко и быстро создавать диаграммы, а также предусмотрен большой выбор типов создаваемых диаграмм. Для создания диаграмм нужно выполнить следующий алгоритм действий:

Лабораторный практикум по «Информатике». Разработчик: Аткина В.С.
Для создания большинства диаграмм, например для линейчатых диаграмм и гистограмм, можно воспользоваться данными из строк и столбцов листа. Однако для некоторых типов диаграмм, например для круговых и пузырьковых, требуются специально организованные данные.
1.Упорядочьте данные, которые будут использоваться для построения диаграммы.
2.Выделите ячейки, содержащие данные для построения диаграммы. Если выбрана только одна ячейка, в диаграмму будут автоматически включены все ячейки с данными, непосредственно примыкающие к данной ячейке. Если ячейки, данные которых следует включить в диаграмму, не входят в непрерывный диапазон, можно выбрать несмежные ячейки или диапазоны только в случае, если они расположены в форме прямоугольника. Можно также скрыть строки или столбцы, которые не следует изображать на диаграмме.
3.В группе «Диаграммы» на вкладке «Вставка» выберите вид диаграммы и затем подвид диаграммы, который необходимо использовать. Для просмотра доступных видов диаграмм выберите вид диаграммы и затем щелкните пункт «Все виды диаграмм» для вызова диалогового окна «Вставка диаграммы», используйте стрелки для просмотра имеющихся видов и
подвидов диаграмм, и затем выберите нужный.
Диаграмма размещается на листе в виде внедренной диаграммы. Внедренная диаграмма - диаграмма, помещенная на обычный лист, а не на отдельный лист диаграммы. Внедренные диаграммы удобны для просмотра или печати отчета сводной диаграммы вместе с исходными данными и другими сведениями, содержащимися на листе. Если необходимо поместить диаграмму на отдельный лист диаграммы. Листы диаграммы позволяют просматривать диаграмму или отчет сводной диаграммы отдельно от данных листа или отчета сводной таблицы.

Лабораторный практикум по «Информатике». Разработчик: Аткина В.С.
При создании диаграммы открывается доступ к инструментам для работы с диаграммой: отображаются вкладки «Конструктор», «Макет» и «Формат». Команды этих вкладок можно использовать для изменения представления данных на диаграммах. Например, вкладка «Конструктор» используется для отображения рядов данных по строкам или по столбцам, внесения изменений в исходные данные, изменения размещения диаграммы, изменения типа диаграммы, сохранения диаграммы в качестве шаблона или выбора предварительно определенных параметров макета и форматирования. Вкладка «Макет» используется для изменения таких элементов диаграммы, как заголовки диаграмм и подписи данных, использования инструментов рисования, а также добавления к диаграмме текстовых полей и рисунков. Вкладка «Формат» позволяет добавлять заливку цветом, изменять тип линий или использовать специальные эффекты.
II.Практическая часть
1.В своей индивидуальной папке на сервере создайте и сохраните под именем лабораторная_р7_Фамилия рабочую книгу MS Excel.
2.Переименуйте первый лист книги в «Примеры заданий» и выполните на этом листе все примеры из данной лабораторной работы.
3.Выполните индивидуальные задания в соответствии с полученным у преподавателя вариантом.
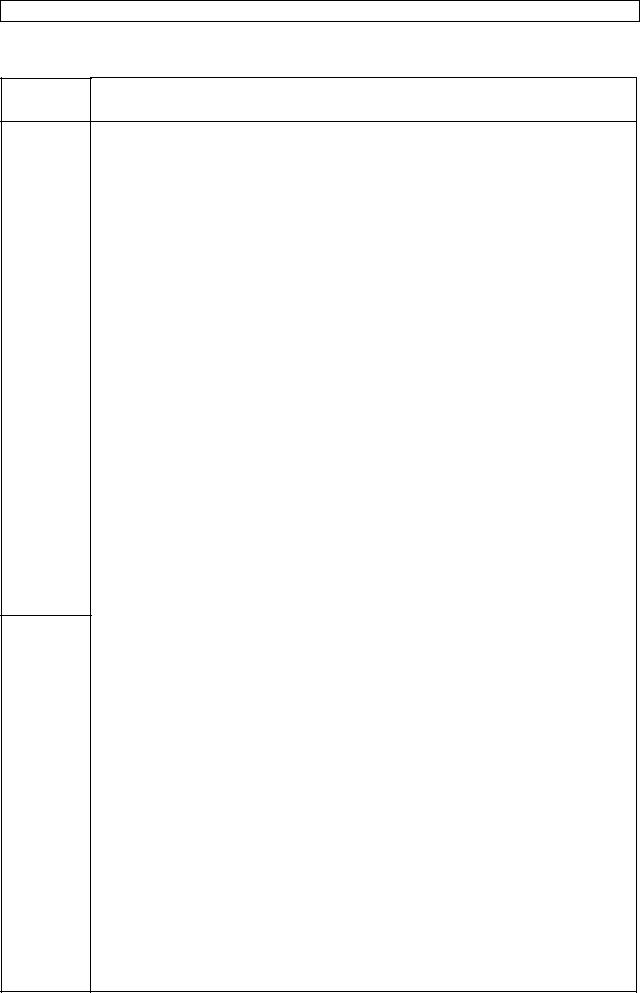
Лабораторный практикум по «Информатике». Разработчик: Аткина В.С.
Вариант
№
1
2
III. Варианты
Задания
Задание 1
Вычислить значения функции y=k*(x2-1)/ (x2+l) для всех х на интервале [-2...2] с шагом 0.2 при k=10. Решение должно быть получено в виде таблицы:
|
|
|
|
|
|
№ |
X |
k |
yl=x2+l |
у2=х2-1 |
y=k*(yl/y2) |
|
|
|
|
|
|
Для расчетов необходимо так же создать вспомогательную таблицу с начальными значениями:
xo |
|
step |
k |
|
|
|
|
-2 |
|
0,2 |
10 |
|
|
|
|
где |
|
|
|
x0 - |
начальное значение х; |
|
|
step - |
шаг изменения х; |
|
|
k -коэффициент (const).
Дайте графическое решение уравнения на заданном интервале.
Задание 2
Создайте произвольную таблицу 5 на 5 и используйте в строке "Итого" логическую функцию "ЕСЛИ".
Задание 1
Создайте таблицу "Студенты" состоящую из следующих столбцов № п/п, ФИО, Предметы (Информатика, Математика, Физика, Философия, История)
и не менее 30 строк. Заполните ее. Выполните следующие задания, используя фильтрацию данных:
1)Вывести на экран сведения об отличниках по информатике и математике
2)Вывести на экран сведения о всех студентах, неуспевающих по какомулибо предмету 3)Вывести информации об отличниках по всем предмета, еслим их нет
осообщение "Отличников нет"
4)Вывести на экран сведения об студентах имеющих 4 и 3 по истории, философии и физике
Задание 2
Вычислить значения функции Y(x) при изменении аргумента Х от начального значения Хн до конечного Хк с шагом dX. График строить в области существования функции.
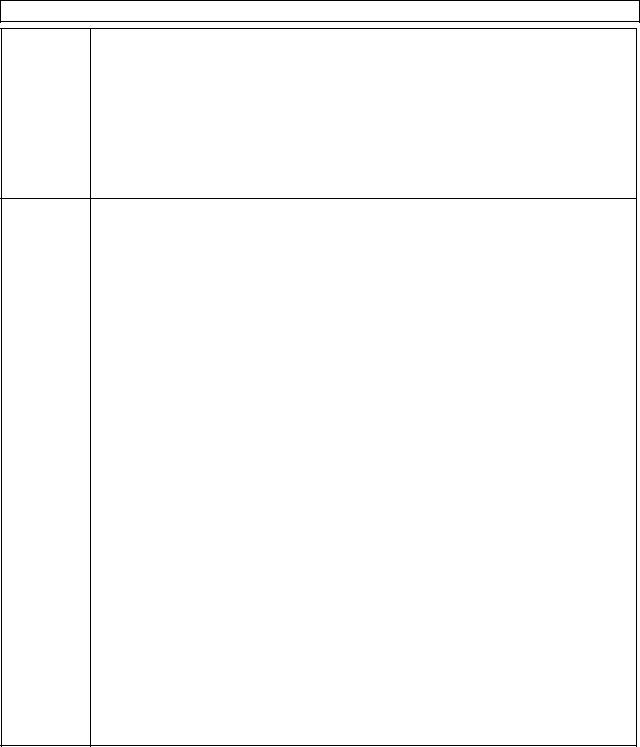
Лабораторный практикум по «Информатике». Разработчик: Аткина В.С.
Расчетные формулы для |
|
|
|
|
|
|
|
вычисления Y(x) |
|
Xн |
|
Хк |
dX |
3х2 |
- x2, если 2 < x ≤ 8 |
3 |
|
9 |
|
1 |
5x3 |
+ 2x + 3, если x < 2 |
1 |
|
7 |
|
0,5 |
|
|
|
|
|
|
|
3 |
Задание 1 |
Постройте следующие графики |
|
z=4x+y2 |
|
|
y=x7-x |
|
z=x2+2*y^2 |
|
y=2(x2+x)-2x2 |
|
y=сos(x+5)+cos(3x)-x(tg(x-1)) |
Задание 2
Использование электронной таблицы как базы данных. Составьте таблицу «Магазин компьютерной техники», состоящую из 50 строк и 5 столбцов. При составлении таблицы нужно учитывать следующие ограничения:
1)первый ряд базы данных должен содержать неповторяющиеся имена полей;
2) остальные ряды базы данных должны содержать записи, которые не являются пустыми рядами
3)информация по полям (столбцам) должна быть однородной, т.е. только цифры или только текст
Основная работа любой базы данных заключается в поиске информации по определенным критериям. Следовательно, в вашей таблице должна быть предусмотрена работа с данными обладающими определенным набором свойств, для этого нужно применять фильтрацию.
Создайте собственный фильтр с 3 условиями фильтрации. Покажите пример использования автофильтра.
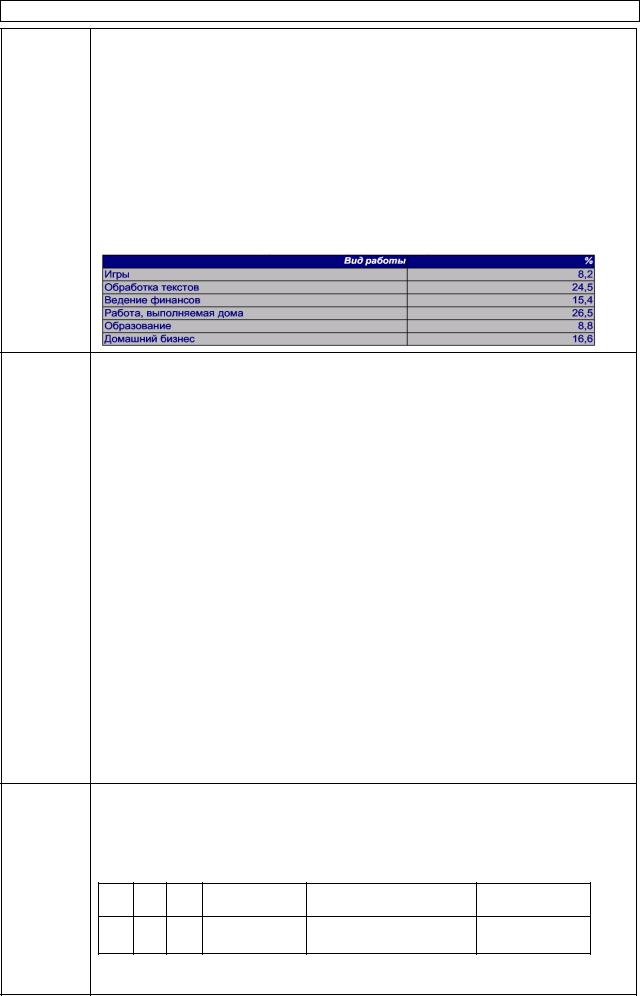
Лабораторный практикум по «Информатике». Разработчик: Аткина В.С.
4
5
6
Задание 1
Постройте график y=2(x+1)-2 и поверхность z=3x+y-5. Проведенные вычисления должны быть размещены на отдельном листе. Диапазон изменяемых значений при построении функций не менее 51
Задание 2
Создайте таблицу представленную ниже. Постройте для данной таблицы 3 типа диаграмм позволяющих наиболее наглядно отобразить, представленные в таблице данные. С помощью встроенных функций найдите минимальное значение и выделите эту строку другим цветом
Задание 1
Постройте график y=(x2-8)+15 и поверхность z=2x2+2y2. Проведенные вычисления и графики должны быть размещены на отдельном листе. Диапазон изменяемых значений при построении функций не менее 50
Задание 2
Использование электронной таблицы как базы данных. Составьте таблицу «Фирма по защите информации», состоящую из 20 строк и 10 столбцов. При составлении таблицы нужно учитывать следующие ограничения:
1)первый ряд базы данных должен содержать неповторяющиеся имена полей;
2) остальные ряды базы данных должны содержать записи, которые не являются пустыми рядами
3)информация по полям (столбцам) должна быть однородной, т.е. только цифры или только текст
Основная работа любой базы данных заключается в поиске информации по определенным критериям. Следовательно, в вашей таблице должна быть предусмотрена работа с данными обладающими определенным набором свойств, для этого нужно применять фильтрацию. Создайте собственный фильтр с 3 условиями фильтрации. Покажите пример использования автофильтра.
Задание 1
Вычислить значения функции y=k*sin(x+1)/cos(x+2*(x-12)) для всех х на интервале [-10...10] с шагом 0.5 при k=7. Решение должно быть полученоввидетаблицы:
№ X k |
yl=sin(x+1) у2= cos(x+2*(x-12)) |
y=k*(yl/(y3) |
Для расчетов необходимо так же создать вспомогательную таблицу с начальными значениями:
