
Лабораторная работа №11
.pdf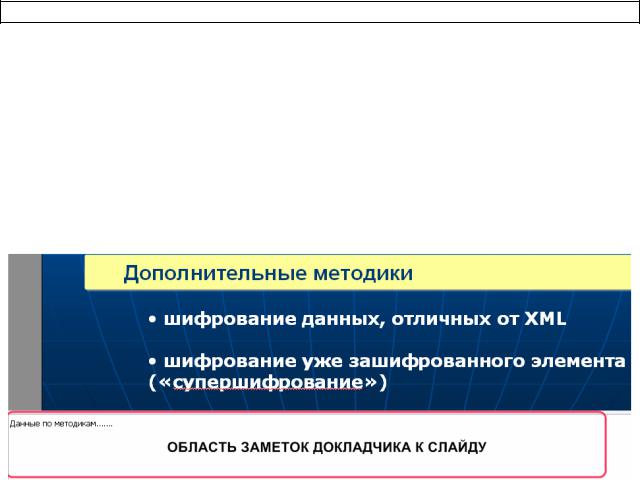
Лабораторный практикум по «Информатике». Разработчик: Аткина В.С.
Слишком большое количество текста делает слайд запутанным и непонятным для аудитории. Для того, что бы уменьшить количество текста непосредственно на самом слайде презентации – сделав его более тезисным, можно воспользоваться областью заметки для каждого слайда. Заметки докладчика помогают в процессе презентации избавить экран от избыточного содержания, одновременно позволяя отслеживать все данные, нужные во время презентации.
Рисунок 3 - Область "Заметки докладчика"
Заметки докладчика можно напечатать и заглядывать в них во время презентации. Либо, если презентация Office PowerPoint 2007 запускается с одного монитора (например, на трибуне), а аудитория видит ее на другом мониторе, то для вывода заметок во время презентации только на монитор докладчика можно использовать режим докладчика.
1.3.3.Оформление презентации
PowerPoint 2007 предоставляет множество тем, упрощая изменение
общего вида презентации. Тема представляет собой набор элементов оформления, придающий особый, единообразный внешний вид всем документам Office, используя конкретные сочетания цветов, шрифтов и эффектов.
Office PowerPoint 2007 автоматически применяет к презентациям, созданным с помощью шаблона новой презентации, тему Office, но внешний
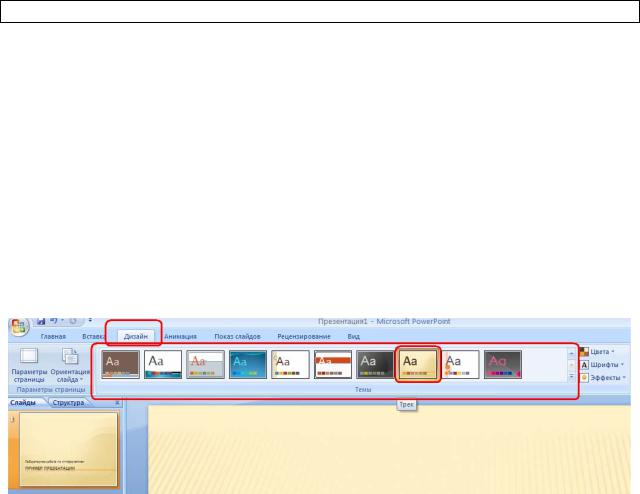
Лабораторный практикум по «Информатике». Разработчик: Аткина В.С.
вид презентации можно легко изменить в любой момент, применив другую тему.
Для применения к презентации нужного дизайна и внешнего вида откройте вкладку «Дизайн» и в группе «Темы» выберете нужную. Для предварительного просмотра внешнего вида текущего слайда после применения конкретной темы наведите указатель на эскиз этой темы. Чтобы увидеть эскизы дополнительных тем, щелкните стрелки рядом со строкой эскизов.
Рисунок 4 - Изменение темы презентации
По умолчанию PowerPoint 2007 применяет темы ко всей презентации. Чтобы изменить внешний вид только выбранных слайдов, на вкладке «Слайды» нажмите и удерживайте клавишу CTRL, одновременно щелкая каждый слайд, который нужно изменить. Выбрав все слайды, щелкните правой кнопкой мыши тему, которую нужно применить к этим слайдам, и выберите в контекстном меню команду «Применить к выделенным слайдам».
1.3.4.Работа с объектами
Создаваемая презентация должна быть максимально эффективной
визуально — и часто серия слайдов, содержащая только маркированные списки, не является самым динамичным вариантом. Недостаток визуального разнообразия может привести к потере внимания аудитории. Кроме того, для

Лабораторный практикум по «Информатике». Разработчик: Аткина В.С.
многих видов данных абзац или маркированный список не является оптимальным представлением.
PowerPoint 2007 позволяет добавлять множество разнообразных объектов: аудио и видеоданные, таблицы, рисунки SmartArt, клипы, фигуры, диаграммы, музыку, фильмы, звуки и анимацию. Можно также добавить гиперссылки, чтобы повысить гибкость перемещения по презентации и вне ее, а также привлекающие глаз переходы между слайдами.
Рассмотрим работу с несколькими видами объектов.
Для того чтобы добавить на презентацию клип нужно следовать ниже приведенному алгоритму:
Щелкните прототип, в который необходимо добавить клип. Если прототип не выделен или если выделен прототип, в который нельзя вставить изображение, клип вставляется в центр слайда.
На вкладке «Вставка» в группе «Иллюстрации» нажмите кнопку Клип.
Откроется область задач Клип.
В области задач Клип найдите и щелкните нужный клип.
Теперь клип можно переместить, изменить ее размер, повернуть, добавить к ней текст и выполнить иные изменения.
Рисунок SmartArt — это визуальное представление сведений, которое можно полностью настроить. Преобразование текста в рисунок SmartArt — это быстрый способ преобразовать существующие слайды в профессионально оформленные иллюстрации. Например, можно одним щелчком превратить слайд повестки дня в рисунок SmartArt.
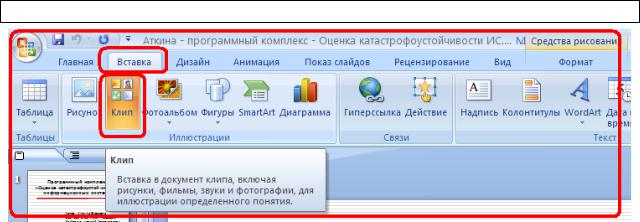
Лабораторный практикум по «Информатике». Разработчик: Аткина В.С.
Рисунок 5 - Вставка клипа в презентацию
Чтобы наглядно выразить свои мысли и идеи, можно воспользоваться встроенными макетами. Чтобы преобразовать существующий текст в рисунок SmartArt, выполните следующие действия:
1.Щелкните местозаполнитель, содержащий текст, который нужно преобразовать.
2.В группе «Абзац» вкладки «Главная» нажмите кнопку «Преобразовать в рисунок SmartArt» (см. рисунок 6).
3.Чтобы увидеть, как будет выглядеть рисунок SmartArt с нужным текстом, наведите в коллекции указатель на эскиз этого рисунка SmartArt. Коллекция содержит макеты рисунков SmartArt, которые лучше всего подходят для маркированных списков. Для просмотра полного набора макетов нажмите кнопку Дополнительные рисунки SmartArt.
4.Найдя нужный рисунок SmartArt, щелкните его, чтобы применить
к своему тексту.
Теперь рисунок SmartArt можно переместить, изменить его размер, повернуть, добавить к нему текст, применить к нему другой экспресс-стиль и выполнить иные изменения.
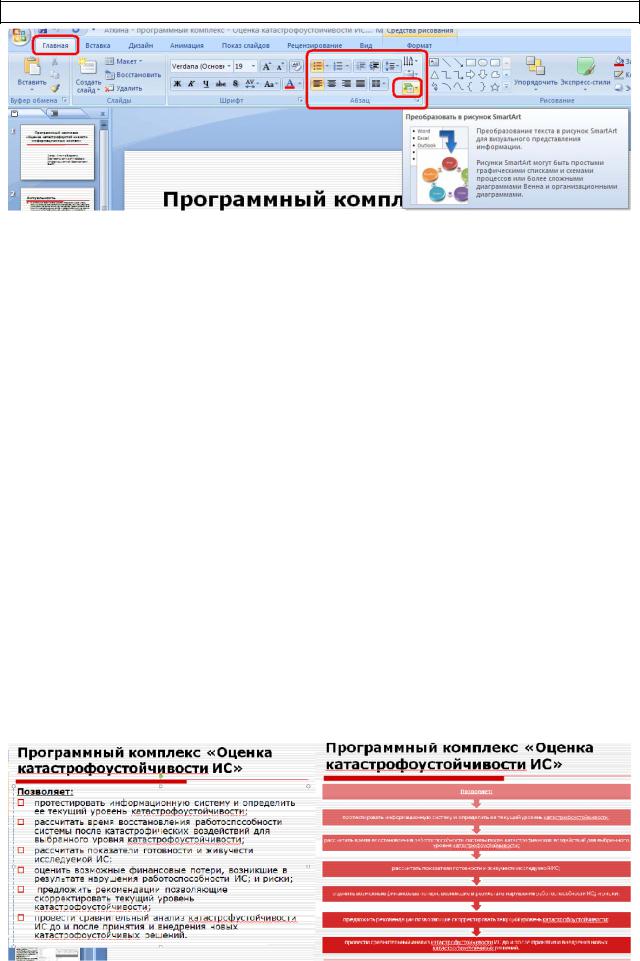
Лабораторный практикум по «Информатике». Разработчик: Аткина В.С.
Рисунок 6 - Использование команды преобразовать список в SmartArt
Хотя рисунок SmartArt легче всего создать для существующего текста, можно пойти другим путем и сначала вставить нужный рисунок SmartArt, а затем добавить к нему текст. Для этого:
1.Щелкните местозаполнитель, в который нужно добавить рисунок
SmartArt.
2.Если местозаполнитель не выделен или если выделен местозаполнитель, в который нельзя вставить изображение, рисунок SmartArt вставляется в центр слайда.
3.На вкладке «Вставка» в группе «Иллюстрации» нажмите кнопку
SmartArt.
4.В крайней левой области диалогового окна Выбор рисунка SmartArt щелкните нужный тип рисунка SmartArt.
5.В центральной области найдите и щелкните нужный макет, а затем нажмите кнопку OK.
Рисунок 7-Список после преобразования в SmartArt

Лабораторный практикум по «Информатике». Разработчик: Аткина В.С.
Смены слайдов представляют собой анимационные эффекты, возникающие при переходе от одного слайда к следующему. PowerPoint 2007 предоставляет множество типов смены слайдов, включая стандартные эффекты затухания, растворения, обрезания и стирания, а также более необычные переходы, например колеса и шахматные доски. В группе "Переход к этому слайду" вкладки "Анимации" выберите нужный вариант перехода.
Для предварительного просмотра внешнего вида текущего слайда с использованием конкретного варианта перехода наведите указатель на эскиз этого перехода. Чтобы просмотреть эскизы других переходов, щелкните стрелки рядом со строкой эскизов.
Если позднее понадобится использовать другой вариант перехода слайдов, щелкните этот переход, чтобы применить его. Можно выбрать другие варианты в группе "Переход к этому слайду", чтобы управлять скоростью перехода, добавить звук и применить этот же вариант перехода ко всем слайдам презентации.
Для перехода с одного слайда на другой, к ресурсу в локальной сети или в Интернете либо даже к другому файлу или программе можно воспользоваться гиперссылками. Для создания гиперссылок нужно:
1.Выделить текст, который нужно щелкнуть для активации гиперссылки. Либо можно выделить объект (например, клип или рисунок SmartArt ).
2.В группе "Ссылки" вкладки "Вставка" щелкните элемент Гиперссылка.
3.В диалоговом окне "Вставка" гиперссылки нажмите соответствующую кнопку в поле Мои адреса, чтобы задать назначение ссылки (то есть место, на которое указывает ссылка). Например, чтобы перейти на другой слайд презентации, нажмите кнопку Место в документе.
4.Найдите и щелкните место назначения, внесите нужные изменения в поля "Отображаемый текст" и "Адрес", а затем нажмите кнопку OK.

Лабораторный практикум по «Информатике». Разработчик: Аткина В.С.
1.4. Просмотр презентации
Для просмотра презентации на экране компьютера в том виде, в каком она будет представлена аудитории, выполните следующие действия:
1.В группе "Начать показ слайдов" вкладки "Показ слайдов" выполните одно из следующих действий:
Для запуска презентации с первого слайда выберите «С начала».
Чтобы начать показ со слайда, в настоящий момент находящегося
вобласти «Слайд», выберите «С текущего слайда».
2.Презентация открывается в режиме показа слайдов. Щелкните мышью,
чтобы перейти к следующему слайду.
Чтобы вернуться в обычный режим, в любой момент можно нажать клавишу ESC.
II.Практическая часть
1.Провести исследование по заданной тематике в соответствии с полученным у преподавателя вариантом.
2.По результатам исследования подготовить реферат, оформленный в Ms Word. Реферат должен включать: титульный лист, содержание, введение (1-2 листа), основную часть (5-10 листов) и заключение (1-2 листа). Требования к оформлению: шрифт 14 Times New Roman, межстрочный интервал – 1,5 пт; выравнивание по ширине, все заголовки выделяются жирным шрифтом. Ведение должно содержать тему, проблему исследования, а также цель и задачи проводимого вами исследования. Основная часть посвящена достижению цели исследования и раскрывается путем решения поставленных вами во ведении задач. В заключении должны быть сформулированы основные результаты и выводы по проведенному вами исследованию.
3.Создать и подготовить презентацию, иллюстрирующую проведенное вами исследование и его основные результаты. Объем презентации должен быть не менее 20 и не более 36 слайдов (включая титульный
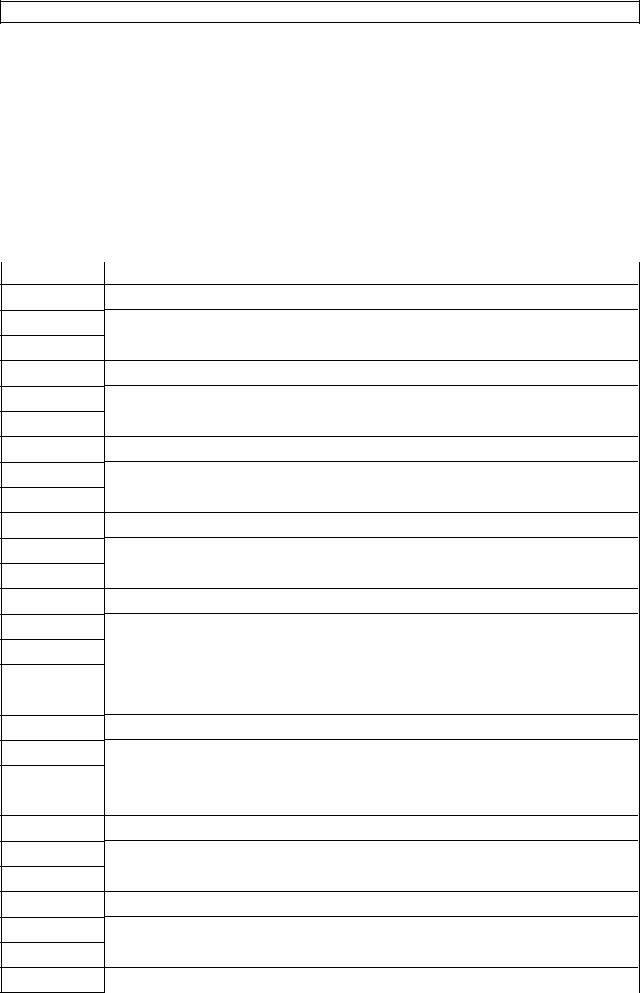
Лабораторный практикум по «Информатике». Разработчик: Аткина В.С.
лист и лист спасибо за внимание) и соответствовать времени выступления 5-10 минут. При оформлении слайдов применить свои знания по работе с объектами и стилями оформления.
4.Текст реферата представляется преподавателю в электронном и отпечатанном виде.
III. Варианты
Вариант |
Задание |
1Компьютерная безопасность
2Законодательство в области информационной безопасности
3Программно-аппаратные средства защиты информации
4Технические средства защиты информации
5Каналы утечки информации
6Атаки, угрозы и технология их обнаружения
7Мониторинг и аудит информационной безопасности
8Операционные системы и технологии их защиты
9Защита баз данных
10Защита информации в банковской сфере
11Политика безопасности
12C#.NET и защита информации
13Криптография
14Стеганография
15Средства и методы мониторинга информационной безопасности
16Информационная безопасность как один из аспектов обеспечения национальной безопасности
17Персональные данные
18Государственная тайна
19Удостоверяющие центры их роль в обеспечении защиты информации
20Безопасность Web-приложений
21Аудит информационной безопасности предприятия
22Обеспечение безопасности и защита банковской информации
23Вредоносное программное обеспечение
24Информационная система как объект атаки
25Средства защиты компьютерной информации
26Технологии и методы ведения мониторинга в информационных
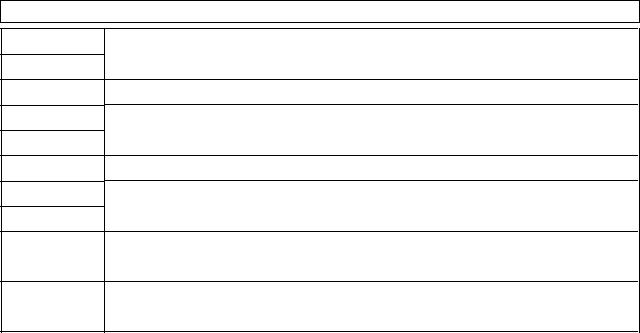
Лабораторный практикум по «Информатике». Разработчик: Аткина В.С.
системах
27Антивирусное программное обеспечение
28Безопасность сети
29Биометрия как инструмент защиты информации
30Технологии защиты программных продуктов
31Надежность информационных систем
32Жизненный цикл информационных систем
33Технологии идентификации
34Живучесть и катастрофоустойчивость распределенных информационных систем
35Применение систем искусственного интеллекта в защите информации
IV. Контрольные вопросы
1.Понятие презентации
2.Правила создания презентаций
3.Назовите программное обеспечение, предназначенное для создания презентаций
4.Понятие макет
5.Виды макетов в PowerPoint
6.Стили оформления слайдов
7.Алгоритм создания слайда
8.Понятие местозаполнителя
9.Рисунок SmartArt
10.Виды объектов и способ работы с ними
11.Настройка параметров "Показа слайдов"
V. Правила выполнения.
Отчет по выполненной лабораторной работе оформляется письменно в тетради и должен содержать:
1.Номер лабораторной работы.
2.Тему.
3.Цель.

Лабораторный практикум по «Информатике». Разработчик: Аткина В.С.
4.Полные ответы на контрольные вопросы.
5.Файл-отчет с результатами выполненных практических заданий.
